
マウスで化ける外付けテンキー
ガチガチでショートカットを駆使するならば、極力マウスの使用を無くしてキーボードから手を放さずに操作するのが理想ですが、マウスの入力に慣れていて、ついついマウスに手が伸びちゃう。
そんな人にもショートカットを使い倒したいという思いがある人もいるのではないでしょうか。
今回紹介する方法ならば、マウスとテンキーから手を放すことなく、理論上最大で64個のショートカットキーをテンキーで入力する事が可能です。
テンキーの左手デバイスとしてのポテンシャル
外付けテンキーと聞くと、excelのような表計算ソフトでの使用や、会計ソフトでの使用等、数値を大量に素早く入力するのに特化したデバイスと認識される方が多いかもしれません。
勿論、元来はそういう目的で造られた物であることは間違いなのですが、今回のお話では外付けテンキーを左手デバイスとして使用する事にフィーチャーしたいと思います。
左手デバイスと言えば、ゲーミングキーパッドやプログラマブルキーボード等様々なメーカーから、多種多様のデバイスが発売されていますが、そこそこお値段が張ります。
そこへ来てテンキーはと言うと、安いものでは1000円を下回り、近年では100均から300円のテンキー等も発売されています。無線タイプの物でも1000円台から手に入ります。そういった意味でも気軽に導入できる左手デバイスとして、外付けテンキーはおすすめです。
因みに僕が使っているのも無線タイプの比較的お安い物です。使用感に特に不満は無いですね。
お絵かきソフトでの左手デバイスとしても、テンキーは結構人気があるみたいですが、その場合右手に持つのはペンになると思うので、今回のお話とは少し違った形になります。
導入前に確認しておきたい事
テンキーを左手デバイスとして導入するには、前提として使いたいアプリケーション側で、テンキーの数値入力がキーボードの数値入力と区別して認識されている事と、その区別されたテンキーの入力に対してショートカットが割り当てれる仕様になっているかを確認する必要があります。
アプリケーションのショートカット一覧にNum~とか、テンキー~というモノがあれば良いでしょう。割り当て時に直接キー入力するタイプのUIでも、テンキーの数値入力でNum~、テンキー~と認識されれば良いです。
詳しくはアプリケーションのマニュアルで確認した方が良いかもしれません。
アプリケーション側で対応していない場合にはAutoHotkeyや、LuaMacros等のソフトを導入すれば、テンキーをマクロ入力専用のデバイスにすることも可能なようですが、スクリプトを記述する必要があるので、導入と運用の難易度が跳ね上がります。
そっち方面に知識や興味がある人以外にはお薦めできません。
Microsoft謹製のユーティリティーソフトpowertoysのkeyboardmanagerはテンキーの数値キーに対しては通常の数値キーとは区別しますが、+-*/等のキーは区別しません。
また、ショートカットのリマップはアプリケーション毎に設定可能ですが、キーリマップに関してはアプリケーション毎の個別設定ができません。
接続しているデバイスごとの設定にも今の所は対応していないです。
今後のアップデートでその辺りの機能が強化されれば、テンキー左手デバイス化ソフトの最有力候補になるでしょう。
DAWや動画編集ソフト、3DCGソフトなどは対応している場合が多いと思われます。僕が普段使用しているソフトのCakewalk,davinci resolve,blenderは対応していました。
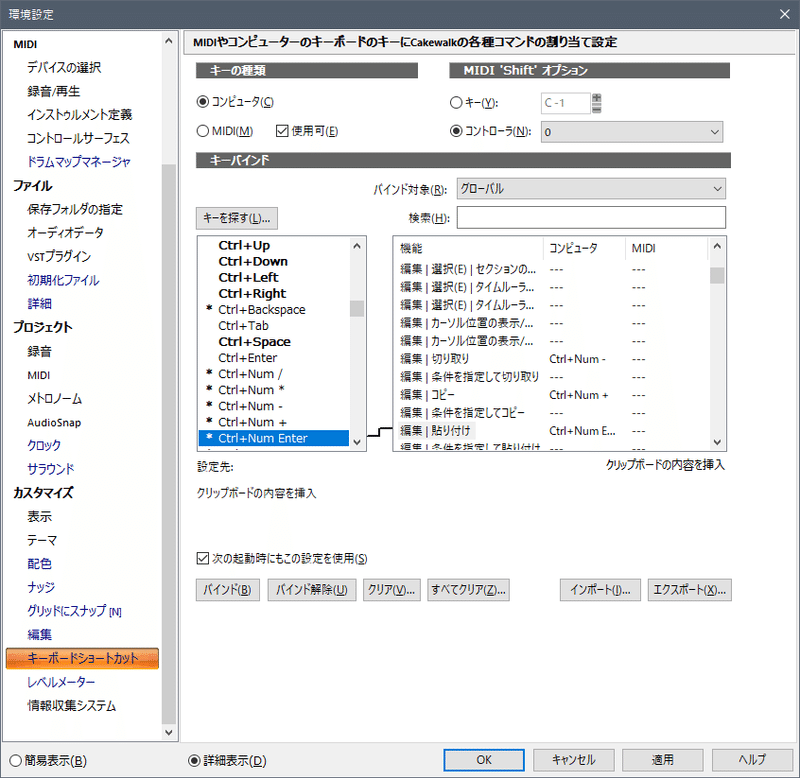
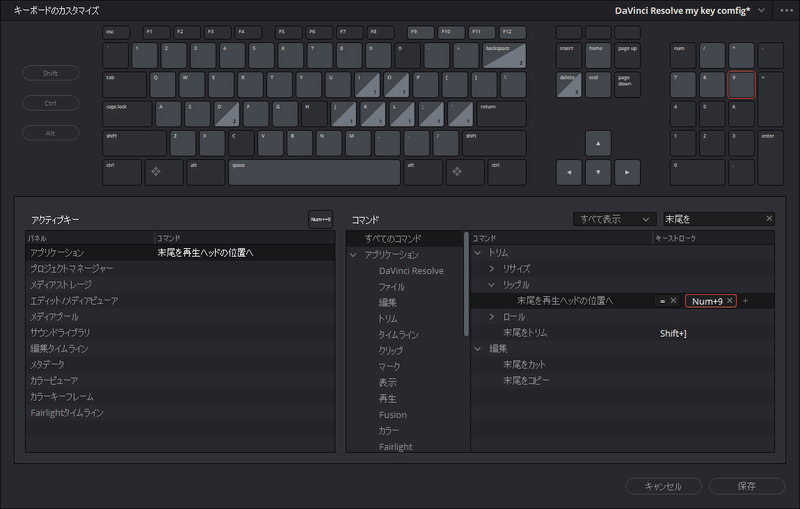
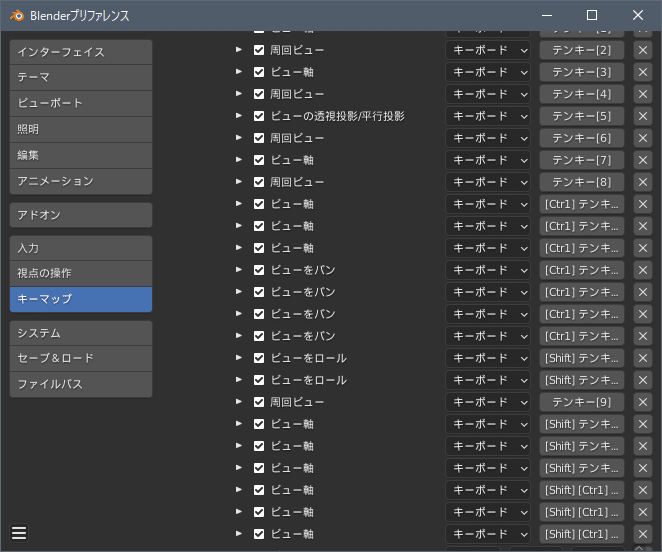
テンキーを使う上での利点と注意点
アプリケーション側が対応している場合はテンキーを左手デバイスとして活用できます。
数値キーが10個と/*+-enter等といったキーもキーボードの入力とは区別して認識されるため(tabキーやbackspaceキーにもショートカットは割り当てできますが、キーボードのキーと区別はされません)16キーがショートカットキーとして利用できます。
とは言っても、16キーでは少し心もとない気がしますね。
上の画像を見てお気づきの方もいらっしゃるかもしれませんが、対応アプリケーションではキー単体には勿論、Shift,Ctrlといった装飾キーとの同時押しで別のショートカットを割り当てれるケースが大半です。
そして、数値入力に関しても数値入力欄にフォーカスが当たった状態では、ちゃんとテンキーの本来の入力に切り変わります。
装飾キーとの同時押しする事によって割り当てれるショートカットの数が大幅に増えます。
更に、Ctrl+Shift+○○等にもショートカットが割り当てる事ができそうです。
しかし、ここで一つ注意しておくべき事があります。製品の仕様によってはSiftキーが押された状態で一時的にNumrockが解除された状態になるものがあります。実際僕の使用しているテンキーTK-TDM017はそうでした。

その場合、例えばCtrl+Shift+Num4と入力してもCtrl+leftと認識されてしまうので注意が必要です。
しかし、考え様によってはいちいちNumrockキーを押して切り替えて、またNumrockキーを押しなおす手間よりも、Shiftを押している間だけアローキーやHome,End,Del等のキーを扱えるので便利という考えもあります。
マウスとのコンビネーションでさらに強力に
装飾キーとの同時押しを使う事によって割り当てれるショートカットが大幅に増えたのは良いのですが、その同時押しが意外とやり辛いのですよね。
キーボードの左側に置いた場合、左手の親指でCtrlキーを押しながらテンキーのキーを同時に押すとか、できなくは無いですが少し押しづらい、右側の装飾キーを押すにしてもマウスから手を放して押さなければいけない。
そこで、何を使うのかといえばマウスのサイドボタンなのです。最近では3ボタンのシンプルなマウスよりもサイドボタンを搭載した5ボタンが主流な気がします。5ボタンで無線でも安価で手に入ると思います。
因みに僕の使っているマウスはこちら
こう見ると意外とお高いですが、ロジのデバイスはプライムデーとかサイバーマンデーとかで結構なセールをしているので、その時が狙い目です。
確か3000円くらいで購入したと思います。
普段サイドボタンって使ってますか?
5ボタンのマウスが便利とは言え、ディフォルトでサイドボタンに割り当てられているのが進む戻るボタンなのです。
このボタンの使い道ってブラウザの進む戻るくらいで、ぶっちゃけ普段ほとんど使ってない事に気が付いたんですよ。
せっかくキーがあっても使わないんじゃもったいないですから、別のキーを割り当てようと言う事になるのですが、そこでお薦めしたいのがコピー、ペースト等のマクロよりもShift,Ctrlといった装飾キーです。
何故ならサイドボタンにショートカット単体を割り当てても2つしか増えませんが、それなら外付けテンキーとの同時使用で威力を発揮する装飾キーにした方が有効性が高いと思うからです。
サイドボタンに装飾キーを割り当てる方法
メーカー純正のユーティリティーソフトを使う場合
MicrosoftやLogicool等のメーカーは専用のアプリケーションがあるのでそちらを利用すると良いでしょう。使用するアプリケーション毎にボタンの割り当てが固有設定できるので便利です。
僕の使っているマウスはLogicool Otionsというソフトで設定するのですが、装飾キー単体での割り当てが意外と解り辛い場所にあるので、一応載せておきます。ネットで検索したらこれで困ってる人が結構いました。僕も困っていました。
まず、右上の全てのアプリケーションという所をクリックすると、使用したいアプリケーションが選択できます。割り当てたいボタンをクリックすると選択肢が4つ出てきてキーストロークの割り当てという項目がありますが、こちらではCtrl+Cなどのショートカットを割り当てる事が出来ますが、装飾キー単体で割り当てる事ができません。

その下の増加という所をクリックするとモディファイアキーという項目が出て来るので、そちらを選択してから装飾キーを選択する形になります。

メーカーを問わずフリーウェアで割り当てする場合
メーカーから専用のアプリケーションが提供されていない場合はサードパーティー製のユーティリティーを使います。
僕が試した中ではX-Mouse Button Controlというフリーソフトが非常に高機能だったのでお勧めなのですが、こちらも装飾キー単体での割り当てが少し解かり辛いので紹介しておきます。
まずは、左側の追加(A)というボタンから使用したいアプリケーションを選択します。次に右側から割り当てたいボタンのプルダウンメニューを開きます。その時マウスのボタンを押すと黄色く光るのでどのボタンのプルダウンメニューか確認できます。
そこからキーストロークシュミレーションを選択すると次のような画面になります。
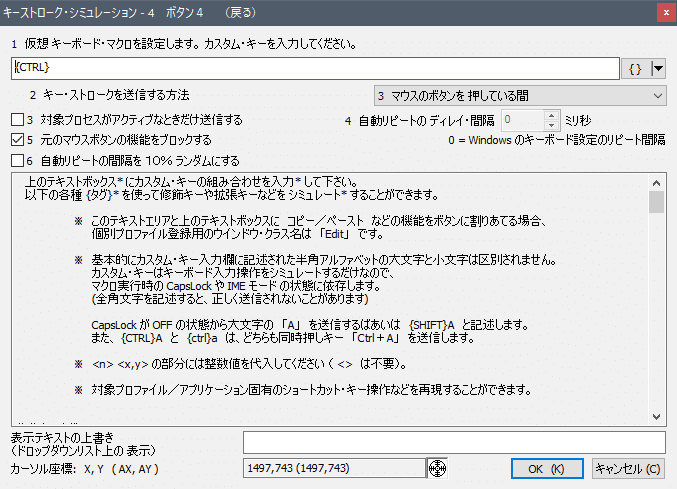
そこで、入力ボックスの右端にある { } ▼ボタンをクリックしながら装飾キーを押します。すると入力ボックス内にCtrlなら{CTRL}と入力されます。
そのままだとボタンを押したときに一回だけ押される事になるのですが、実際に使用する時は、同時押しなので装飾キーを押しっぱなしにしたまま何かのキーを押す事になると思います。
なので、入力ボックスの下2キーストロークを送信する方法という所の右側のプルダウンメニューで3マウスのボタンを押している間を選択します。
そうすると選択した所が次のようにキーシュミレーション(間){装飾キー}となっている筈です。
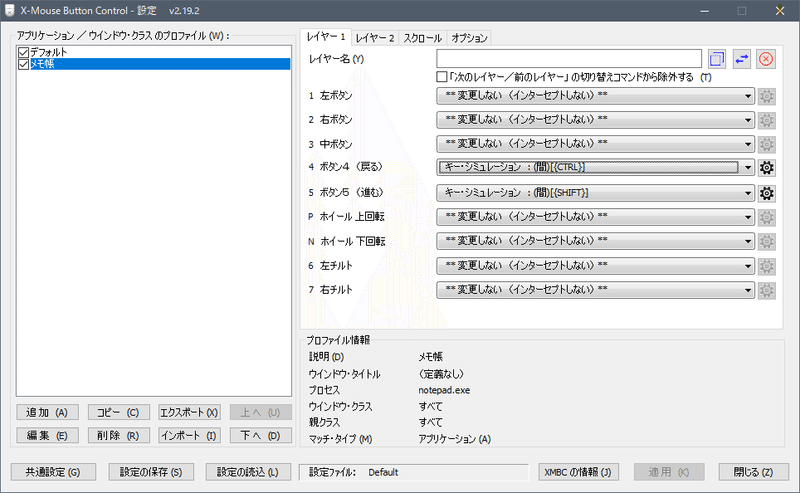
さいごに
いかがだったでしょうか?
比較的低コストで導入できる外付けテンキーとマウスカスタマイズでアプリケーション操作を効率的にする方法の紹介でした。
実際に僕はこれによって、文字入力を除いてDAWの操作や動画編集の操作のほとんどをマウスとテンキーから手を放すことなく出来てしまえています。
皆さんもお気軽に試してみてはどうでしょうか?
おススメです。
この記事が気に入ったらサポートをしてみませんか?
