
ダヴィンチリゾルブ for iPadの全機能を音声入力で解放する方法(裏技)
この方法では、iPadに対応したbluetoothのキーボードもUSBの有線キーボードも「不要」です
まずは、タイトルにあるようにiPadで音声入力ができるようにします
※全機能が使えることはこの記事で知りました
音声入力手順
設定 > アクセシビリティ > 音声コントロール
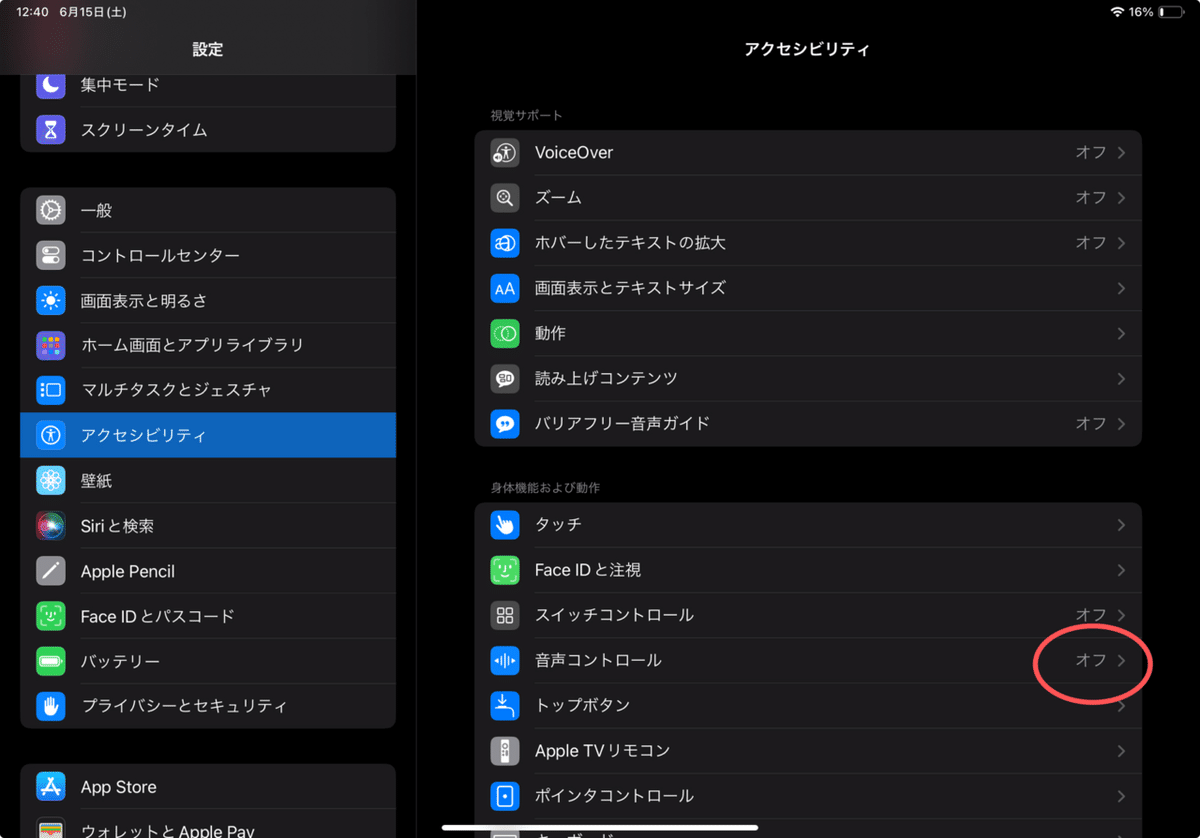
まだオフのままで大丈夫です
音声コントロール > コマンド > 音声入力で「<キー名>キーを押す」を探します

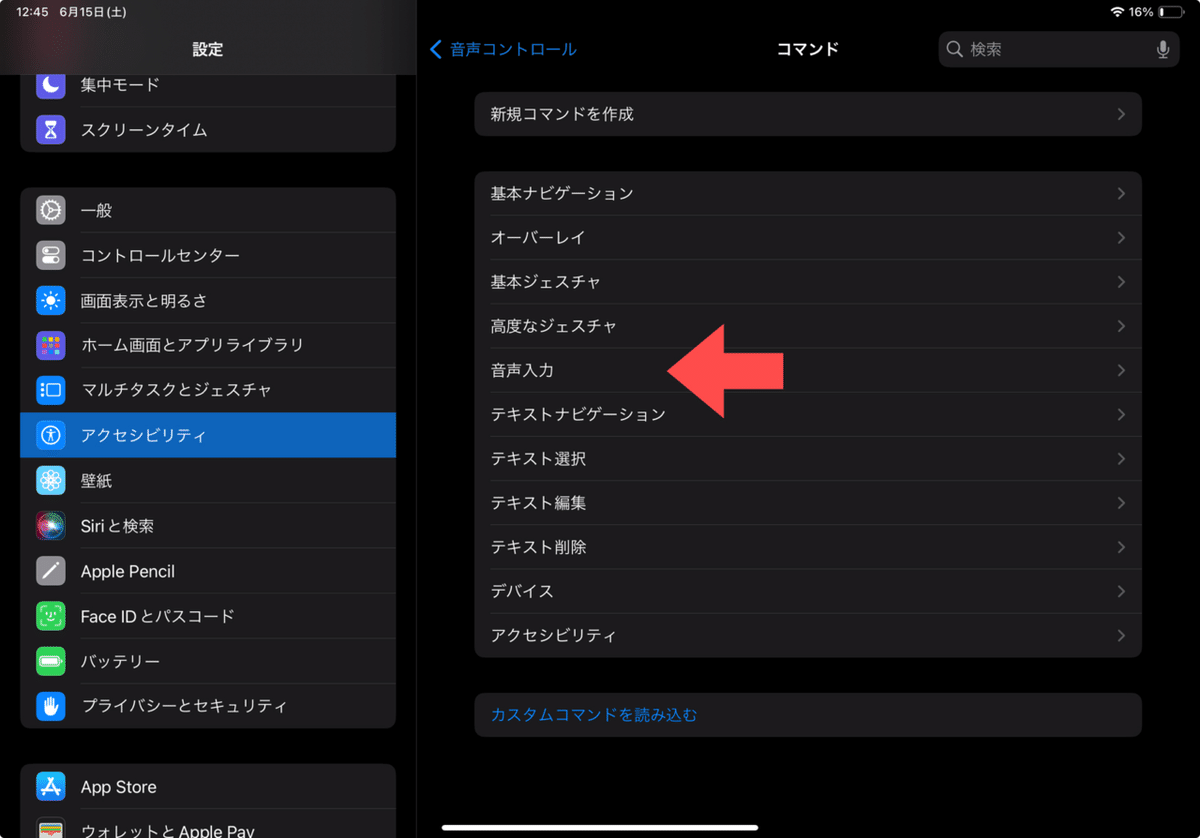
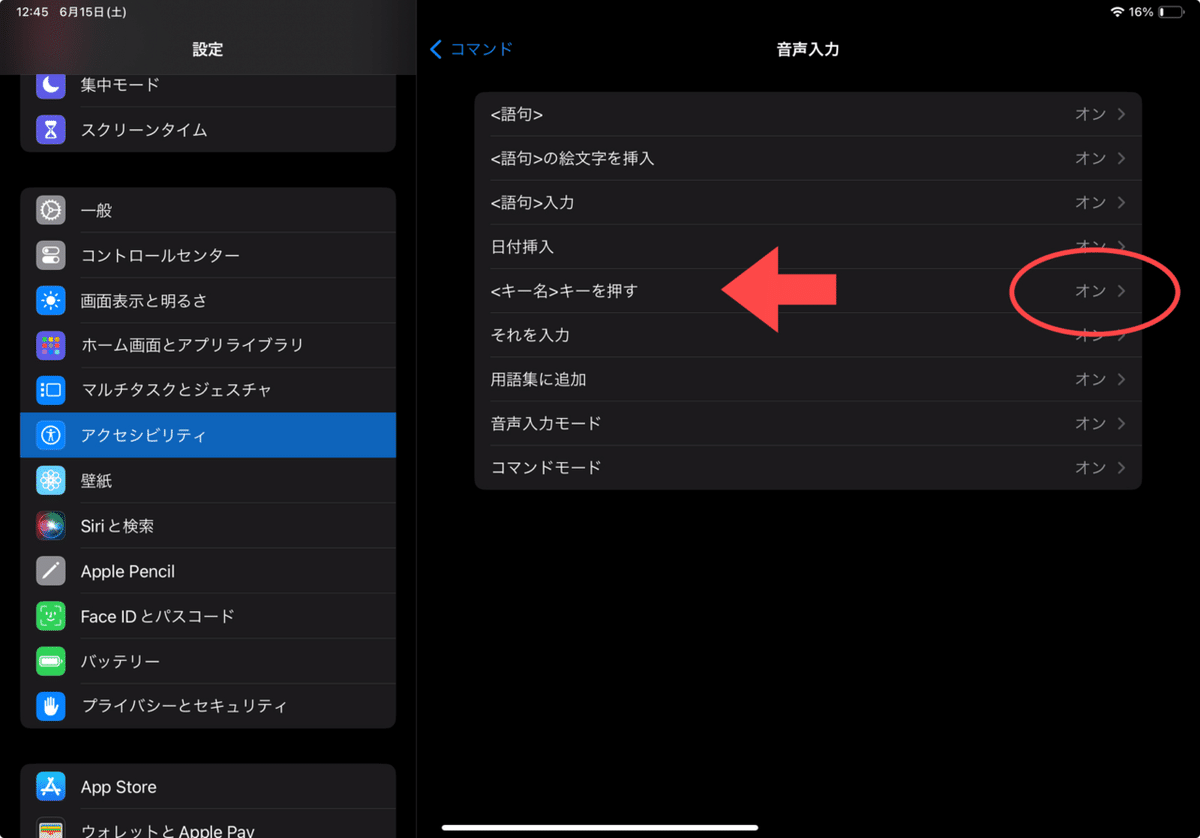
「<キー名>キーを押す」は、デフォルトでオンのようです
確認できたら戻って音声コントロールをオンに変更してください
すると、右上のバッテリーマークの左側辺りに音声のマークが表示されます

青色になっていると音声認識中です
音声入力開始
DaVinci Resolveに切り替え、iPadに向かって
Macキーボードショートカットキーの呪文を唱えます
「オプションキー コマンドキー Kのキーコンボを押す」
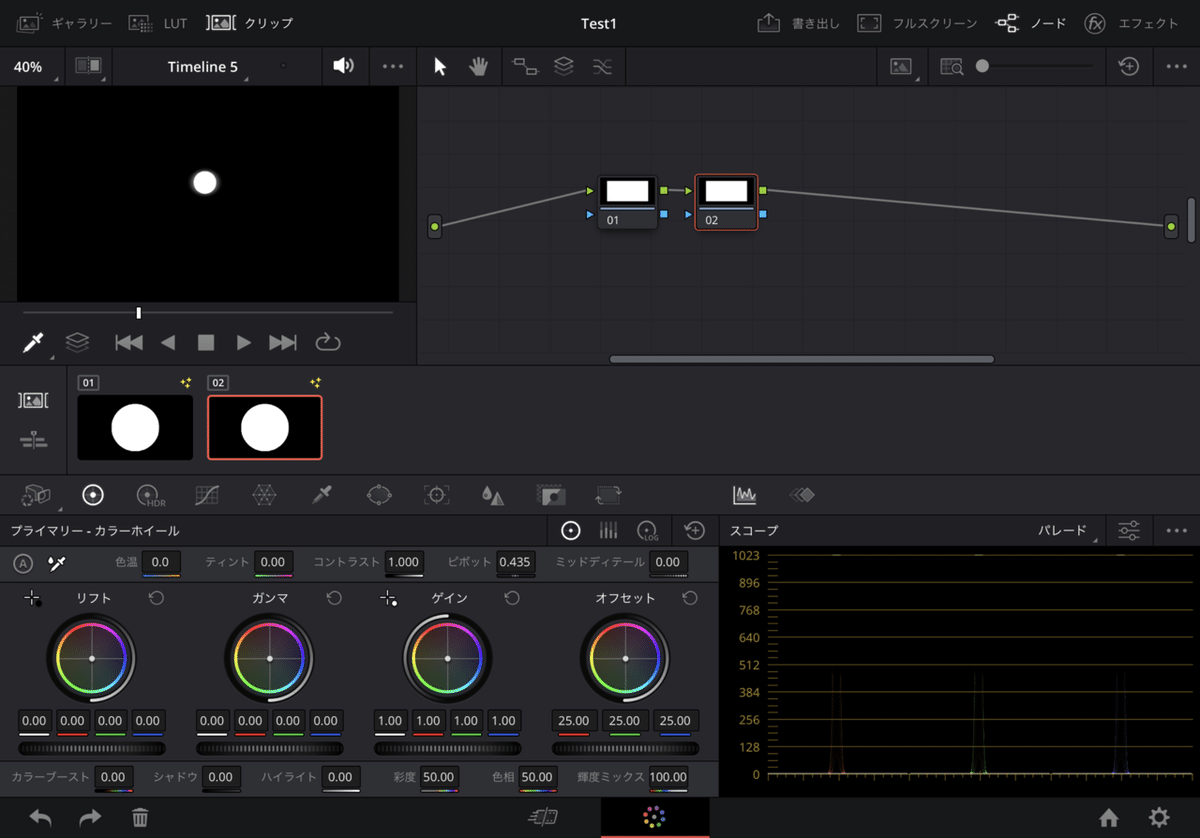
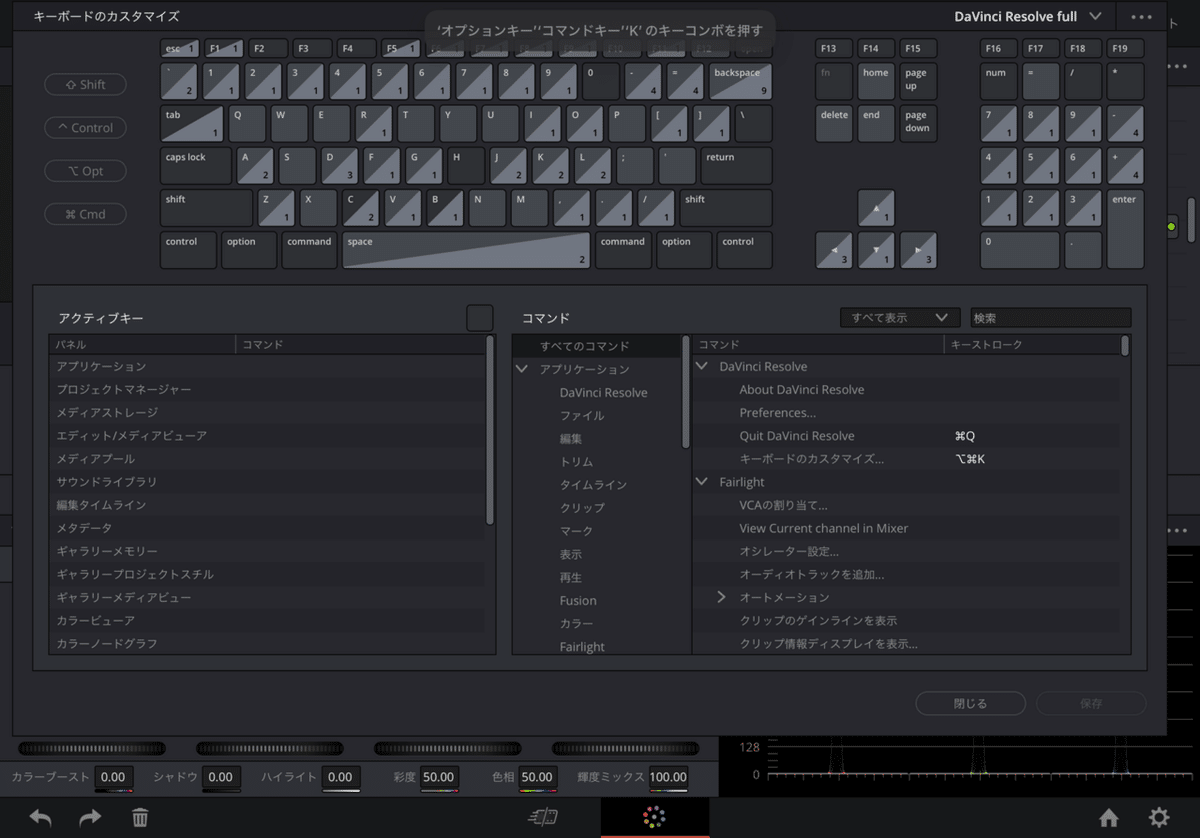
※小声でも、ボリュームゼロでも認識しました
すると認識された音声がiPadの画面上付近にテキストで返ってきます
'オプションキー' 'コマンドキー' 'K'のキーコンボを押す
と表示されたらショートカットキー入力できています
その後、DaVinci Resolveのショートカットキー一覧画面が表示されます
ショートカットキー一覧画面が出ない場合
DaVinci Resolveが音声入力を認識したのではなく、おそらくこのアプリ以外のツールやシステムが認識してしまった可能性があります
その際は、もう一度音声入力します
音声入力前には現在表示されている2つのページのマークを交互に押します
その後、音声入力している間に画面右下のホームマークの左側の何もないところを連打タップ
するとDaVinci Resolveが音声を認識してくれてショートカットキー一覧画面が表示されるはずです
全機能解放ショートカットキーの音声入力
ショートカットキー一覧画面が表示されたら、コマンド一覧の
アプリケーション > ワークスペースをタップ
右側のコマンドから
ページの切り替えコマンドを探して開くと
ページ切り替えコマンド(音声未認識…)
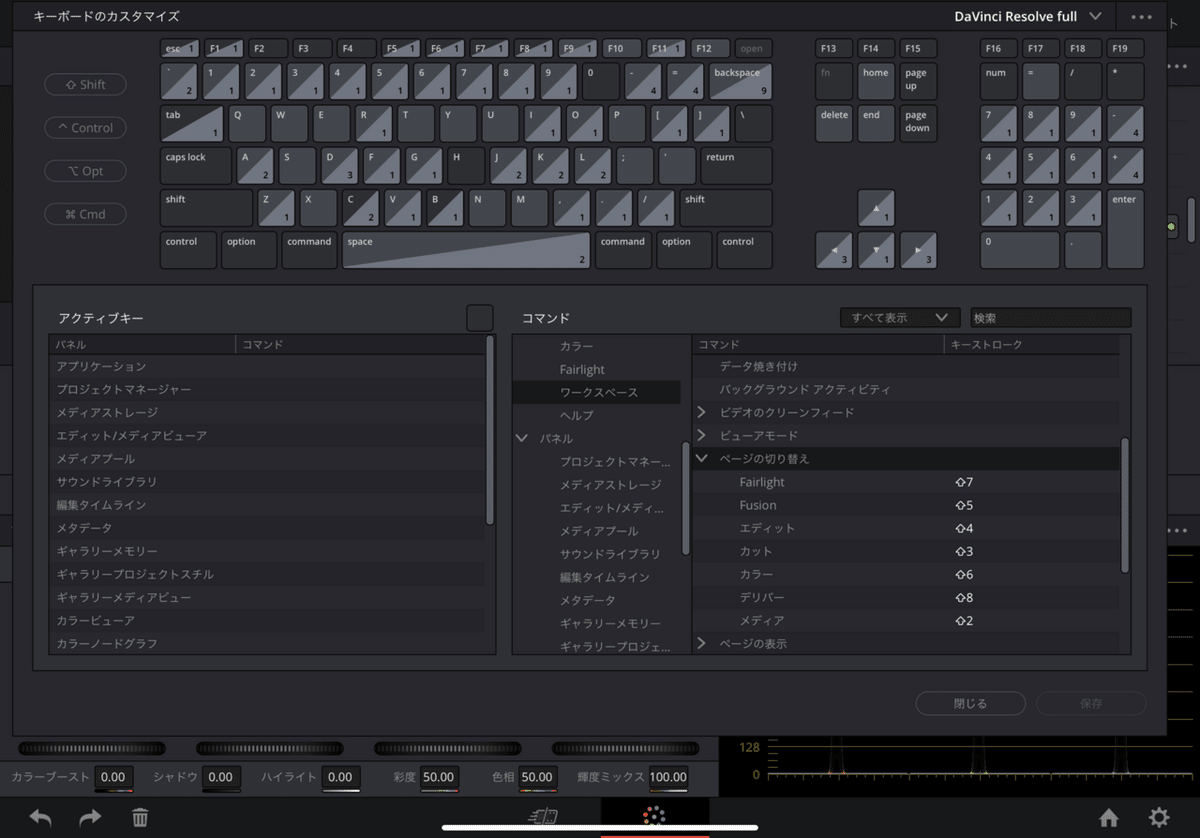
Fairlight シフトキー⇧ + 7
Fusion シフトキー⇧ + 5
エディット シフトキー⇧ + 4
カット シフトキー⇧ + 3
カラー シフトキー⇧ + 6
デリバー シフトキー⇧ + 8
メディア シフトキー⇧ + 2
というキーストロークが入力されていますが音声入力しても反応がないようです
代わりにそのすぐ下の、ページの表示コマンドに任意のショートカットキーを音声入力を使って追加していきます

キーストロークをタップすると赤色の枠が選択できます
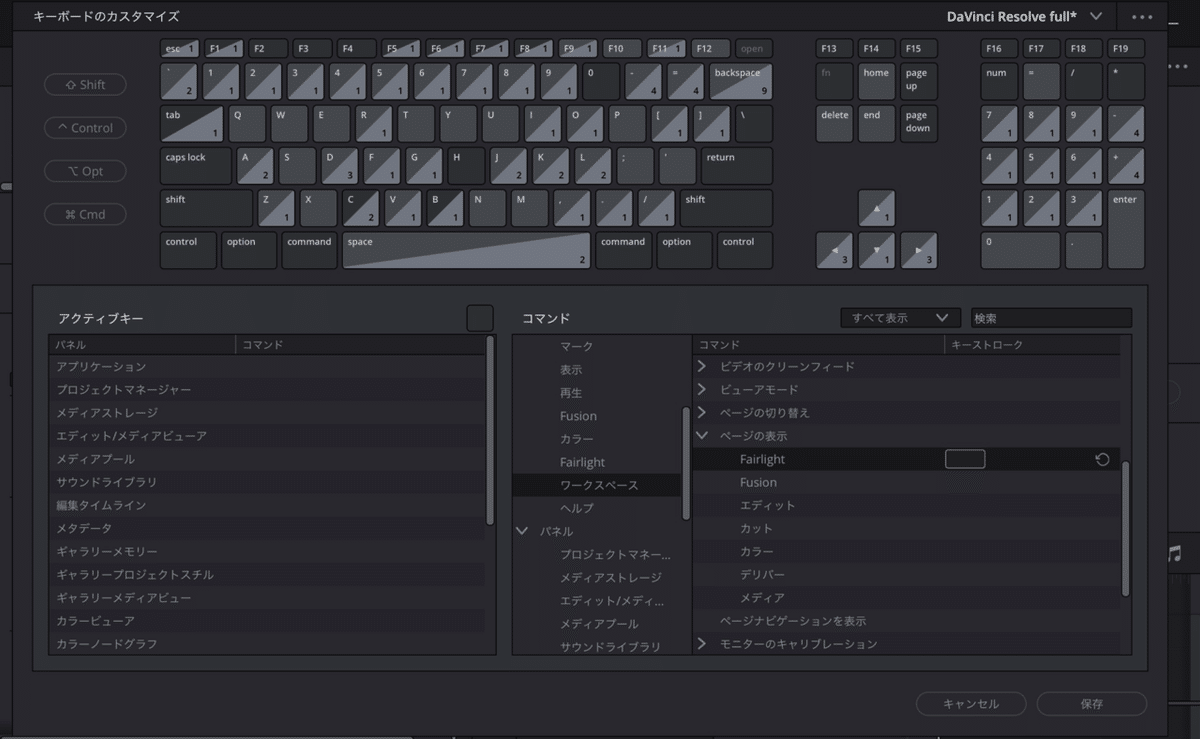
その状態で以下のキーを音声入力していきます
ページの表示コマンド(認識確認済み)
Fairlight コントロールキー + シフトキー + 4
Fusion コントロールキー + シフトキー + 5
エディット コントロールキー + シフトキー + 6
カット コントロールキー + シフトキー + 7
カラー コントロールキー + シフトキー + 8
デリバー コントロールキー + シフトキー + 9
メディア コントロールキー + シフトキー + 0
割り当てがなさそうな「コントロールキー^ + シフトキー⇧ + 任意の数字」の組み合わせで割り当てていきました
この時の音声入力呪文は
「コントロールキー シフトキー 4のキーコンボを押す」
になります
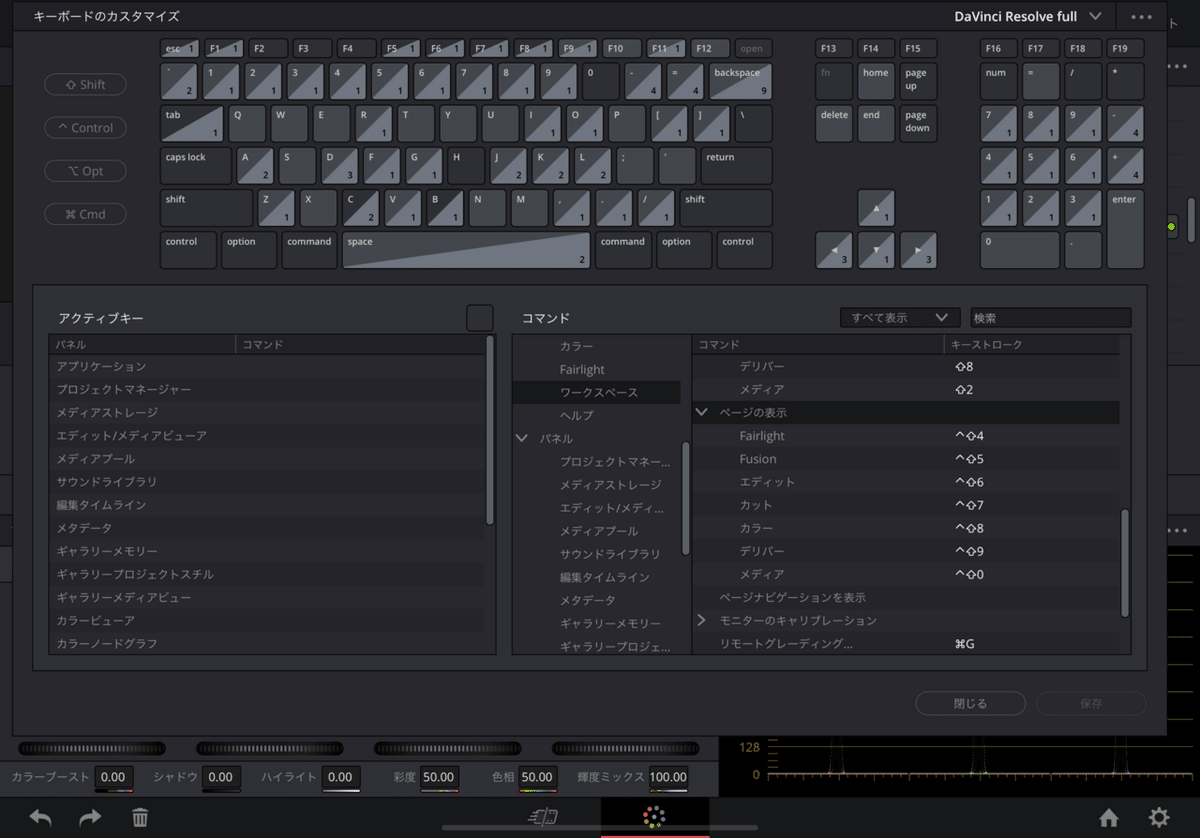
入力できたら右下の「保存」を押してください
初回だと「新規プリセットとして保存」するように求められます
保存しておきましょう
※アプリスイッチャーで閉じるとキー割り当てが消えてしまうようなので保存必須です
保存が終わったら「閉じる」でショートカットキー一覧画面を閉じます
編集画面に戻ったら呪文を唱えてみてください
「コントロールキー シフトキー 4のキーコンボを押す」
音声認識されると画面上に呪文が表示されます
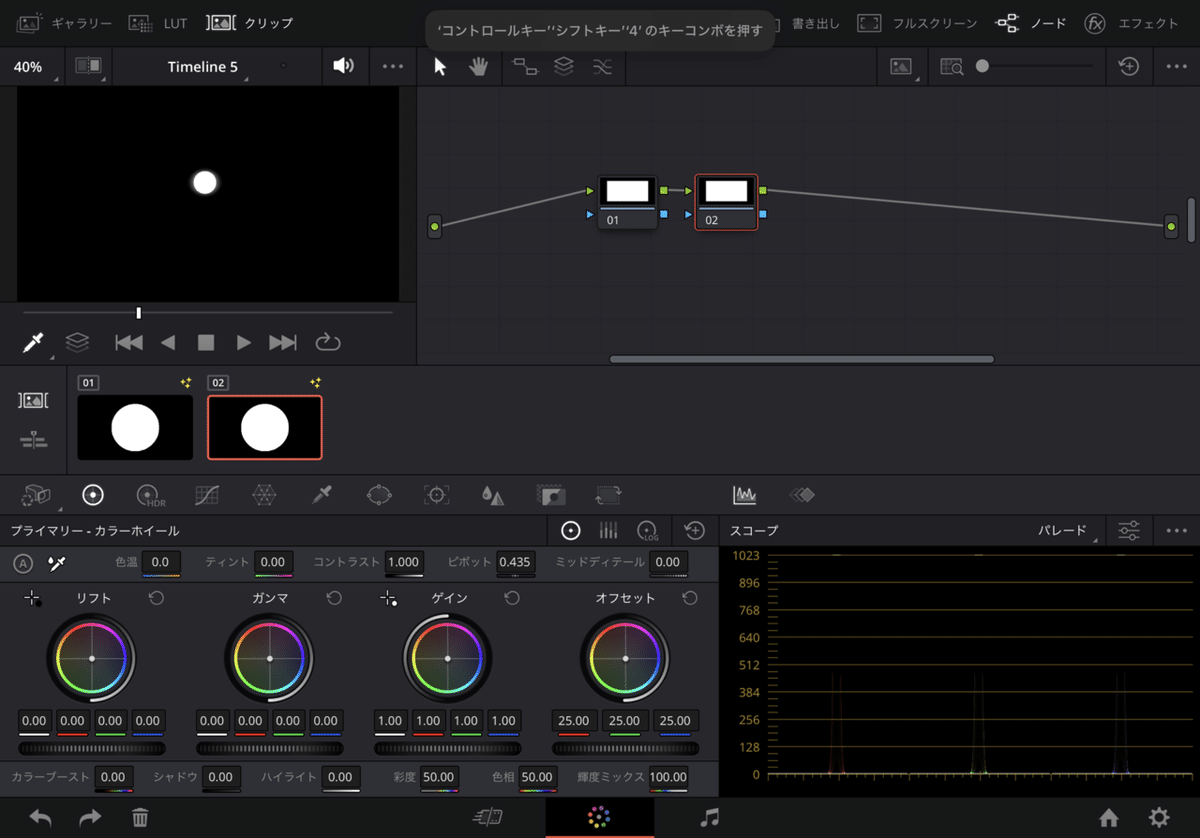



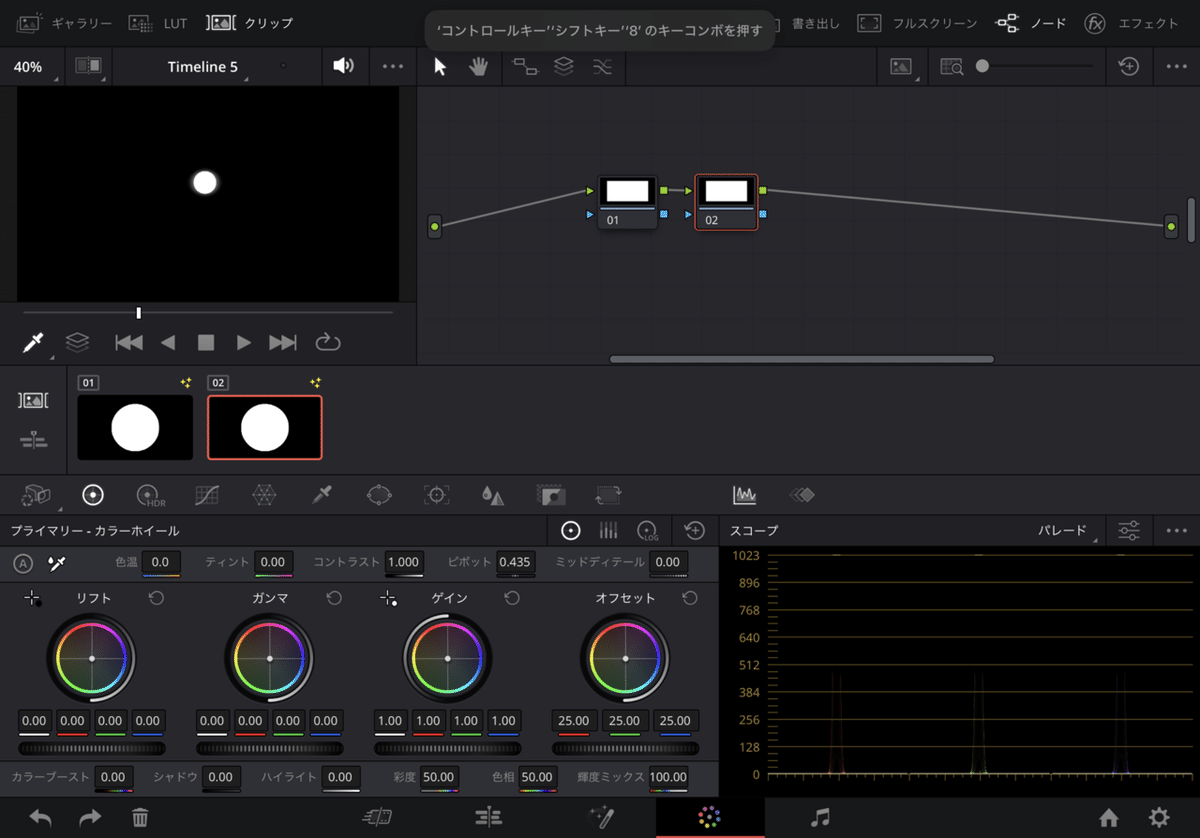
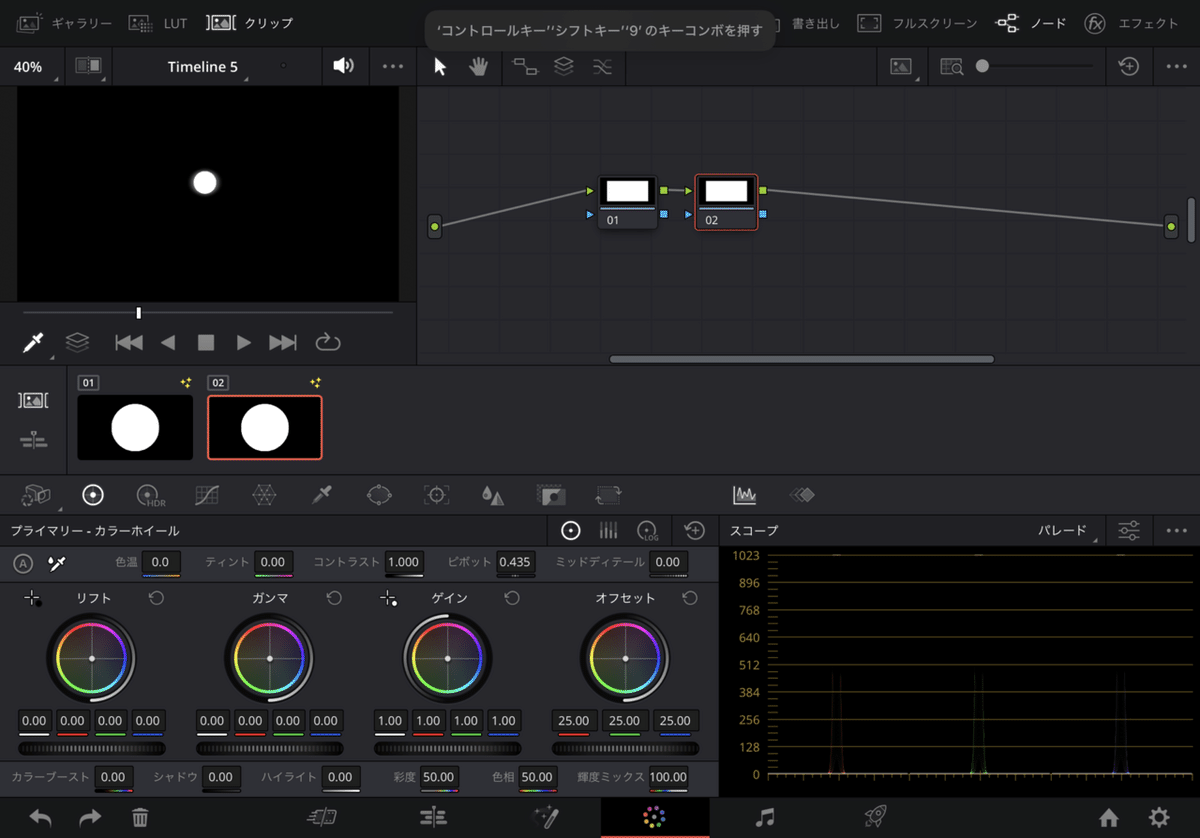
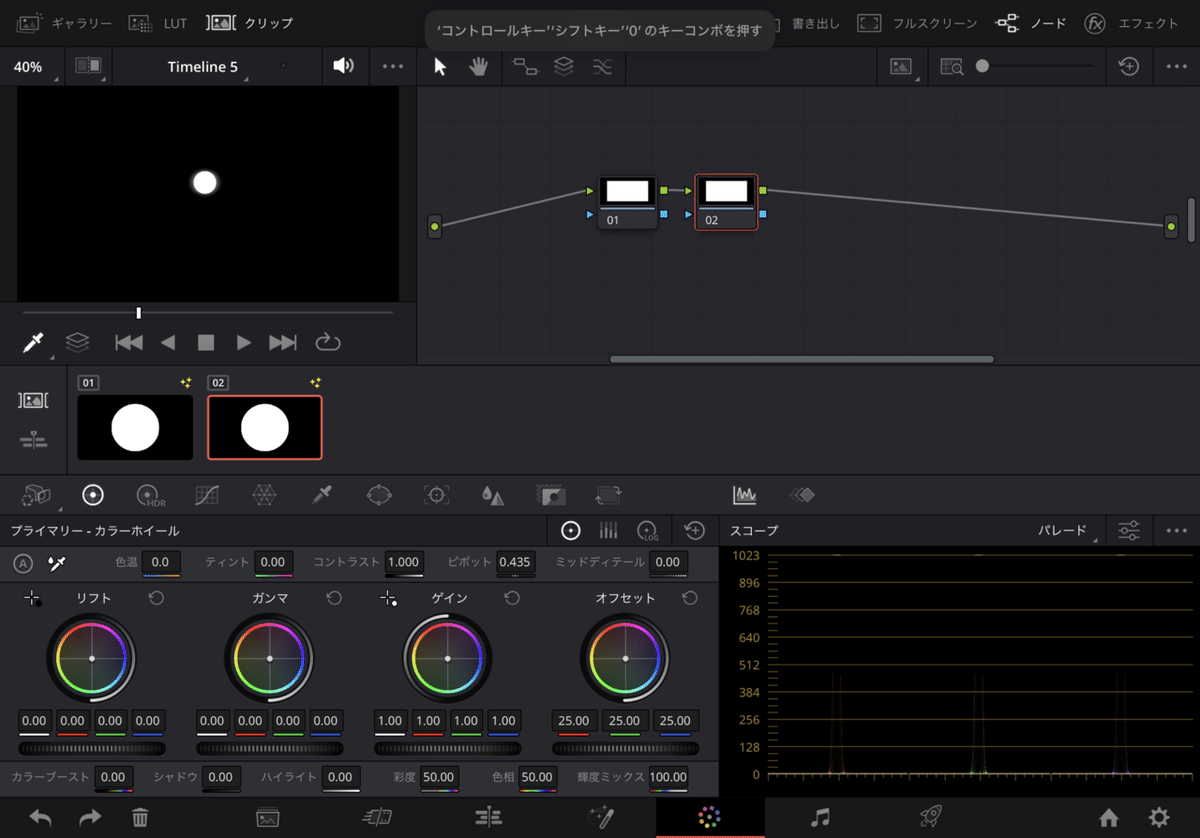
全機能解放するためには、8個のショーカットキー音声入力が必要になります
以下、全機能解放後の画面です(全ての画面ではありませんが、ページは全ページ解放されています)
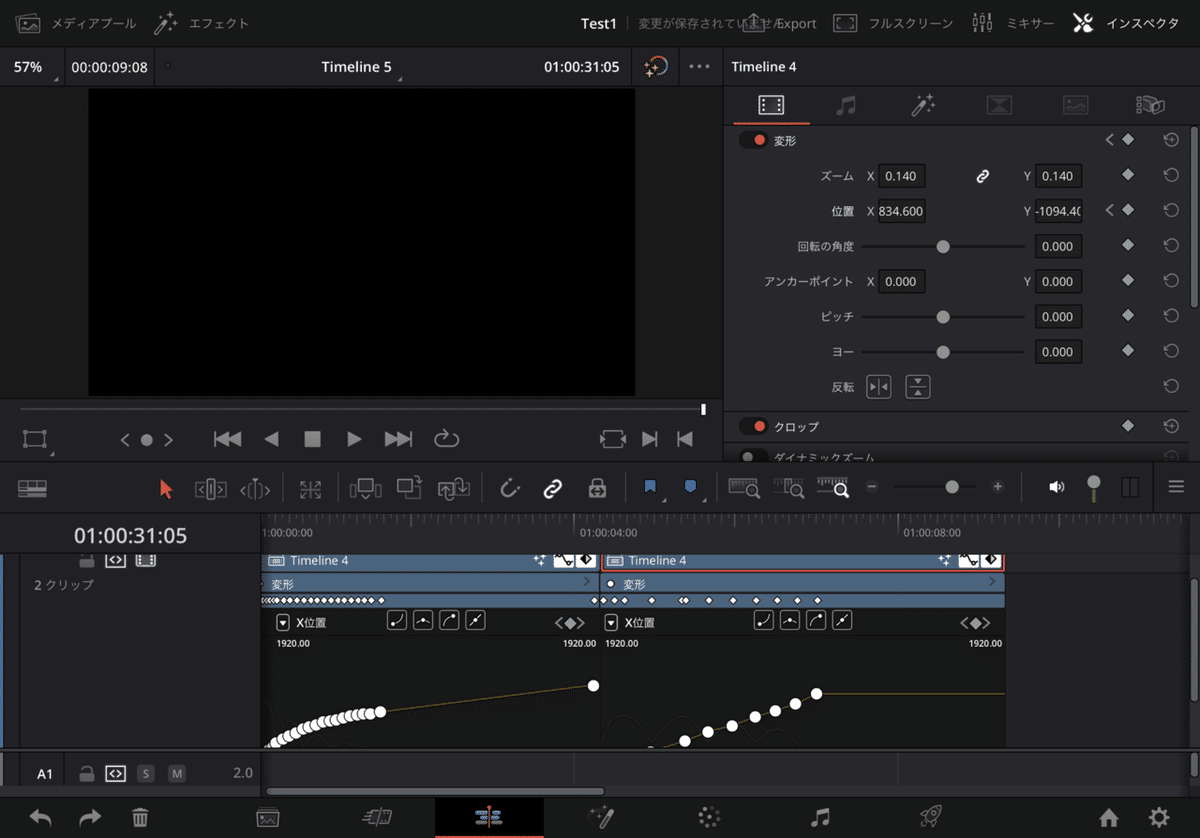

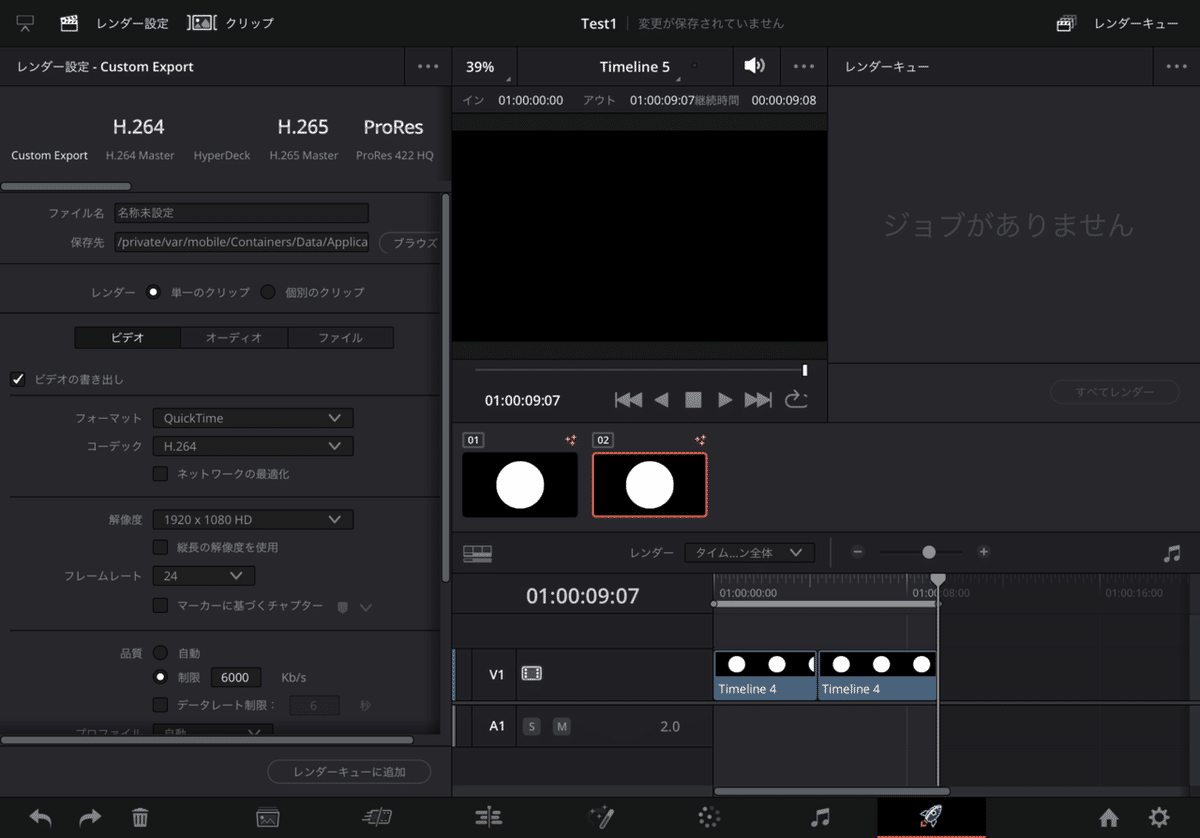
おまけ 地声の音声入力がイヤな方にはコレ
iPadのショートカットアプリでiPadに内蔵されている音声読み上げ機能を使って音声認識させる方法でも一応反応してくれました
この場合はボリュームゼロだと音声読み上げはしてくれても音声認識はしてくれないようです
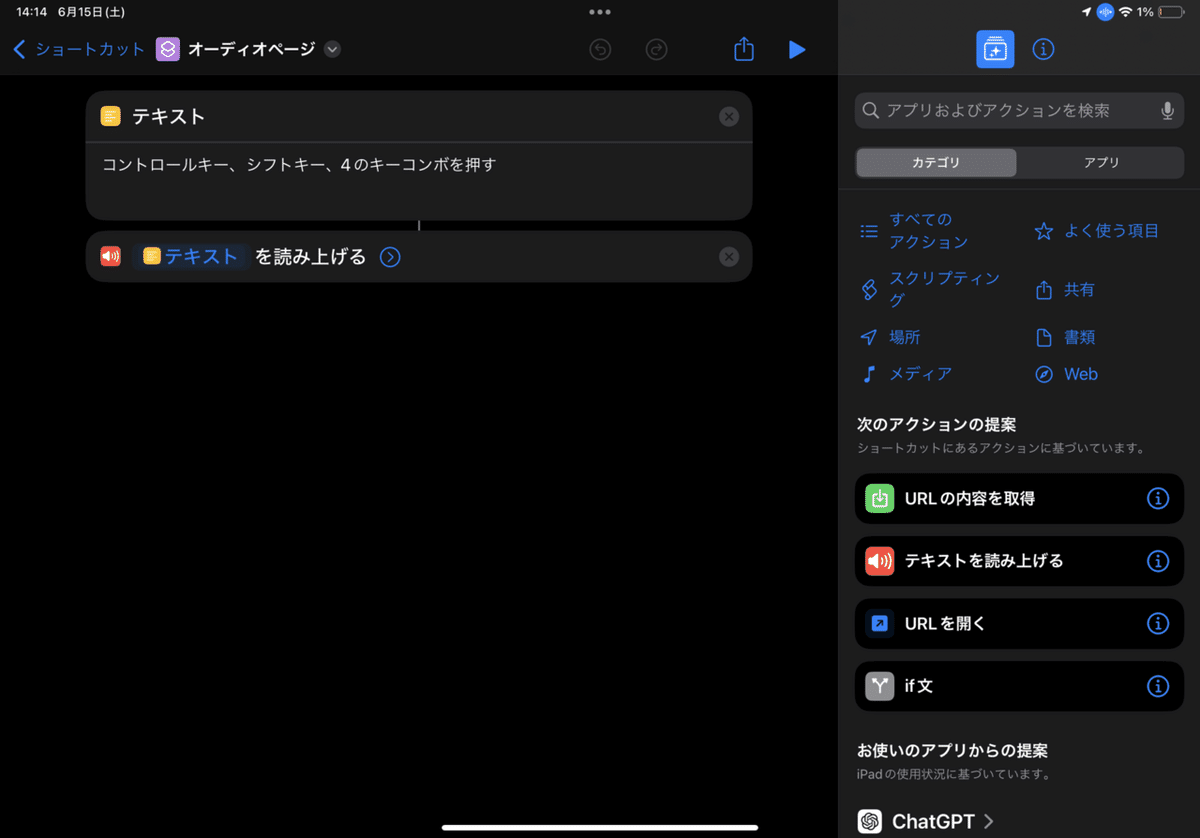

まとめ
以上が音声入力を使ったダヴィンチリゾルブ for iPad で全機能を解放するショートカットキー入力の方法でした
キーボード要らずでここまでできるのなら、他のアプリでも音声入力で機能解放できるかもしれないと予測が経ちました。また何かのアプリでショートカットキーでつまづいたらこの方法を使って秘めたままのパワーを解放したいと思います
追伸
あっ充電切れにはご注意を。結構バッテリー消耗ありますので、解放後は音声入力を一旦切ったほうが良いです
この記事が気に入ったらサポートをしてみませんか?
