
【Ai2021】イラレ標準機能でテキストを一文字ずつ分解する
Illustorator(以下、イラレ)で打ちこんだテキストを一文字ずつの個別レイヤーにする方法をしりた~い、という方、こんにちは。
分解できれば、一文字ずつ異なる効果をつけられたり自由に動かせたりしますので、それだけ文字に自由の翼が多く生えることになります。
しかも今回紹介するやり方では「1クリック分解」です。私のような怠惰な人間にとっては最高としかいいようがない。ありがとう、Adobe。
ところで、分解するにはいくつか方法があります。
①手動で一文字ずつ打ち込んでいく。→かなり面倒
②文字分解スクリプトを使う。→便利だが初心者にはハードルが・・・
③標準機能で分解。→今回やります。
ほんへ【本編】
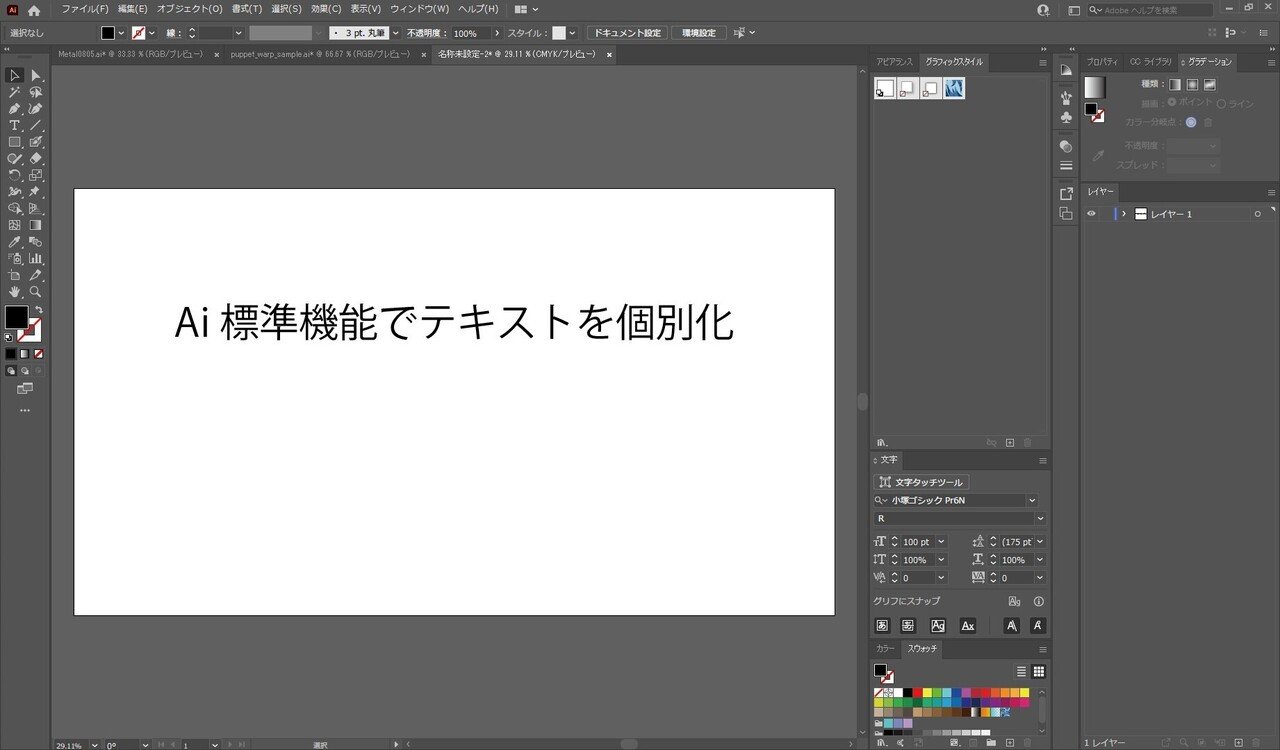
ではいつも通りテキトに文字を打ち込みます。

テキストを選択して、ツールメニューから【パペットワープツール*】をクリック!
するとあらよっと
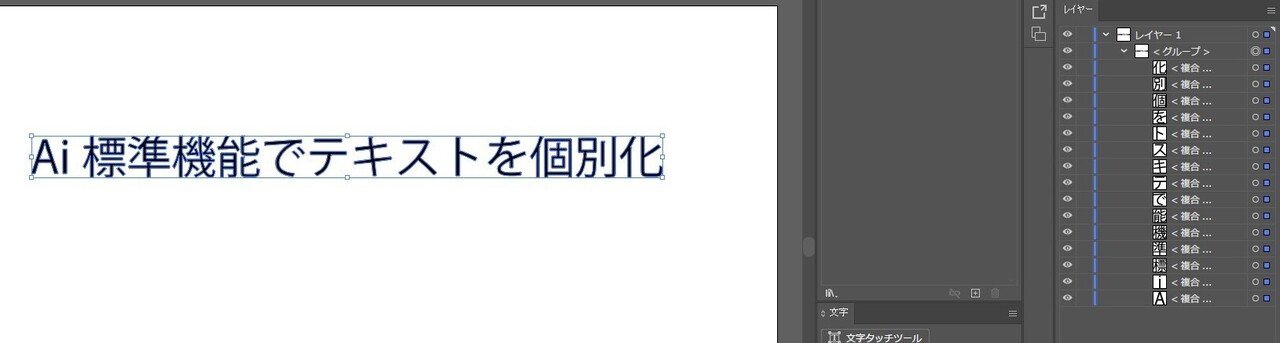
レイヤーを見てみると、もう個別化されてる!!!
終わり。
ばいばーい。
・・・と、これでもうみんな帰ったので、ここから先はおまけ編!!
本編より長いおまけへ
今回のおまけはこちら
①本編で分解したものを調理
②あとで修正しやすいテキスト分解の別の方法
①分解後のテキストに簡単に効果をつけてみる
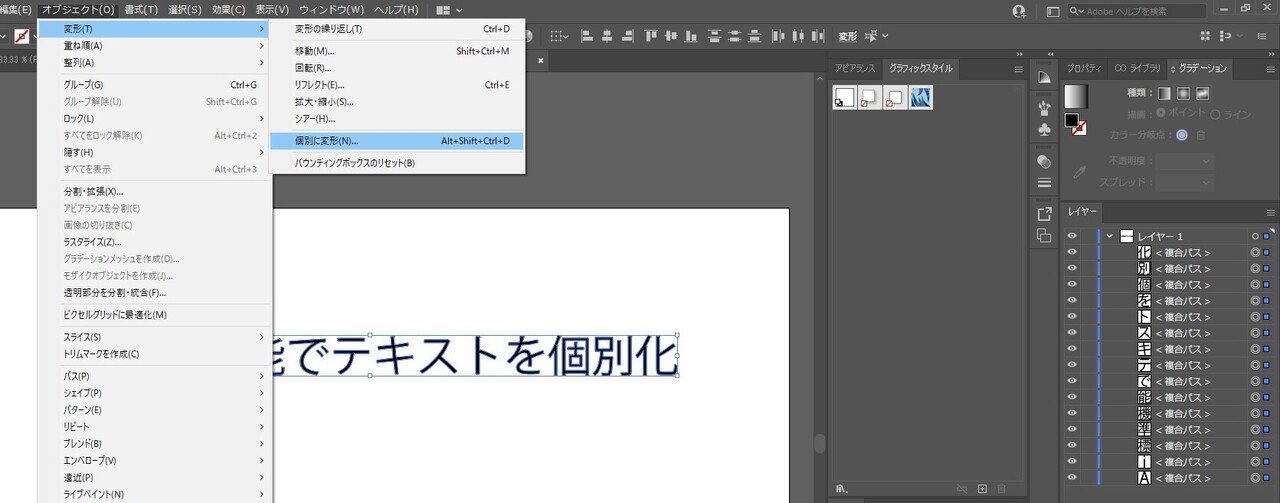
分解した直後ではグループ化されているので、まずはグループ解除します。そして分解されたレイヤー(複合パス)を全選択しメニューから
オブジェクト > 変形 > 個別に変形
を選択。

そこに突如として表れたダイアログの中にある
【拡大・縮小】
【回転】
などテキトーに設定し、
下方に位置する【ランダム】のチェックボックスをクリックすると、それぞれが変形していく!
気に入らなければ、チェックOFFにして再度ONにすれば、毎回変形が変わるので気に入るまでクリック!
また、
オブジェクト > 変形 > 変形の繰り返し(Ctrl + D)
で同じ設定で適用できるので、試してみるとオモしろい。
②修正もニッコリ即対応、もうひとつのテキスト分解

テキストは適当に打って、文字ウィンドウを見てみよう。
小さく右上に、老翁の額のしわ、みたいな三本線 [ 三 ]をクリック。
そこに【文字タッチツール】があるので、これを使う。

文字タッチツールをクリックして、文字にカーソルを合わせると・・・
なんと、一文字ずつ調整ができるではないか!!
大きさも角度もカラーもフォントも変えれちゃう!

こんな感じ。
これが良いのは、これすべて単レイヤーにおさまっているので、修正したい箇所をクリックして変更するだけで、スタイルは変わらず反映されちゃうんだ!
ただし、一文字ずつ消して、変更して、、、お願い。。。
ということで、終わりです。
この記事が気に入ったらサポートをしてみませんか?
