
VirtualBox7.0でUbuntuをインストールし画面表示を治す方法
1. はじめに
こんにちは。望です。今回はVirtualBox7.0でUbuntuを動かす方法について解説します。VirtualBox7.0でUbuntuを動かす方法はVersion6と一部変化しておりますので古い記事の方法では(恐らく)躓きます。そのため、私がどの様にして動かしたかを自身のメモとして書くことにしました。読んでいただければ必ずできると思いますので困っている方は参考にしてください。
2. VirtualBoxのインストール
VirtualBoxをインストールします。VirtualBoxとは、仮想と呼ばれる1つのコンピュータ上で複数のコンピュータを動かすためのソフトウェアです。今回はwindowsというOSでUbuntuというOSを動かします。
上記のリンクの「Download VirtualBox7.0」をクリックして自身のパソコンのOSを選んでダウンロードして下さい。今回はWIndows hostsを選択してダウンロードします。

インストールしたらそれを起動し下さい。
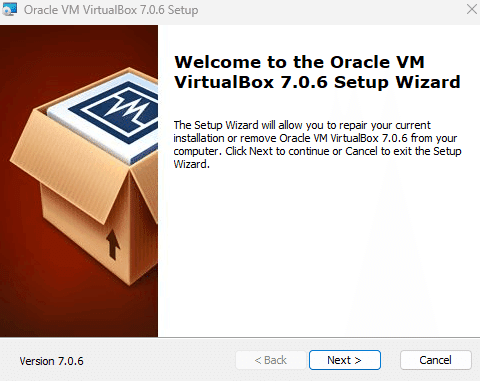
起動したらNestを選択して下さい。
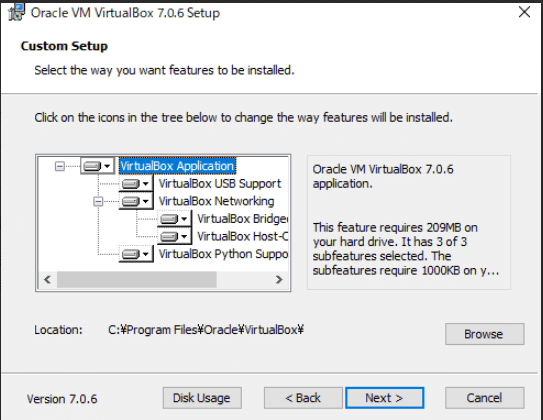
Nextを選択してください。
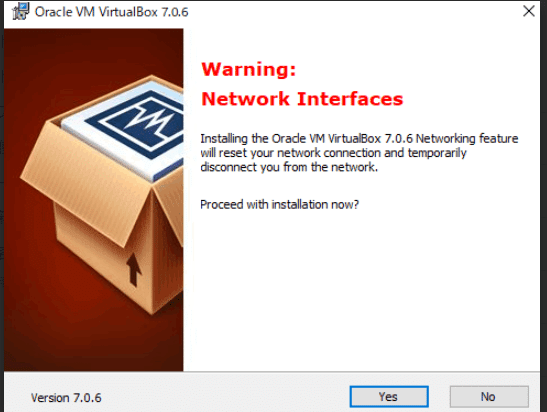
Yesを選択してください。

終わったらFisishを選択してください。これでVirtualBoxのインストールは終わりです。
3. Ubuntuのダウンロード
次にUbuntuをダウンロードします。
Ubuntuの本家は英語版ですが、有志の方が製作している日本語版がありますので今回はそちらをダウンロードします。なお、どちらをダウンロードしても問題はありません。
上記のサイトの「日本語Remixイメージのダウンロード」を選択しISOイメージのファイルをダウンロードします。バージョンはなるべくサポート期間が長いものが良いと思います。また、ダウンロードには時間がかかります。これでUbuntuのダウンロードを終わりです。
4. VirtualBoxの設定
VirtualBoxを起動してください。以下のような画面が出るはずです。

この画面の「新規」を選択してください。
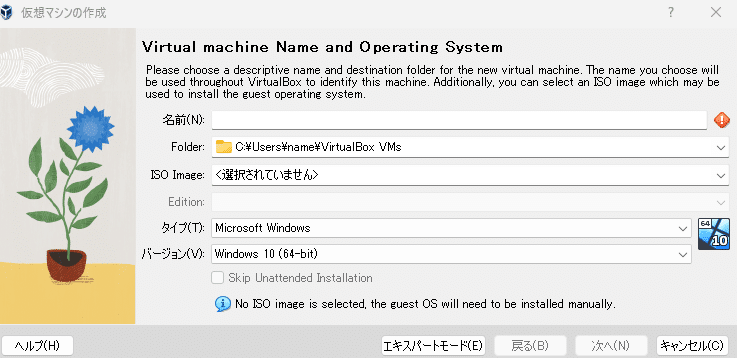
名前にUbuntuの文字を入れると自動的にタイプが「Linux」、バージョンが「Ubuntu(64-bit)」となります。名前にUbuntuを入れない場合は自分で設定してください。ISO Imageは先ほどダウンロードしたUbuntu のISOファイルを選択してください。また、日本語版では「Skip Unattended Installation」はチェックできませんが通常版をダウンロードした場合チェックをつけることができます。この場合。チェックをつけた方が良いです。チェックを外すとUserNameとPasswordを入力する画面になりますがこれはUbuntuのUserNameとPasswordになります。デフォルトの場合UseNameは「vboxuser」でPasswordは「changeme」です。私はログインできないで焦ったため注意してください。
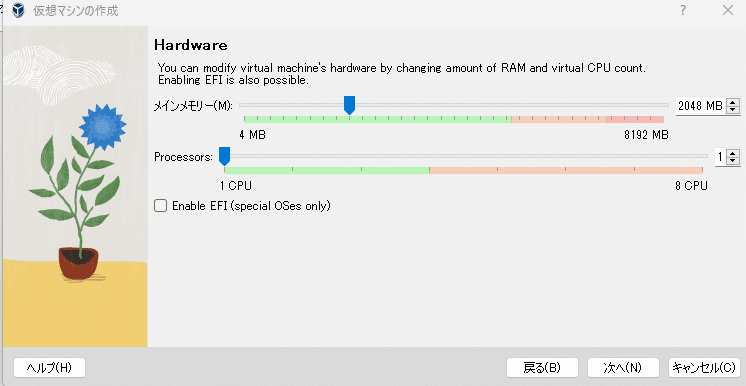
こちらはメインメモリーが2048MB, Processorが2つ以上の方が良いです。これは自身のパソコンのスペックと相談して下さい。

今回は25GBにしていますがこれもご自身のパソコンのスペックと相談して下さい。

概略が出たら完了を押してください。

このような画面が出たら次に「設定」→「一般」→「高度」へ移動し「クリップボードの共有」と「ドラッグ&ドロップ」の部分を双方向に変更してください。

基本的には大丈夫ですが「システム」→「プロセッサー」へ移動し使用制限率を100%にしてください。稀に1%とかになります。そうなるとインストールがなかなか終わりません。

後は完了を押してください。これでやっと起動出来ます。
次に起動を押してください。

このような画面になったら先ほどダウンロードしたUbuntuのISOファイルを選択して下さい。表示されない場合は既に選択されているはずです。

この画面になったら[Try or Install Ubuntu」を選択しEnterを押して下さい。そうすると黒い画面になりますがインストールしているので問題ありません。少し待ちましょう。しばらく待っても画面が変わらない場合はパソコンのパソコンのスペックの問題かインストールに失敗した可能性があるのでもう一度VirtualBox上のUbuntuを再起動してください。

このような画面になったら成功です。インストールまであと少しです。
「Ubuntuをインストール」を選択してください。
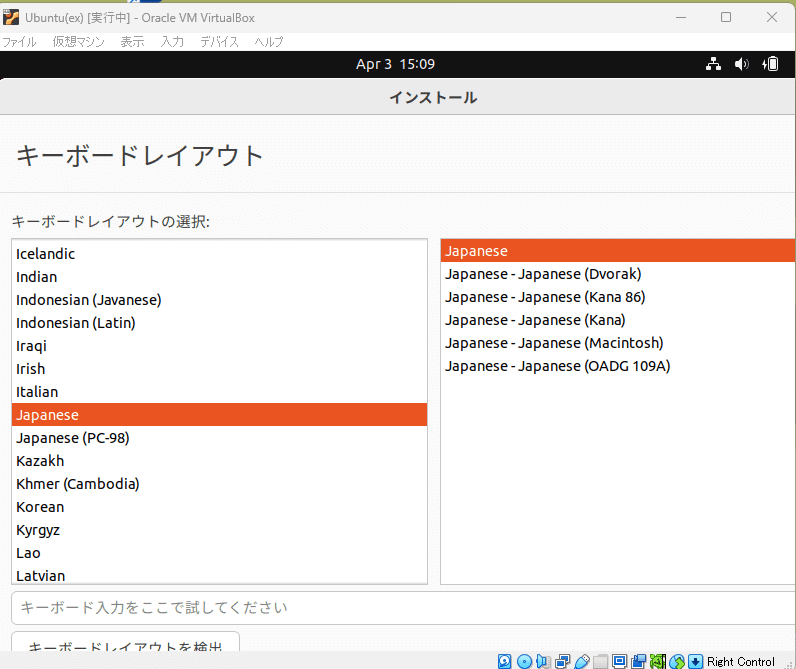
キーボートを選択して下さい。基本的には両方Japaneseでいいはずです。個人的に海外のキーボード配列を利用している方はそちらを選択して下さい。
また、見えていませんが下の方に決定ボタンがあります。こちらを選択してください。選択するためにはTabキーを押して見えないボタンを選択するか[Alt]と[F7]キーを同時押しをしてタブを選択すると動かすことができます。(私はタブを選択したらタブがどこか飛んでってしまう現象に遭遇したのでTabキーで選択しました)

「最小インストール」を選択しチェックを外します。
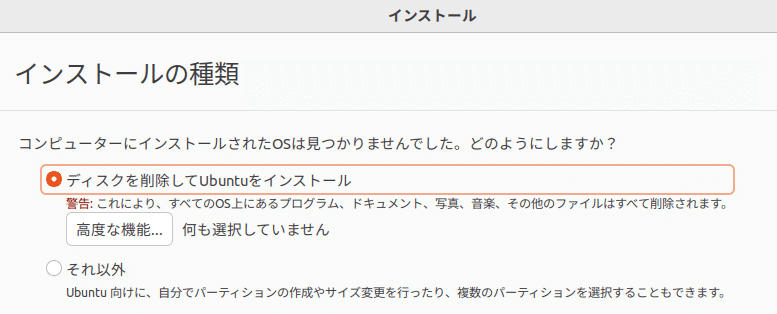
このままで大丈夫です。インストールボタンを押してください。
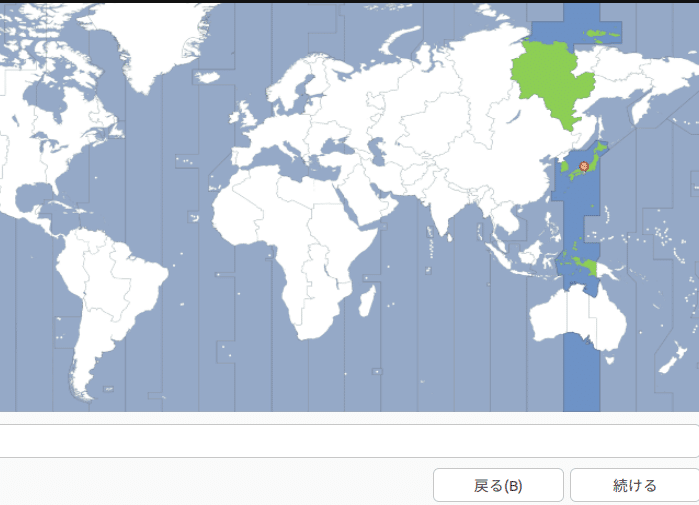
国を選択してください。基本的に日本でよいはずです。

名前とパスワードを選択して下さい。忘れると面倒ですので絶対に忘れないようにして下さい。自動的にログインを選択するとUbuntuを起動時にパスワードが要求されなくなります。

この画面になったら画面が変わるまで少し待ちます。少し時間がかかりますがISOファイルをダウンロードするよりは早いです。
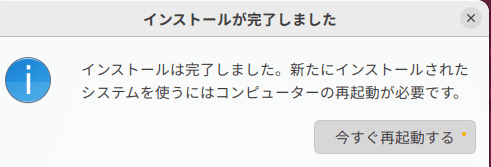
このアイコンが出たら指示に従い再起動してください。
最初の再起動の画面だけEnterキーを押すことが求められます。一行に起動しないなあ、と思ったらEnterを押して下さい。
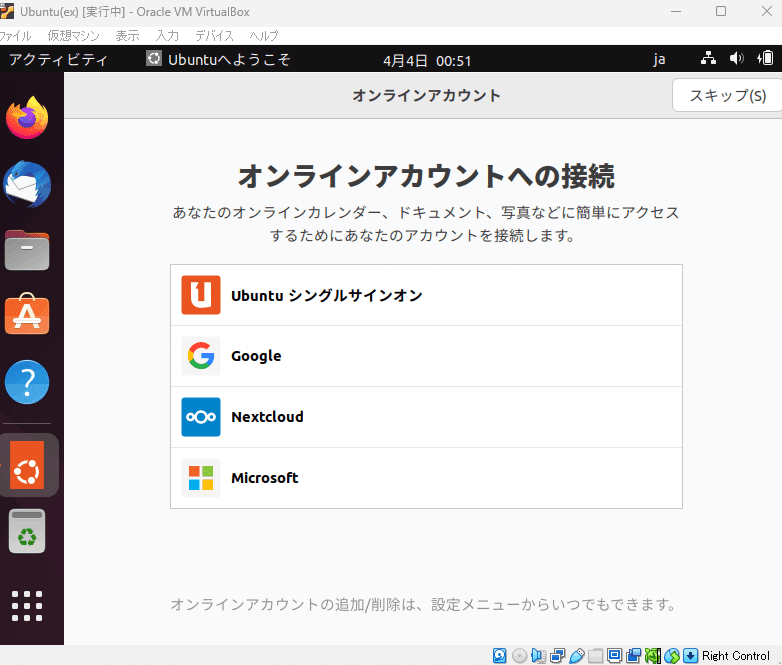
「スキップ」を押して下さい。
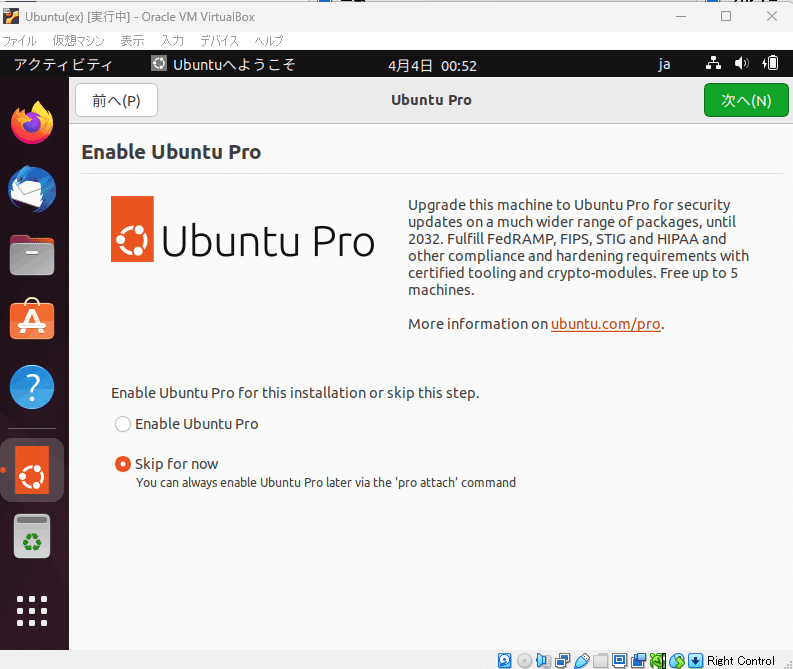
「次へ」を押して下さい。

「はい」か「いいえ」どちらか好きな方を選んでください。私は「いいえ」を選択しました。

位置情報サービスをオンするかどうかは自由です。私は「オフ」選択しました。
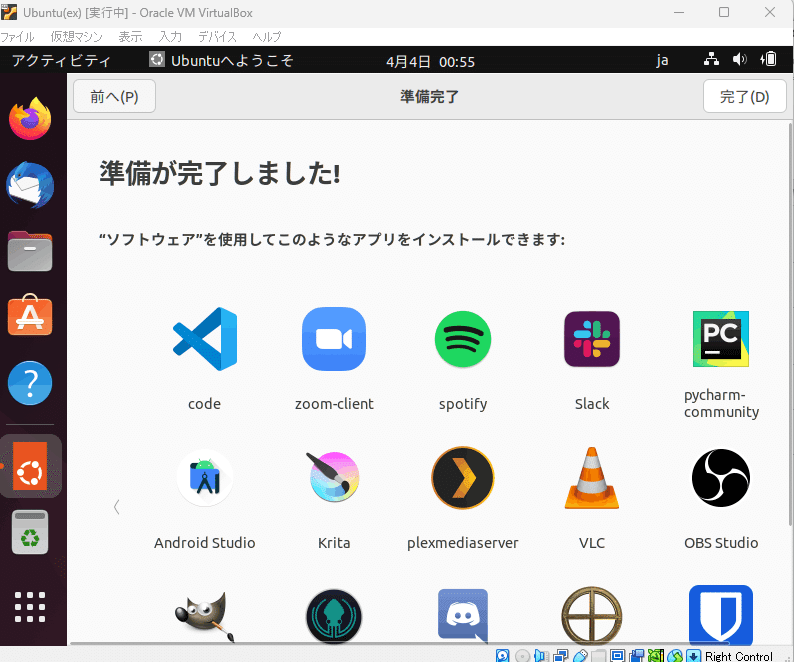
完了を押してUbnutuのインストールは完了です。
5. Ubuntuのセットアップ
Ubuntu のセットアップを行います。
始めに左上のアクティビティから「Terminal」を検索しソフトを起動します。
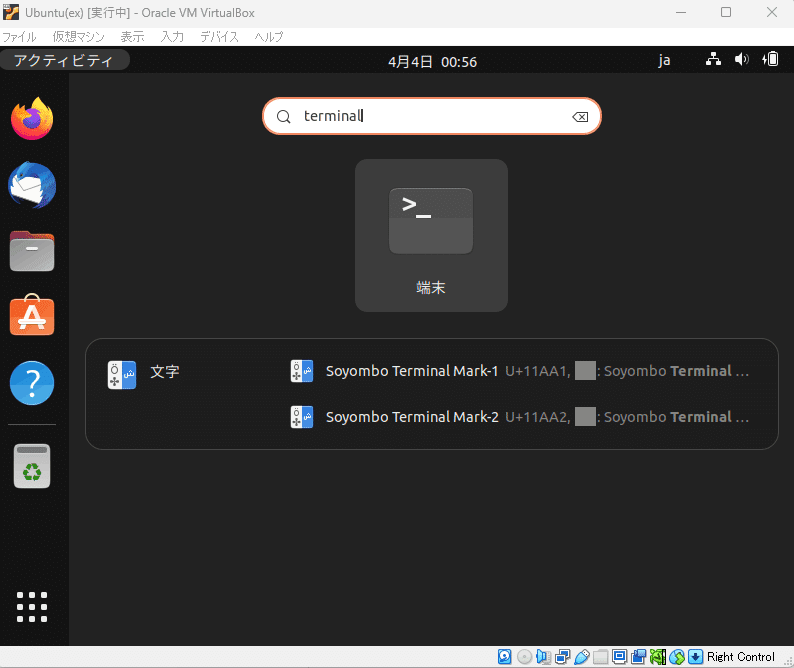
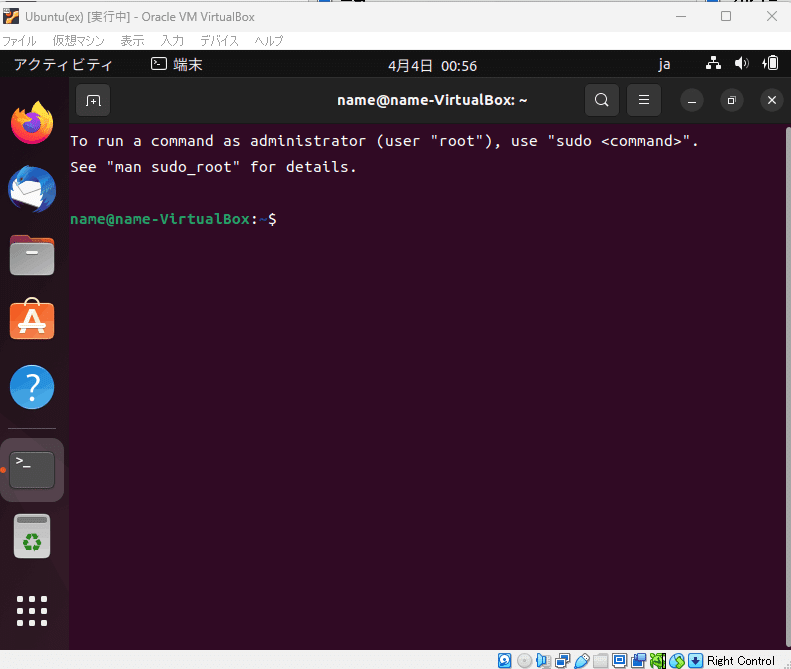
ソフトが起動したら
sudo apt updateを入力して下さい。このときパスワードを要求されます。先ほど自身で設定したパスワードを入力してください。この時入力しても画面に変化はありませんがきちんと入力されています。
次に、
sudo apt upgradeを入力してください。この時[Y/n]と表示されたら「 y 」を入力しエンターを押して下さい。以降上記のような選択をされたら全て「y」を選択して下さい。
そしたらUbuntuを再起動します。再起動の仕方は2つあって、1つは
sudo rebootを実行する方法。もう1つは右上の△ボタンの中にある電源から再起動する方法です。どちらでも構いません。
6. フルスクリーン表示するための設定(バージョン6と7ではだいぶ方法が変わっている)
最後にフルスクリーン表示するための方法についてです。手順6まで行えばUbuntuは利用できますがフルスクリーン表示ができず大変不便です。そのためフルスクリーン表示するための方法を以下で共有します。
注意してほしいのが、この部分が VirtualBox6.0と7.0 で大きく異なる点です。私もこの違いのせいで1時間ほどネットで情報を漁りました。VirtualBox7.0を利用する方は参考になると思います。
まず最初にTerminalを開き
sudo apt install gcc make perlと入力し実行します。[Y/n]と表示されたら[y]を入力します。
次にVirtualBoxのツールバーにある「デバイス」→「Guest Additional CDイメージの挿入」選択します。
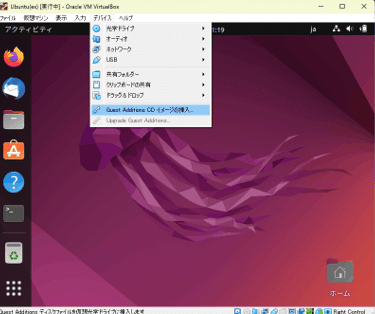
すると、左のアプリケーションバーにCDのアイコンが出ますのでそちらを選択します。次にフォルダ内で「右クリック」→「端末で開く」を選択します。

するとターミナルが開くので
./autorun.shと入力します。これはターミナル上で「autorun.sh」を実行するコマンドです。
実行後はUbuntuを再起動してください。うまくいけばフルスクリーン表示ができます。
7. 最後に
ここまで読んで頂きありがとうございます。この記事が誰か困っている方の参考になれば大変うれしいです。
この記事が気に入ったらサポートをしてみませんか?
