
誰でも!簡単に原神のキャラを手元で見れる方法
原神キャラの3Dモデル無料配布してんじゃねえか!!!!! pic.twitter.com/3H7GrZrzdO
— たけのこ (@takenokohal) October 7, 2020
今日バズったツイートで、あの原神のモデルが配布されていることを知りました。(たけのこさんはゲーム制作の情報で大変お世話になっています)
完全な便乗ではありますが、原神のモデルを手元で眺める手順をまとめていきたいと思います。
※パソコンが必要となります(こちらではmacで操作しますが、特にwindowsと変わることはないと思います)
以下の手順通り進めます
手順1 配布モデルデータを入手
bilibiliのサイトをスクロールすると公式の配布モデル一覧が見る事ができます。(クリックすると圧縮ファイルをダウンロードできます)
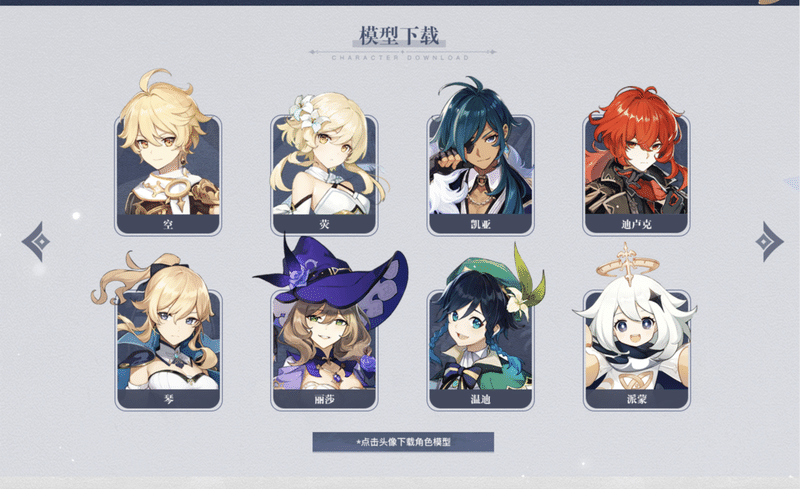
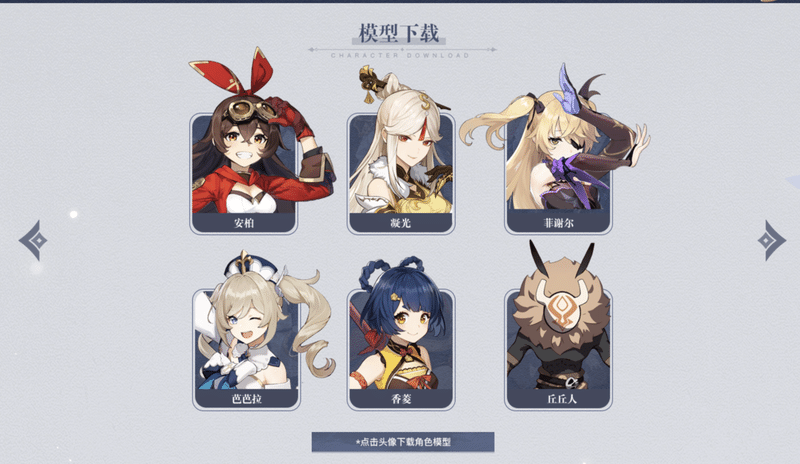
矢印ボタンを押すと次のページにいけ、現在13人(+1体)が無料で配布されています。
公式のをダウンロードモデルだと、この後に導入するUnityだけではなく、Blenderも導入する必要があります。(テクスチャが外れるため)
海外の有志によってデータを全てまとめられたサイトがありますので、今回はこちらを使わせていただきます。(怪しいサイトなので自己責任で)
現在サイトが封鎖されたので、最初に紹介した公式サイトからダウンロードを行ってください(2022/5/13 追記)

Model DL と書いてあるところです。他は謎のアプリケーションダウンロードなので気をつけるように。
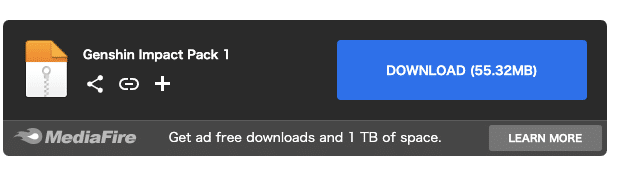
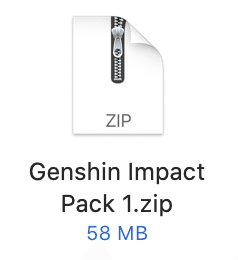
青いボタン(Download )を押すと、Genshin Impact Pack 1.zipダウンロードされます。
取り敢えず、このモデルデータであればBlenderを導入しなくてもUnity上で確認ができます。ただし、規約、著作権等で問題が発生する場合があるのでこちらも自己責任でお願いします。
手順2 Unityをパソコンにインストール
今回はUnityという無料のゲームエンジンを使います。
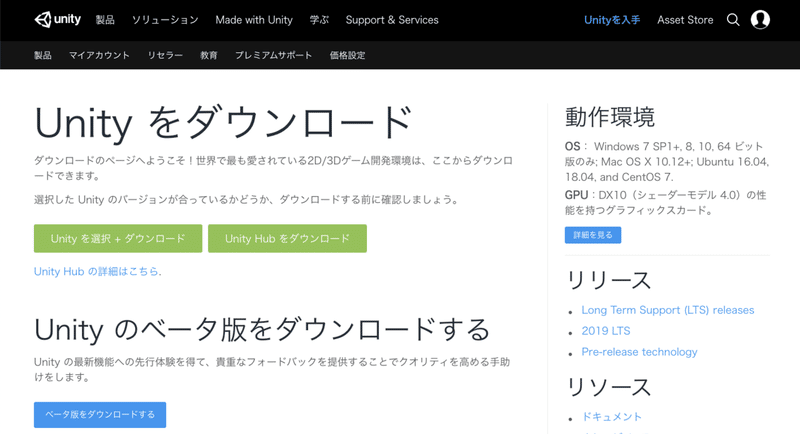
緑のボタンが二つありますが、UnityHubをダウンロード(右側)をクリックしましょう。
UnityHubSetup.exe か UnityHubSetup.dmgがダウンロードされると思います。それを解凍(クリック)します。
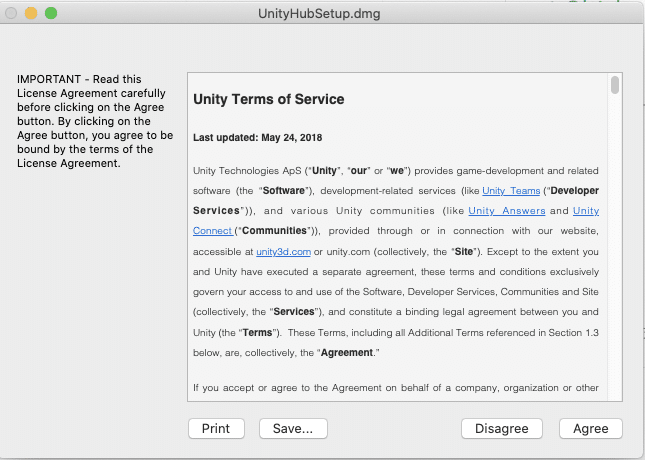
何やら英語で身構えそうですが、Agreeを押しましょう。
インストールできたUnityHubを起動しましよう。
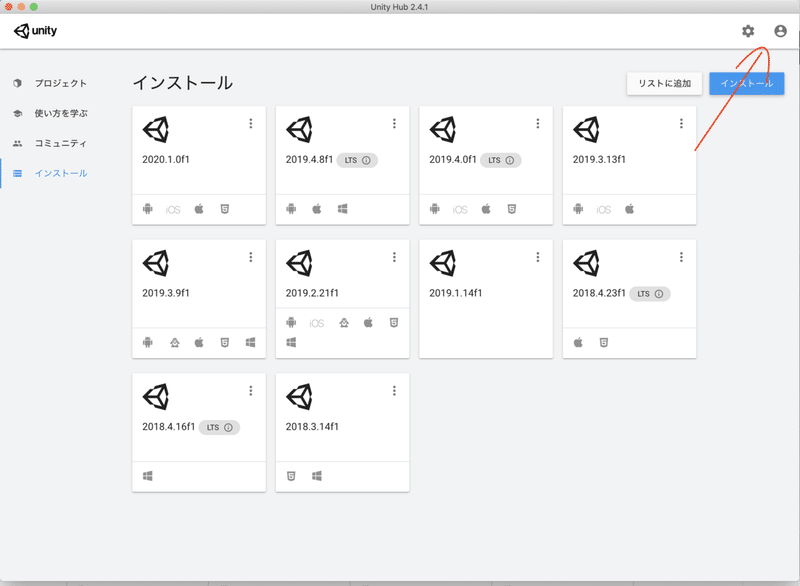
(画面には沢山インストールされていますが、初期であれば何もないのが正常です)
右上の人マークをクリックし、サインインしましょう。


別ウィンドウでサインインを求められるので、新しくUnityIDを作成するか、既に持っているGoogle,facebookアカウントでサインインしましょう。
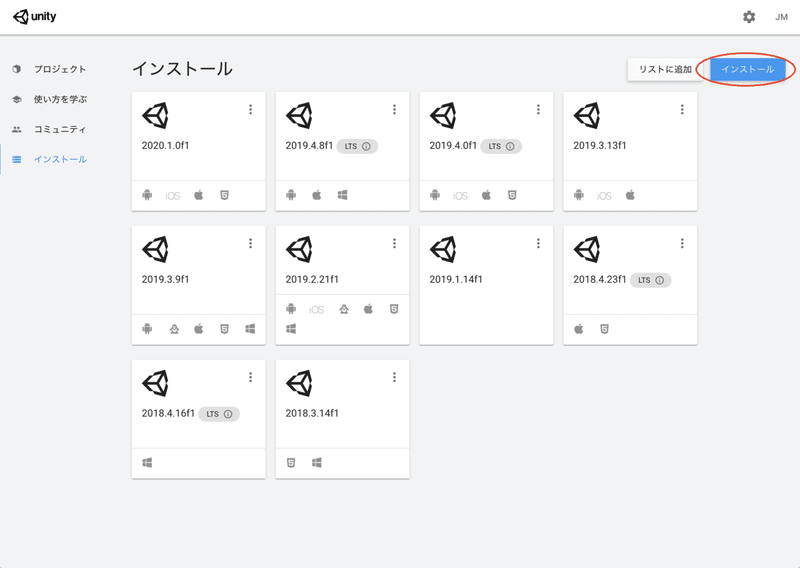
右上の青いボタン(インストール)をクリック。

推奨リリースのUnity2019.4.11f1(LTS)をダウンロードしましょう。
(LTSとは長期サポート対象という意味です)
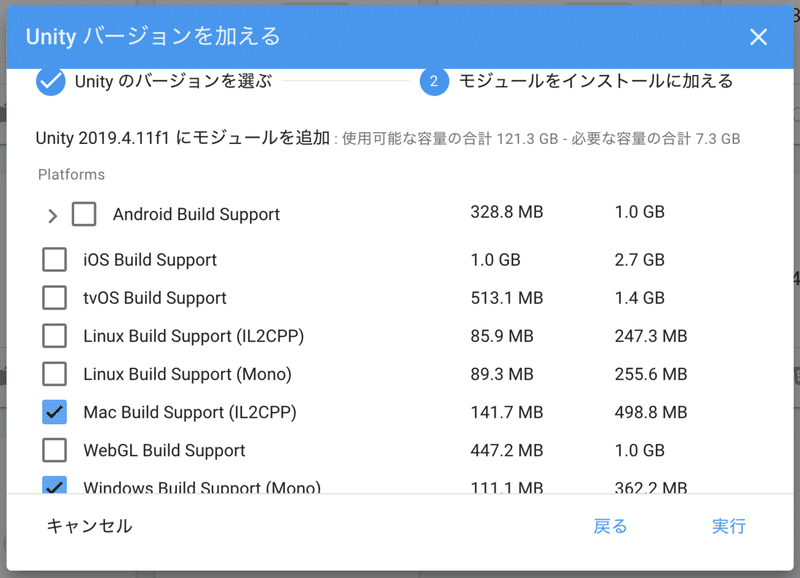
モジュールをインストールに加えるとありますが、自分のパソコンのOSの Buildか、最悪何もなくても(全てチェックを外しても)モデルのインポートでき、遊ぶことができます。
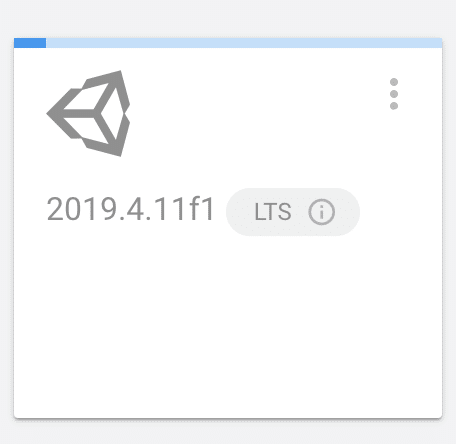
時間がかかるので少し休憩。
ダウンロードが完了したら、右のタブにあるプロジェクト選択しクリック
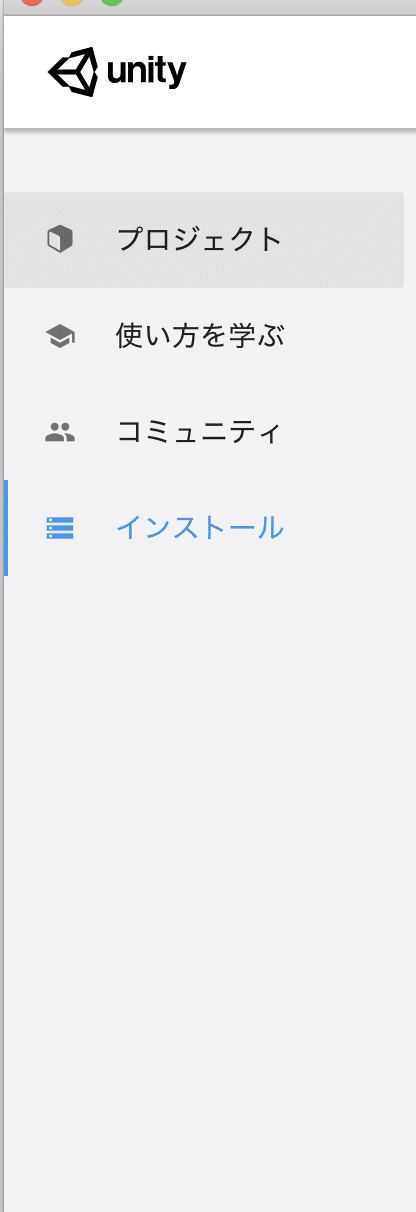
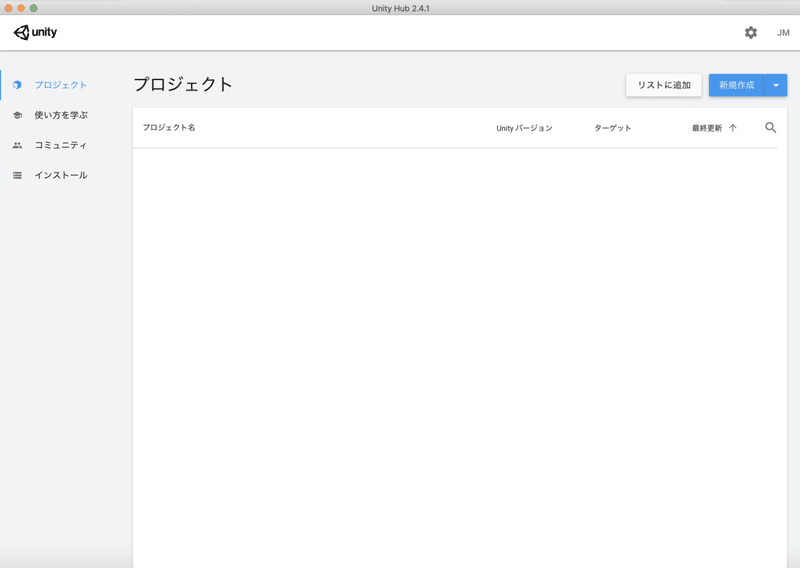
右上の新規作成を選択。
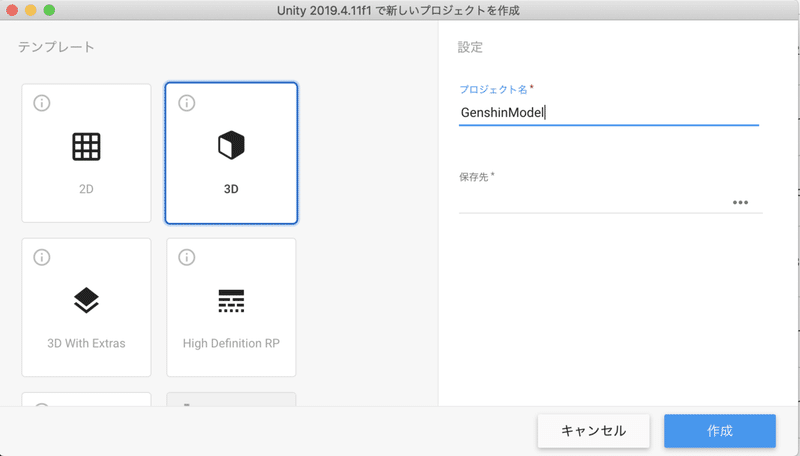
プロジェクト名はなんでも良いです。(保存先は自分が設定したパスが書かれます)

こんな感じの画面が出てくれば取り敢えずUnityの環境設定は完了です。
手順3 UnityにPMXをFBXを変換するためのツールを追加
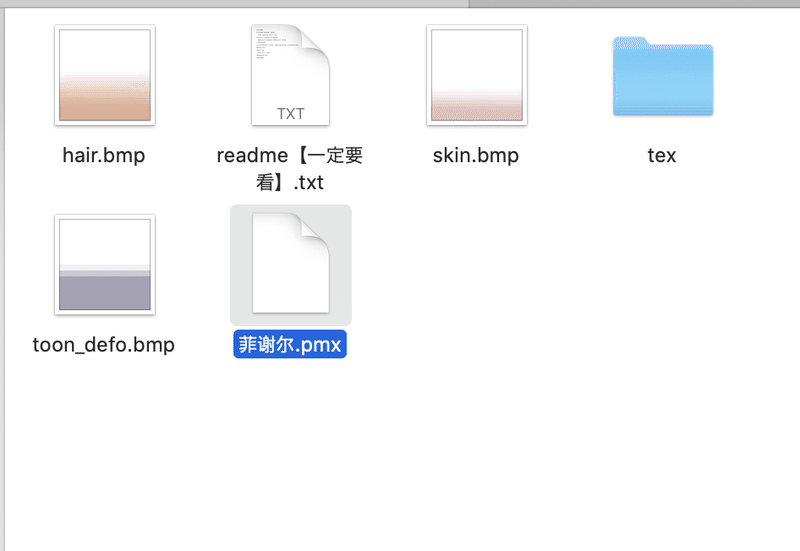
手順1でダウンロードしたファイルを解凍し、中身を見てみると.pmxの拡張子のファイルを見つけることができます。これがモデルのデータです。
Unityでは.pmxはデフォルトでは対応していないので有志のアプリケーションを導入します。
上記のリンクを開きます。
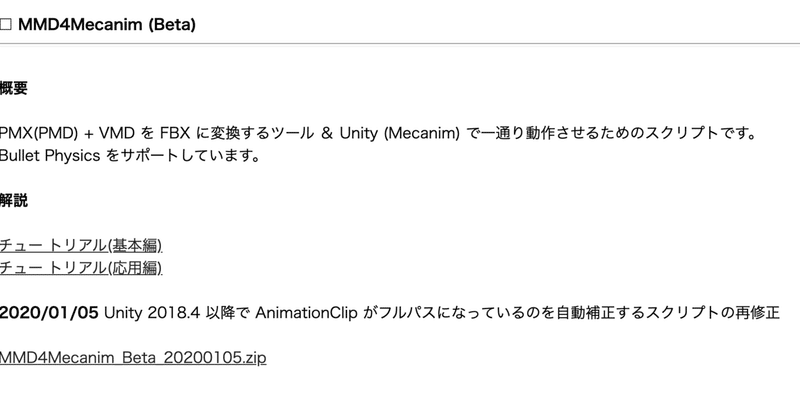
下の方へスクロールすると MMD4MEcanim(Beta) があります。
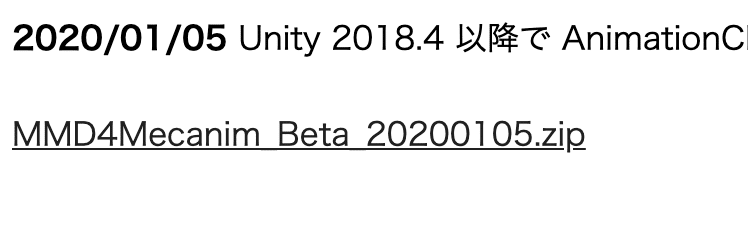
MMD4Mecanim Beta 20200105.zipをクリックし、ダウンロードします。
ダウンロードしたzipファイルを解凍して、ファイルを開きます。
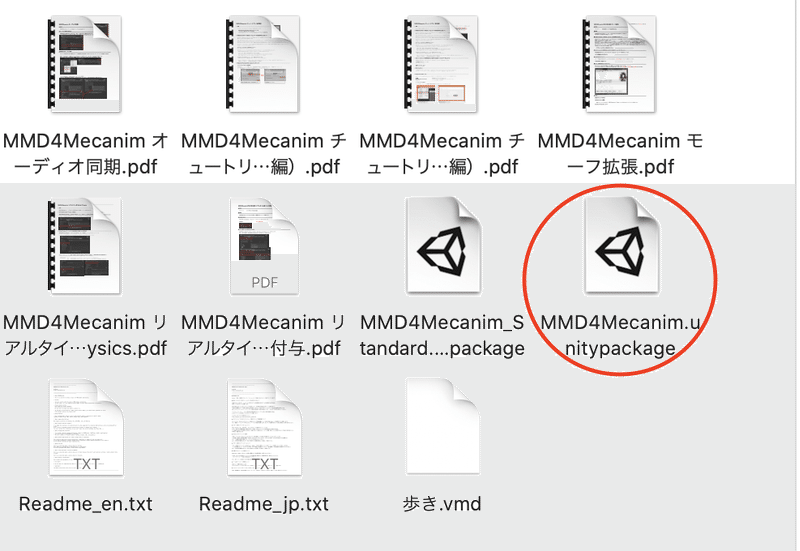
MMD4Mecanim.unitypackageを開きます。
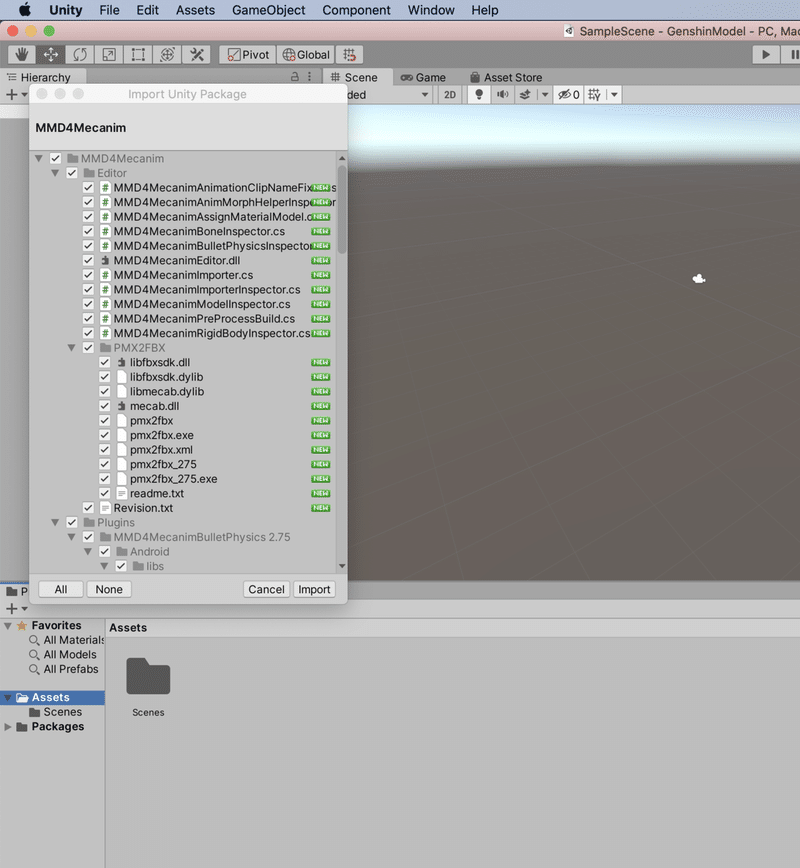
Unityの画面にこのようなウィンドウが表示されると思うので、ウィンドウの右下のimportをクリックします。
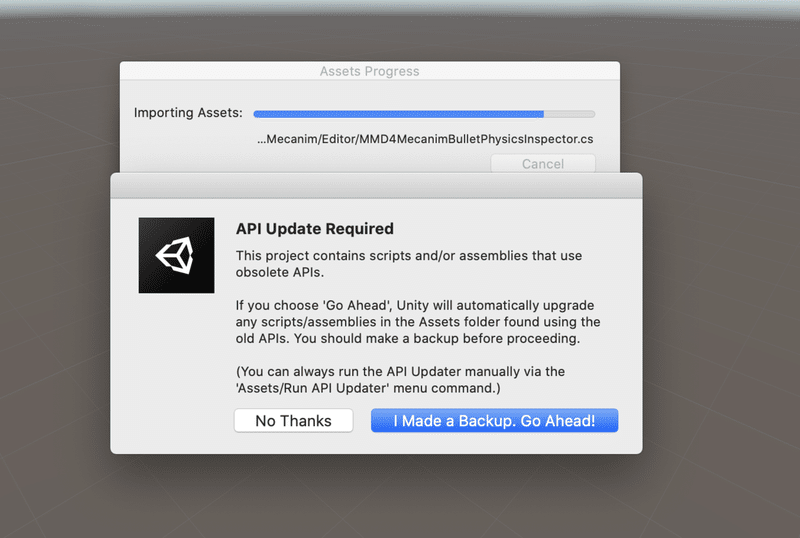
I Made a Backup. Go Ahead! をクリック。
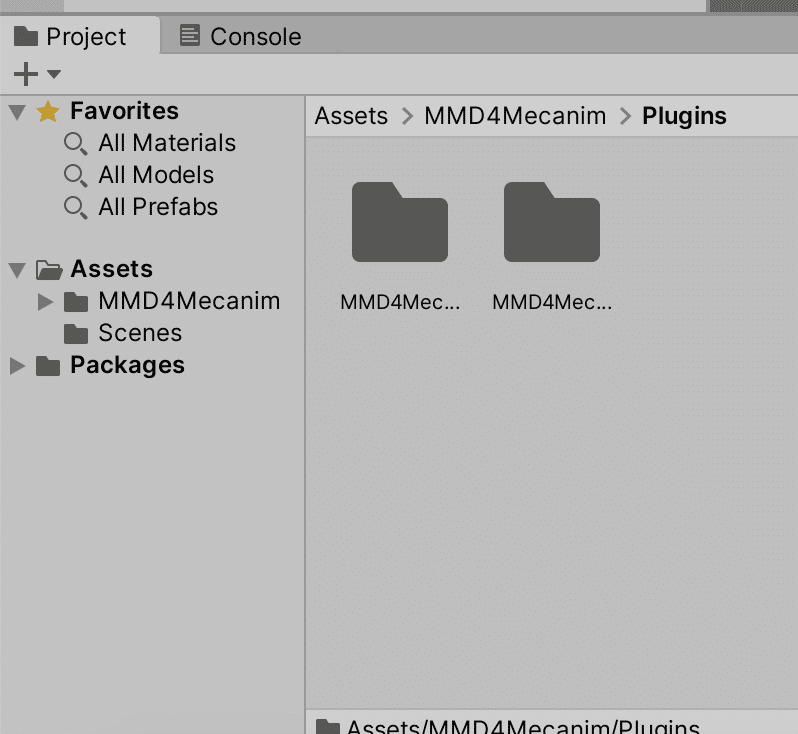
このようになっていれば環境設定は完了です。
手順4 モデルをUnityにインポート
あとはもう少しです。
手順でダウンロードしたファイルを解凍します。
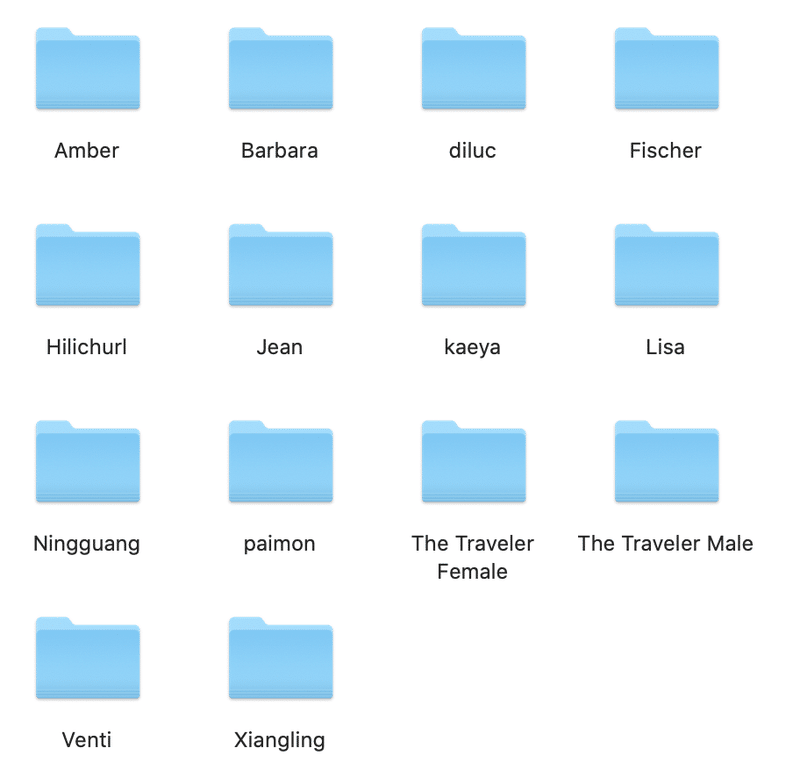
それぞれのキャラの名前(中国名)のファイルが生成されます。
そのファイルをUnityにドラッグアンドドロップします。
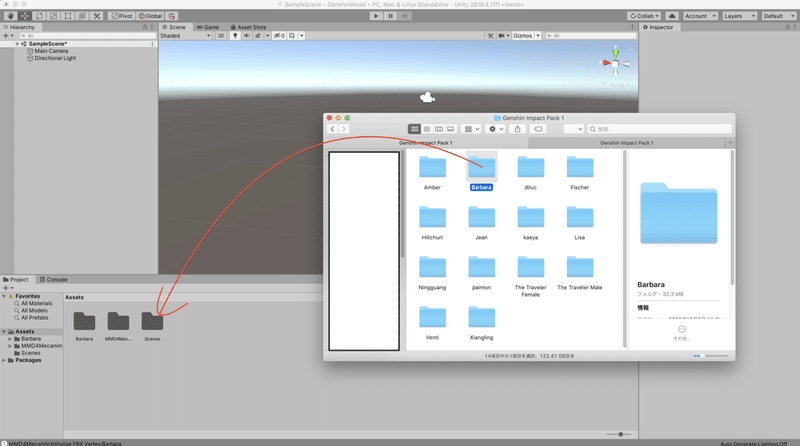
選択していたファイルと同じものがUnity上に表示されていれば大丈夫です。
Unity上で先ほどのファイルをクリックし、中身を確認しましょう。
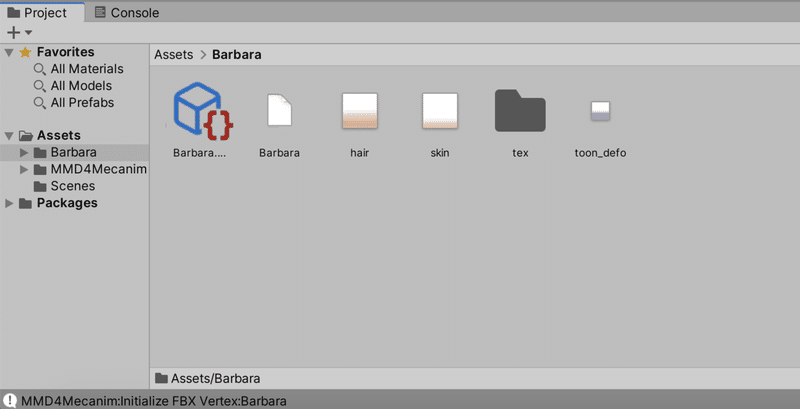

青い箱を選択します。

すると右に文字が表示されます。
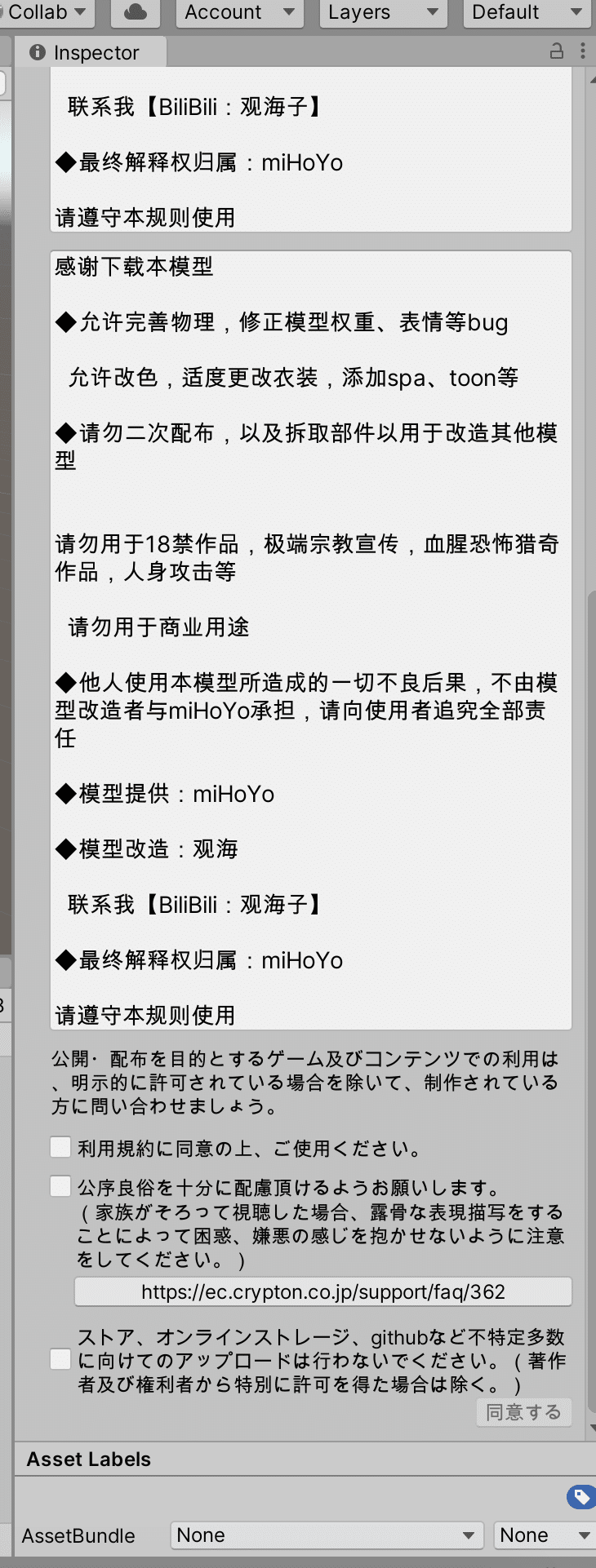
本来であればこのような利用規約が書かれます。
利用規約のGoogle翻訳から
— たけのこ (@takenokohal) October 7, 2020
・二次配布禁止
・18禁、グロ禁止(重要!!!!!!!!)
・宗教利用禁止
・商用利用禁止
・個人攻撃禁止
など pic.twitter.com/fqa4BP3uR2
なので非公式のもの使うとしても、これらの利用規約にはのっとり、個人の範囲でのみで楽しみましょう。

利用規約に同意してください。


processをクリックします。
(macでは開発元を検証できないため開けませんと出ますので、システム環境設定>セキュリティとプライバシー>一般>ダウンロードしたアプリケーションの実行許可をこのまま許可をクリックしてください)
これでモデルの準備は完了です!!

すると先ほどのファイルに色々追加されています。
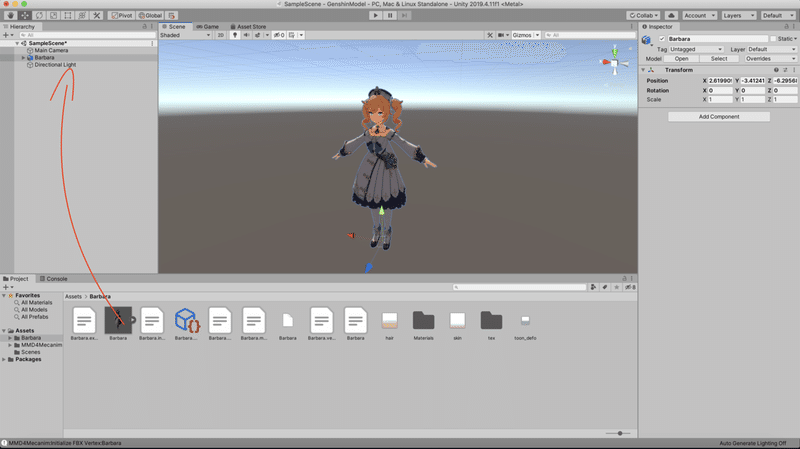
人型のモデルを選択し、上にドラッグアンドドロップします。
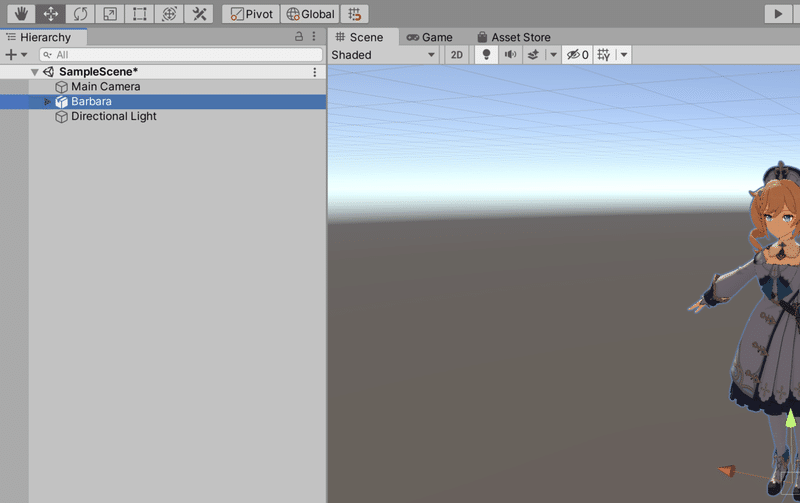
(遠くにある場合は、キャラクターをダブルクリックすると近くで見る事ができます)
画面にあの原神のキャラクターが!!(感動)
取り敢えず手元で原神のキャラクターを眺める事ができました!
次回があればボーンをつけて踊らせたいと思います。
それでは、ここまでお疲れ様でした!
この記事が気に入ったらサポートをしてみませんか?
