
Noraneko52Rのビルドログ
open source keyboard project.
Noraneko Projectは
「1つのキーボードでさまざまな配線を見たい」
というキーボード設計者の堕落猫さんのテーマがあります
各Noranekoキーボードを作成するには自分で基板の配線をしてから工場に発注する必要があります(これがとても勉強になりました!)
キーボードの基板データとアクリルプレートデータは堕落猫さんのGitHubからダウンロードできます
ダウンロードしたファイルはKiCadというフリーソフトでファイルを開き、配線をします
部品の配置と信号や電力端子の紐付けが済んでいるので、あとはそれらの線をたどって思い通りにひたすら配線するのみ!です
今回初めてKiCadで配線したのですが、約1ヶ月間、色々試行錯誤しながら、たまに居眠りしながら…とても楽しく配線できました
だんだん配線のコツがわかってきて余計な配線や打ちすぎたビア等、省略できる箇所をどんどん減らし、最終的にはこの様なデザインになりました


基板の発注ですが、JLCPCBさんからクーポンを戴いたので利用させていただきました
JLCPCBさんのクーポンリンクを貼らせていただきます↓
基板を発注するのに必要なファイルの一覧はこのような感じになります
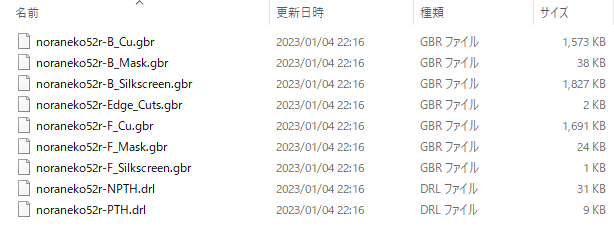
ファイルが用意出来たらすべて同一のフォルダに入れZIPファイルに圧縮し、基板発注画面でファイルをアップロードします


基板の色を変更すると画像もその色になります
あとは好みの基板の色等を指定して注文します
そして、発注後約10日程で到着!
とても綺麗に仕上げてもらいました

うまく動作するか不安だったので、マイコンを仮付けして一つずつ動作確認しながらはんだ付けをしました




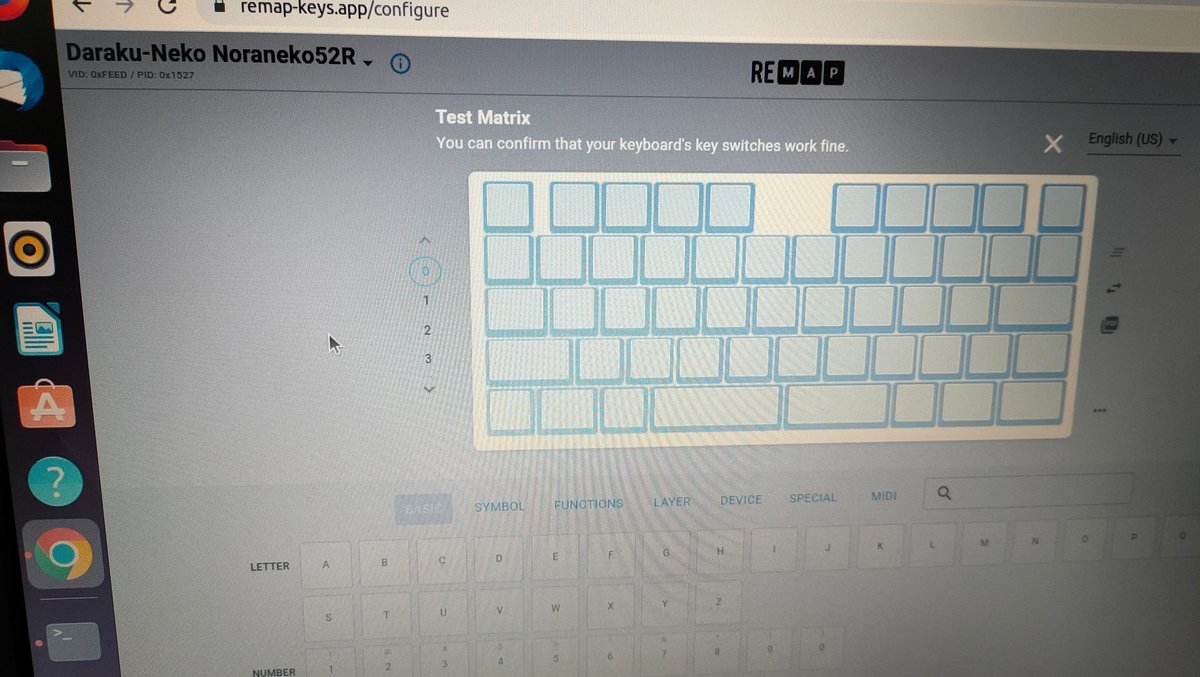

小さい方のLEDは右上のにゃんこマークの端子だけはんだして位置決め&固定した後、まとめてはんだ付けしていくと楽です



基板が完成したらスタビライザーを取付けます

テープを貼ってから取付けます


取付ました
KBDfansのスタビライザーで高さは問題ありませんでした
ワイヤーが樹脂部品に触れる場所にはグリスをたっぷり塗ると異音防止になります
そしてアクリルプレートを3枚取付けます。
アクリルプレートはelecrowさんでクリスマスキャンペーンをしていたのでその時に注文🎄




イメージ通り綺麗に仕上げてもらい大満足!
ボトムプレートにもにゃんこデザインのレーザーカットを追加しました
ボトムプレートと基板を固定するネジとスペーサーは遊舎工房さんで購入しました
トップとミドルプレートを重ねてからお好みのキースイッチとキーキャップを取り付けていきます

スペースとバックスペースにピッタリのキーキャップが無かったので下記のキーキャップをTALPさんで注文しました





50%キーボードなので足りないキーはレイヤー切り替えで入力しますRemapに対応してるのでブラウザから設定できます


レイヤー切替や、親指バックスペース操作等に慣れると、数字キーが無い40%キーボードに移行しやすいのかも
Noraneko52Rはコンパクトなキーボード入門用に丁度いいなぁと思いました

Noraneko52Rを使ってFortniteでビクロイいただきました~
以上、Noraneko52Rのビルドログでした
最後までご覧いただきありがとうございます
この記事が参加している募集
この記事が気に入ったらサポートをしてみませんか?
