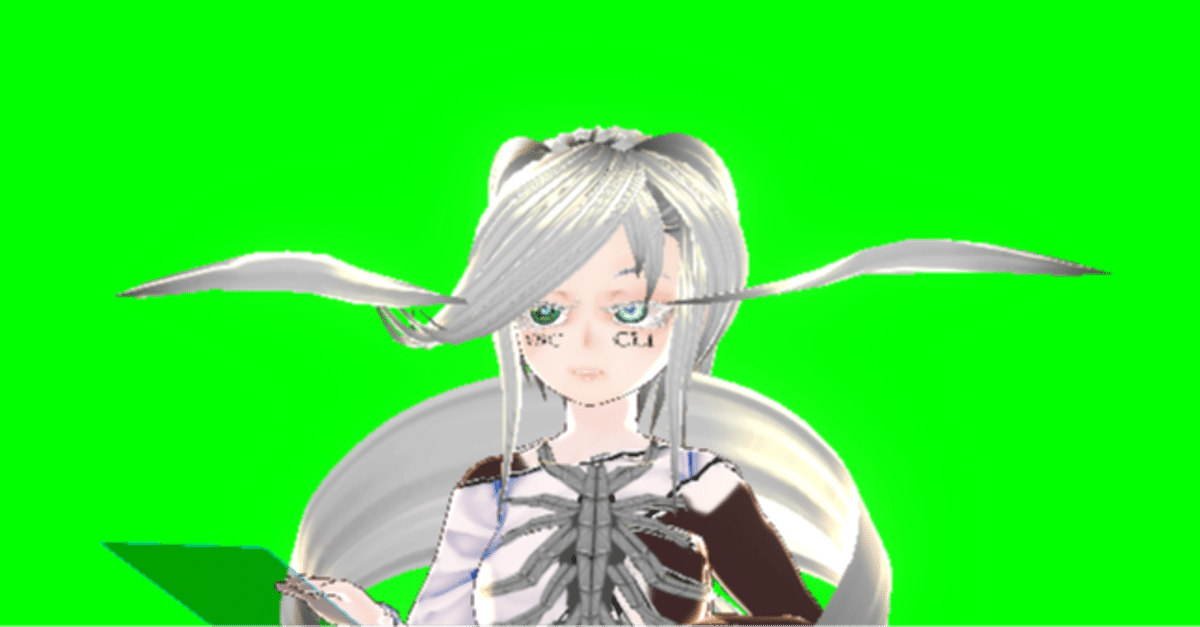
最短経路でバーチャルアバター/3dモデルを使いオンラインビデオチャットする方法 VmagicMirror版
どんとこい、テレワーク。
ということで徹底的ローコストで活用できるVmagicmirrorでzoomなどのオンラインビデオチャットツールでアバターを使う方法を書いていきます。
VmagicMirrorとは
獏星(ばくすたー)さんのBOOTH「夢日記屋さん」でお取り扱いされている、VRMアバターをキーボードとマウスで操作できるソフトです。
獏星(ばくすたー)さんのTwitter https://twitter.com/baku_dreameater
大抵のPCで動くように省リソース化が図られているようですね。
オンラインビデオチャット最短経路
例によって、zoomやgoogle hangoutのカメラにつなげるまでを書いていきます。作業画面を同時に映したい!って方はOBSとvirtual webcamについて検索しましょう。作者のブログに端的に説明されています。
1.BOOTHから最新バージョンのVmagicMirrorをダウンロードして展開しましょう。(編集時点では v.1.10です。)
https://booth.pm/ja/items/1272298
中のexeファイルを実行すると、二つのウインドウが出てきます。

コントロール用のパネルと、

グリーンバックの、アバターが表示される用のウインドウの二つが出ます。
アバターは何でもよいですが、私のアバター「reiro6th」を使用しても構いません。下記よりダウンロードできます。
コントロール用のパネルから「PC上のファイルをロード」を選び、先ほどダウンロードしたVRMファイルを適用しましょう。規約を確認して利用します。

上のようにvrmアバターが表示されていれば良いです。手の動きは設定で変えられます。
そうしたら、上部のタブ「配信」に切り替えて「仮想カメラの出力」より「初めて使う場合」をクリックし、出てくる表示に合わせてインストールします。
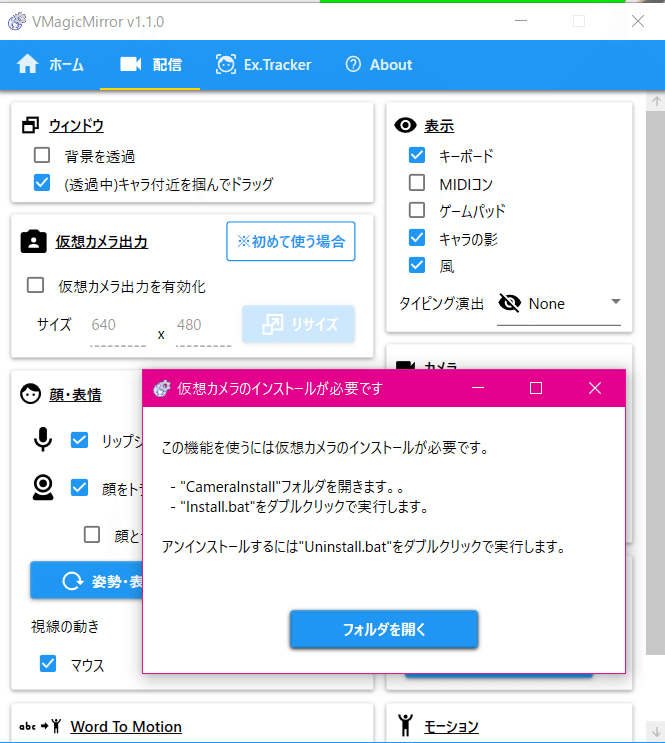
インストールが成功しました、という表示が出たらOK.「仮想カメラ出力を有効化」にチェックを入れましょう。
(ここではzoomを例に出して仮想カメラ出力をします。)
設定から「ビデオ」を選択し、カメラを「Unity Video Capture」に切り替えます。VmagicMirrorのウインドウを操作して画面の縦横比を整えます。あとはこのまま参加するだけですね。
VmagicMirrorを使用しないときはカメラ設定を元に戻しておかないと「カメラが映らない!」となりかねないので、使用するときだけ切り替えましょう。

説明は以上になります。VmagicMirrorのライセンス https://malaybaku.github.io/VMagicMirror/license
VmagicMirrorはオンラインビデオチャットのみならず、プレゼンテーションやデスクトップマスコットにも活用できるソフトです。楽しくローコストにアバター生活を楽しみましょう!
著者について
VRoidStudioによるキャラクターメイキングを中心に浅く広く活動しているバーチャルクリエイター、REIROです。VRoid制作依頼募集中(SKIMA,coconara,または直接交渉。30000JPY~)。
この記事が気に入ったらサポートをしてみませんか?
