
日直と年間予定表のデジタル化
翌年度に向けて、多くの資料を作られている教務の先生を毎年見てきました。
その中で、重複している仕事、自動化できる仕事が多いなと感じていました。
特に、日直と年間予定表は互換性が高いはずなのに別々のデータで管理するのは非常にもったいないなと思っています。
ぜひ、この記事に掲載しているデータを使って、業務の改善につなげてください。
応援しています!
1. 作成可能な資料一覧


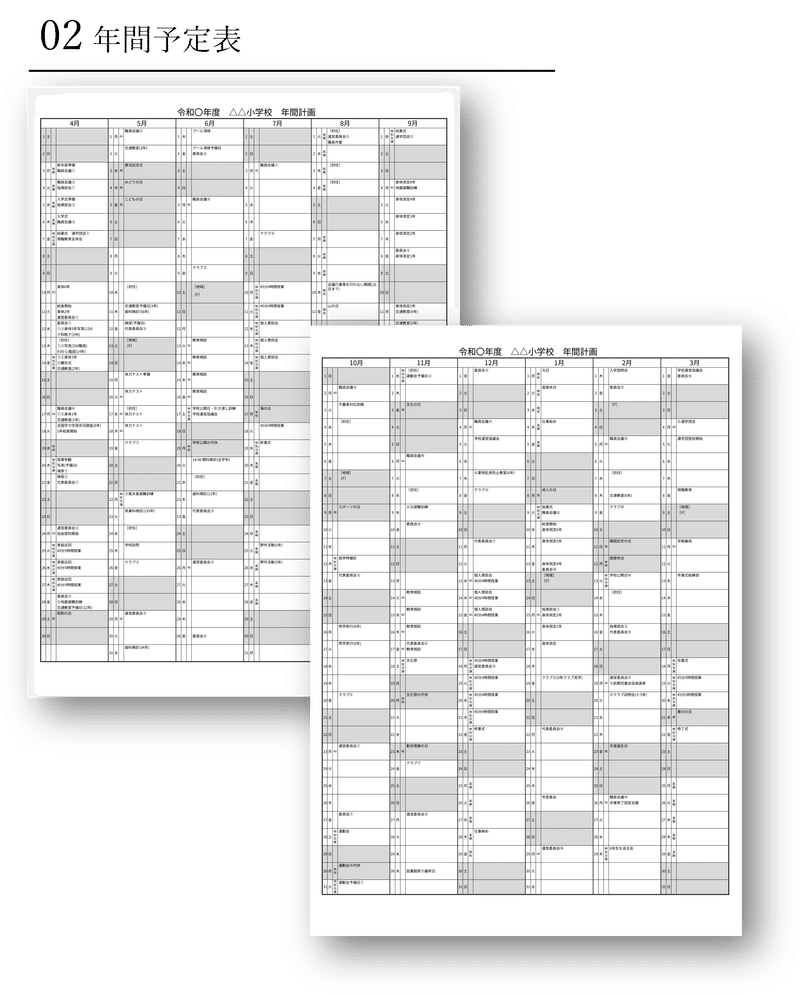

2. 特徴
紹介しているデータには以下の6つの特徴があります。
a. 日直順が2パターン作成可能
⇒ 「通常ver.」と「長期休業ver.」
b. 年度切り替えが簡単
⇒ 「A年度」と「B年度」
c. 年間予定表が2パターン作成可能
⇒ 「日直なしver.」と「日直ありver.」
d. 予定一覧表を作成可能
⇒ 校務支援ソフトや月・週予定の作成ソフトへの転記が容易
e. 休校日一覧を作成可能
⇒ 健康観察をデジタル化するときに使用
cf. 「健康観察のデジタル化 -規模不問ver.- 第三弾(紹介編)」
f. 祝日の自動取得
⇒ 年間予定表を作成するときの参考
3. 説明
«2. 特徴»で挙げた6つの特徴について説明します。
a. 日直順が2パターン作成可能
日直順を「通常ver.」(1,2,3…)と「長期休業ver.」(長1,長2,長3…)の2パターン設定することができます。
※設定の際に参考にする職員名簿も、『整理番号順』『担当学年順』『赴任順』の3パターンで表示可能

b. 年度切り替えが簡単
「A年度」と「B年度」を一年ごとに使い分けることによって、年度切り替えの際に前年のデータを消す必要がなくなります。

c. 年間予定表が2パターン作成可能
「日直ありver.」と「日直なしver.」の年間予定表を作成することができます。
※『日直一覧表』と『年間予定表』を別々に作成する必要がなくなり、提案する資料も削減することができます。

d. 予定一覧表を作成可能
年間予定表に入力した予定を自動的に一覧表へ変換します。
※作成した予定の転記を容易にします。
(校務支援ソフトや月・週予定を作成しているソフトへの転記に活用してください)
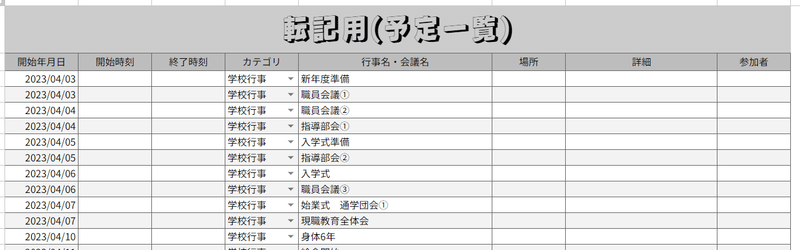
e. 休校日一覧表を作成可能
年間予定表から休校日を取得して自動的に一覧表に変換します。
※健康観察のデジタル化を使用するときにも役立ちます。

f. 祝日を自動取得
年間予定表を作成する際に参考にしてください。

4. 設定方法
ア. スプレッドシートをコピー
下のリンクからスプレッドシートへ移動し、「ファイル」⇒「コピーの作成」をクリックしてください。
イ. 初期化
1.Googleアカウントの認証
【操作】
※カスタムメニューバー「★スタート設定はこちら」⇒「0. 認証と承認」をクリック
【説明】
AppsScriptによって自動化が実現できているのですが、それを作動させるためには、Googleアカウントの認証が必要となります。
下記のページ等を参考にして認証と承認を行って下さい。
2.データの初期化
【操作】
※カスタムメニューバー「★スタート設定はこちら」⇒「1. 初期化」をクリック
【説明】
~削除~
・太枠で囲われている部分に入力されている内容
~初期データに変更~
・年間予定表『項目の設定』
ウ. 日直順の設定(初年度はA年度を使用)
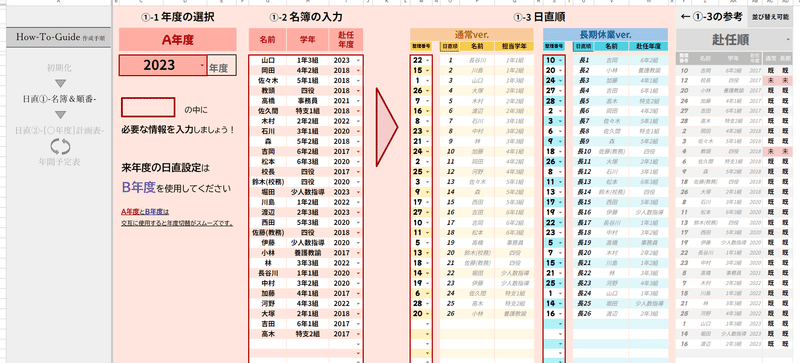
1.年度の設定
【操作】
選択肢から作成年度を選択
2.名簿の入力
【操作】
「名前」「担当学年」「赴任年度」を入力
※「赴任年度」は選択肢より選択
3.日直順
【操作】
整理番号を入力
※右側の職員名簿を参考(3パターンに並び替え可能)
「整理番号順」「担当学年順」「赴任順」
【説明】
日直の年間計画表を設定する際に必要となります。
必要に応じて、通常ver.と長期休業ver.を使用してください。
エ. 日直の年間計画の作成(«オ.年間予定表»とすり合わせ必要)


1.日直順を入力
【操作】
選択肢から該当の日直順を選択 ⇒ 職員名が出力
【説明】
左側の名簿を参考に選択してください。(通常ver.と長期休業ver.の2パターンに変更可能)
2.年間予定表とのすり合わせ
グレー : 年間予定表での休校日
黄色 : 日直順『×』
二つの色が全て合致 ⇒ 「日直の年間計画」と「年間予定表」とにズレなし
オ. 年間予定表の作成

1. 年度選択(『A年度』or『B年度』)
2. 祝日更新
メニューバーの「祝日&資料作成はこちら」→「祝日更新」をクリック
3.タイトルの入力
「令和〇年度 △△小学校 年間計画」の部分(タイトル)を手入力で変更

4.予定の入力
画像の黄色部分(予定)を入力
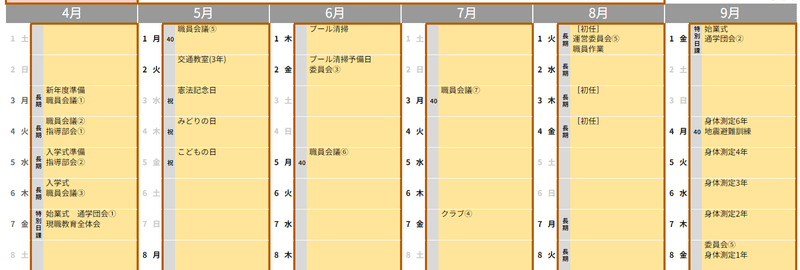
5.項目の選択
上記画像のグレー部分(項目)を選択
※「Ⅰ休校日」「Ⅱ登校日」「Ⅲメモ」の内容は変更可能です。変更が必要な場合は、変更後に「項目の選択」を行って下さい。

注意
以下をご了承の上、お使い下さい。
既に多くの学校向けデジタルツールが市場に出ています。そのため、近い未来、Excel等で行っている業務が、高機能なデジタルツールに置き換わることを楽しみにしています。それまでの間のつなぎ役として、「今できる方法で、職員間の情報交換をスムーズに!」という考えのもと、互換性の高いGoogleサービスを利用して無料でデータを公開しています。
そのため、アフターフォローは限定的な範囲でしか提供できないことをご理解いただければと思います。
モニター募集
すでに問い合わせがあり、モニターとしてご協力いただいています。
導入をご検討中でご不明点やお悩みがある方は、ぜひbaseのお問い合わせフォームを通じてご連絡ください。
なお、詳細情報につきましては、baseのトップページをご覧いただければ幸いです。
この記事が気に入ったらサポートをしてみませんか?
