
【Notionテンプレート無料公開】3年掛けてアップデートしてきたTODOリストを紹介します!
初めましての方は初めまして。新卒でBtoBのIT企業に入社し、SNS運用や採用サイトの記事執筆をしているMIKANと申します。
直属の上司の方が使っていたタスク管理アプリ「Notion」を教えてもらい、使い出してはや3年。無料&コードも書かない範囲で、仕事で、プライベートで、使い倒しています。
そんな私が仕事で使っているTODO管理ページ、テンプレート化してみることにしました。
以下が、TODO管理テンプレートver.1です。
https://mini-sleet-948.notion.site/TODO-5943afd9df9d47c5b6e9313aadde622f
このnoteでは、設定するまでの手順を中心に紹介していきます。
設定の理由なども触れているので、参考になると嬉しいです。
Notionを使い始めたばかりで慣れていない方はもちろん、他の人がどんな管理しているのか気になる方もぜひぜひご覧ください。
Lv0 - これがないと始まらない!データベースを作成する。
まずは、データベースのテーブルを作っていきましょう。
左メニューで「New page」を選択した後、「Empty Page」を選択してください。これで、新規のページが作られます。

その後、作られたページ内で『/』を入力してください。
そうするとメニューが出てきますので、Databeseの下にある「Table view」を選択します。
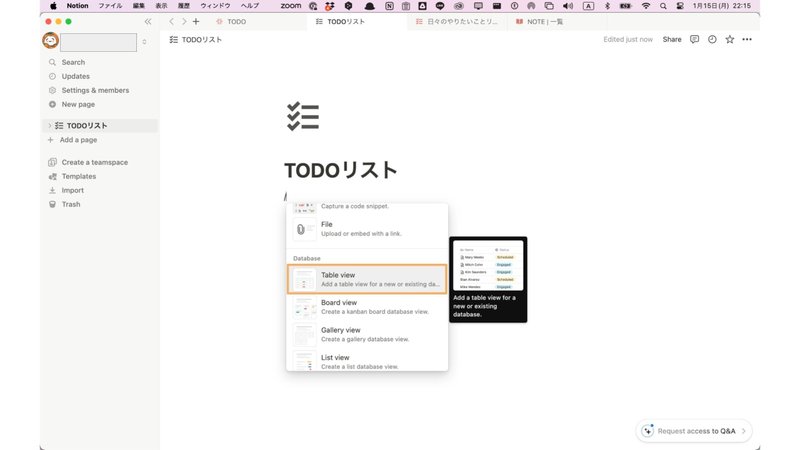
Table viewが追加された後、データーベースの選択ページが表示されますので、「New database」をクリックします。
ここから、基本のタスクデータのひな形を作っていきます。
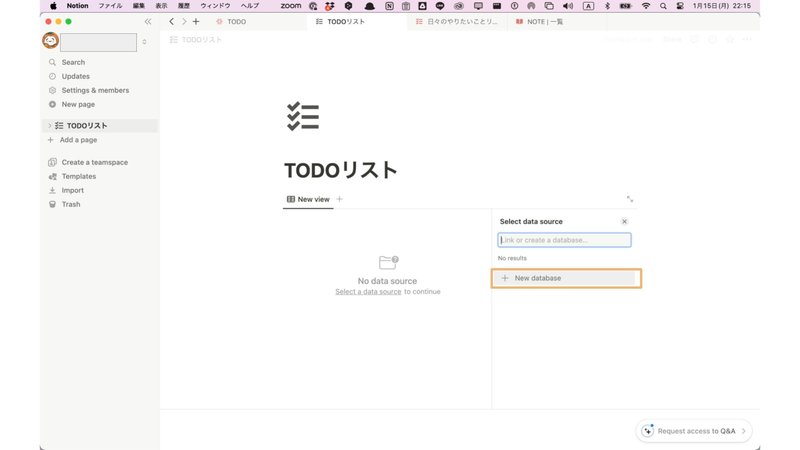
テーブルの右上にある3点リーダー「•••」を押すと、プロパティメニューが出てきます。
「New property」を押して、項目が追加していきましょう。
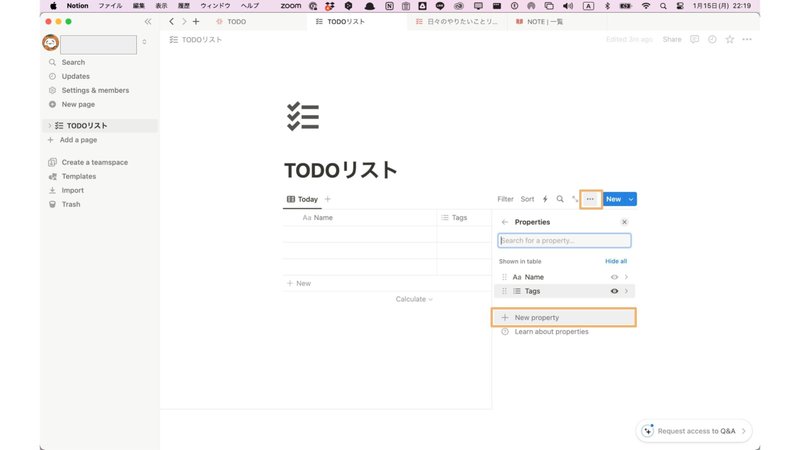
追加する項目は人それぞれだと思いますが、私が追加しているのは以下の項目です。
タスク名(テキストフィールド)
プロジェクト名(マルチセレクトフィールド)
開始予定時刻(テキストフィールド)
見積時間(数字フィールド)
開始時刻(テキストフィールド)
終了時刻(テキストフィールド)
実働時間(数字フィールド)
タスク着手日(日時フィールド)
締切日(日時フィールド)
メモ(テキストフィールド)
全部追加出来たら、データベースは完成です。
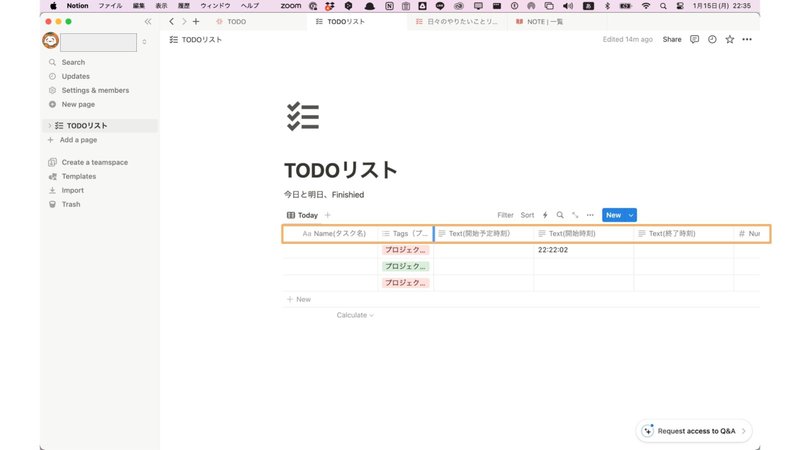
Lv1 - 全ての基本!今日のタスクをNotionで見える化する。
ではこのデータベースを元に、「着手日」が今日のものだけを並べるテーブルを作りましょう。
やり方はデータベースを作る時とほとんど一緒です。
ページ内で「/」を入力した後、Databese下の「Table view」を選択します。
その後、作ったデータベースをクリックしてください。先ほど作ったデータベースと同じテーブルが表示されます。
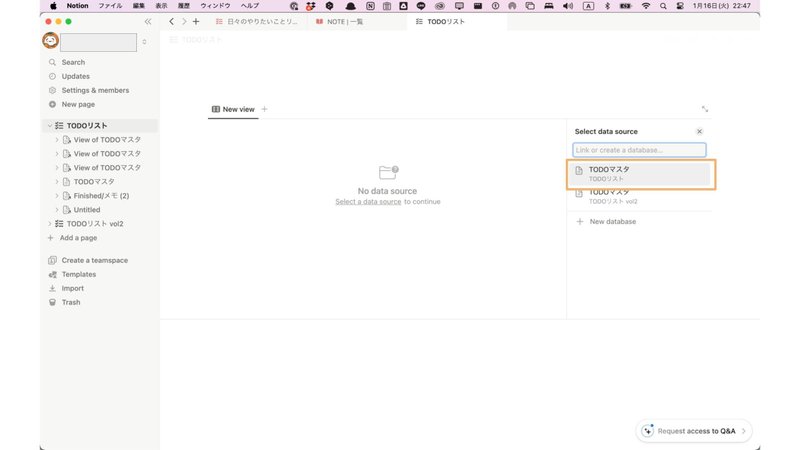
そうしたら、「Filter」をクリックし、「タスク着手日」を選択します。
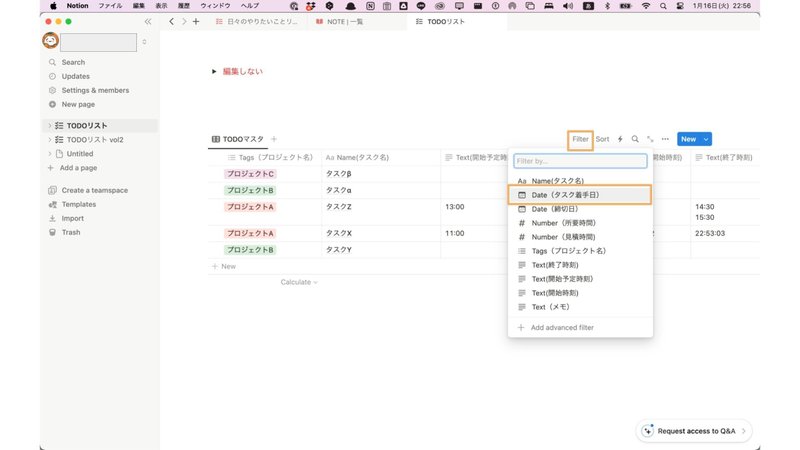
その後、表示される初期設定で「is relative to today」になっているものを、「is」に変更します。

その後、「Today」を選択すれば、「タスク着手日」が今日のタスクが全て表示されるようになります。
1/20に見たら1/20のタスクが。1/21に見たら1/21のタスクがちゃんと表示されます。

ついでに、もうひとつフィルターをかけておきます。
同じく「Filter」をクリックし、「実働時間」を選択します。
設定画面が出てきたら、初期設定が「=」となっている部分を、「is empty」にしましょう。
これをすることで、「実働時間」を入ったタスク=完了タスクは、テーブルから消えるようになります。(タスクが消える瞬間に、私は心地良さを感じます。)

これで今日のタスク管理テーブルは完成です。
Lv2 - 次の日のタスクも見える化!「明日はこれやります」がすぐ言える状態へ
明日のタスクの見える化は、即終わります。
テーブル左上の6点リーダー(?)とoption(windowsはctrl)を押しながらドラッグすると、コピー&ペーストが出来ます。
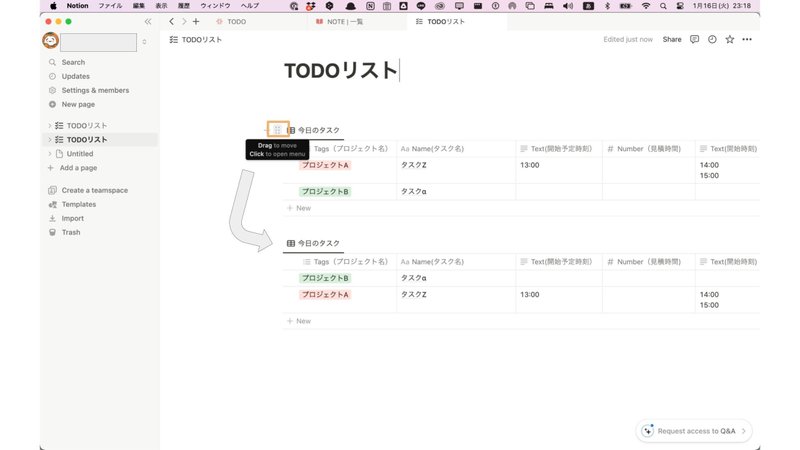
あとは先ほど設定した「タスク着手日」をクリックし、「Today」を「Tomorrow」に直せば完了です。
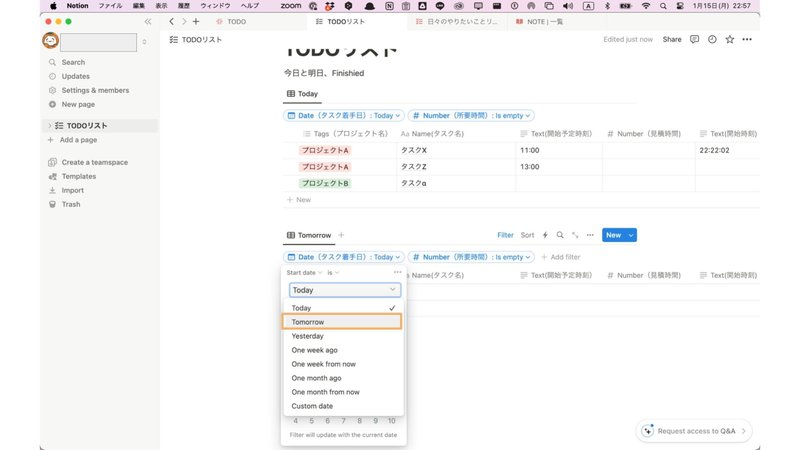
明日のタスク管理テーブルがこれで完成しました。一瞬でしたね。
Lv3 - タスクし忘れの防止!終了したタスクを管理する
では最後に、終わったタスクを確認できるテーブルを作成しましょう!これで、その日の終わりに終わったタスクを一覧で把握できるようになります。
とはいえ、一瞬です。
今日のタスク管理テーブルをコピー&ペーストしたら、今度は「実働時間」で先ほど「is empty」としていた箇所を「is not empty」にしましょう。
なんと、終わりです!
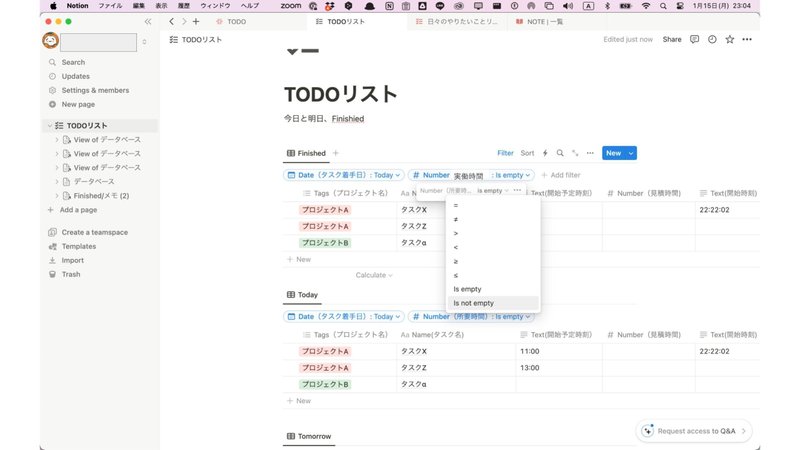
これで、今日実働時間を入力した、今日の「完了」タスクが表示されるテーブルを作成できました。
ついでに、日付のフィルターを消して、全ての完了タスクが見れるページも作っておくと良いですね。
これで、今配布しているTODO管理テンプレートver.1のページが完成しました!
ではここからは、私のこだわりポイントを紹介します。
完了・未着手などのステータスプロパティは使わない
ステータスは、完了・着手中・未着手などです。タスク管理ツールでよく見る項目ですよね。
無くしてる理由は、言葉にすると単純ですが、「代わりになる項目があるから」です。
「開始時刻」が入っていなければ「未着手」で、入ったら「着手中」ですし、
「実働時間」が入力されてたら、そのタスクは「完了」してます。
タスク終えた時に、2箇所変更するのは手間なので、1個に絞ったということですね。
開始時刻や予定時刻をテキストフィールドにする
時刻なので、普通は日付フィールドを使って設定するものかと思います。ただ、日付フィールドには1つ致命的な部分があります。
それは、2つ分、時刻を入れられないことです。
皆さんは、仕事をしている最中に声をかけられることはありますでしょうか。今の仕事を中断して、別のタスクに取り掛かることもあるんじゃないでしょうか。
そんな時にひとつの時刻しか入れられないと、ラップタイムのような使い方が出来ません。メモなどで代用はもちろん出来ますが、やっぱり開始時刻に入ってるのが適当ですよね。
なので、私はテキストフィールドを使って時刻は管理してます。
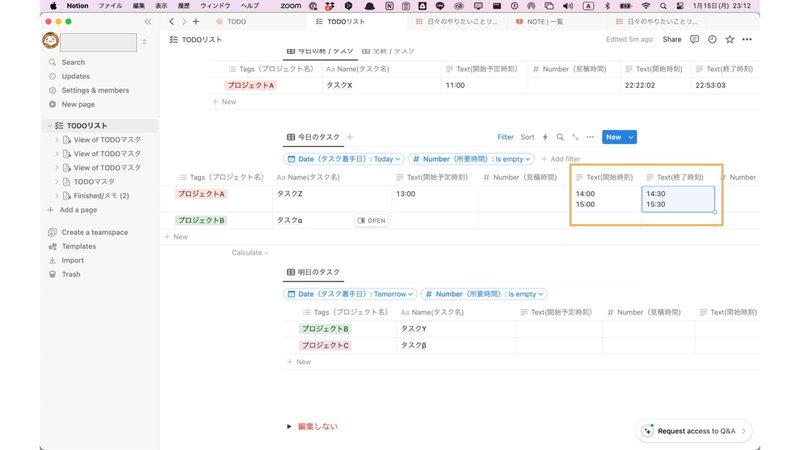
そんな設定をしていることもあって、今は現在の時刻をショートカットキーで入れられる拡張機能をMacに追加してます。
この機能でかなり効率がアップしたので、今度そちらも記事で紹介したいと思っています。
1/27(土)公開予定の記事予告
次回は、「Notionで、プロジェクトの進捗を見える化する方法を紹介します!」の記事を、1/27(土)20時に更新予定です。
ちなみに、その次は「Notionで一週間のタスク管理をどうやっているか」というテーマで書く予定です。
この記事を奇跡的に見つけてくれた皆さん、ぜひ一期一会の気分でフォローいただけるととても嬉しいです。同じく記事を書いてる方は、執筆仲間が欲しいのでフォロバさせてください。
「スキ」などもしてもらうと大変励みになります!どうぞ今後ともよろしくおねがいします!
ぜひ皆さんも、Notionを使ってのタスク管理、始めてみてください🙌
いただいたお金は、執筆に役立つ書籍類を購入するための足しにさせていただきます。 少し懐に余裕があり、成長途上のNOTEを応援したい気分の方がもしいらっしゃいましたら、サポートいただけると飛んで喜びます🙇
