
賢い電源タップでスマートホーム入門
どうもおはなです。
毎年バレンタインデー過ぎた頃から、黄砂と花粉のダブルパンチで目と鼻がぐしゃぐしゃになりますが、今年は少しマシな気がします。でも、昨日の朝のニュースで今年は去年の1.5倍の飛散量になると聞いた途端、なんだかグズグズしてきた気が…。スマートじゃないぜ。
さて、皆さんはスマート家電を使っていますか?(無理矢理)
時代はIoT、何でも遠隔操作できたり、自動で働いてくれたりと本当に便利になりました。
ただ、便利なのは分かっていても、その環境を整えて導入するためのコストが高くつくイメージがありますよね。いいものはその分お値段もいいのが世の常。
私も使ってみたいスマート家電はいっぱいあるんですが、他に欲しいものがありすぎてそこまで手が回らない状況です。
そんなあなたに、今回は今自分が使っている電化製品を、簡単&低価格でスマート家電に変えてくれる商品を購入しましたのでご紹介します。
では、早速行ってみましょう、\パチパチ/
【スマート電源タップ】
Meross スマート電源タップ(HomeKit対応、ACプラグ 4口、USB-A 4ポート)
電源タップまでついにスマート家電の仲間入りです。つくづくいい時代になりました。
この電源タップ、一見普通の電源タップと同じように見えますが、ノンノンノン、めーちゃくちゃ便利なんです。
見ての通り、ACプラグとUSBポートの横に、一括管理できる物理スイッチがついており、なんとこのスイッチを押すと、全体の電源をオン/オフ切り替えられるんです!
というのは冗談で、スマホやタブレット、対応のスマートスピーカーから遠隔で電源管理が出来てしまうという優れものになっております。
つまり、簡単に言うと、この電源タップに繋いだ家電は、その家電自体がスマート家電でなくとも、スマホやタブレットから簡単に電源のオン/オフを操作できるようになっちゃいます。他にも、シーンを追加することで、指定した時間に自動で電源をオン/オフするよう設定することなんかもできます。
このタップでスマート化できる家電のチェック方法として、スイッチをオンにして起動したまま電源ケーブルを抜いてみて、再度ケーブルを繋いだ時にその家電の電源が入るかを確認してみてください。電源ケーブルを繋ぎなおしてそのまま電源が入る家電は、このタップでスマート化ができる可能性が高いです(全て可能かは保証できません)。このタップがやってることは、つまりそういうことです。
また、Merossの製品には、AppleのHomeKitアプリ対応のものと、非対応モデルの2種類がありますので、購入を検討される際にはご注意下さい。
詳しい機能については、あの有名ガジェットYouTuber、モノグラフの堀口さんがわかりやすく動画で紹介されていたので、興味ある方は是非ご覧下さい。
【デスクでの使用例】
イメージが湧き辛いかと思うので、私が実際にデスクで使用している例をご紹介します。
天板裏のケーブルオーガナイザーにスマート電源タップを設置し、以下の電化製品を繋いでいます。
・ゲーミングモニター
・モニターライト
・デジタル時計×2
・スタンディングデスクリモコン

どうなるかというと、今まで全てのデバイスの物理ボタンをそれぞれ押して電源を入れていたのが、ホーム画面に作ったボタン(作り方も後で説明します!)をちょいとタップするだけで、一斉にデバイスの電源をオン/オフすることができます。また、デスクに座っている時にしか使わないものも、このタップに繋いでおくことで、待機電力や過充電をカットし、省エネに貢献できます。
まあそれくらい面倒くさがらずにやれよって話ですけど、この日常の動作の効率化がQOLの向上に繋がると信じてます。これ、めっちゃ良くないですか?
⚠︎暖房器具やこたつなど、熱を発する家電への使用は禁じられているケースがありますので、ご使用の際は予め確認しておくことを忘れずに!(以下、ご参考)
【ショートカットボタンの作成】
スマート電源タップを便利に使うためには、スマホやタブレット、スマートスピーカーを上手に使ってあげる必要があります。
私は音声での操作はやっていない(なんかちょっとだけ気恥ずかしいのはおれだけ…?)ので、ホーム画面に操作用のボタンを作成する方法をお伝えします。
スマート電源タップ自体のWi-Fi設定は、説明書に書いてあるので割愛。
※ここからは、AppleのHomeKitアプリ対応版の設定方法を記載しています。
❶HomeKitアプリに電源タップを登録
HomeKitアプリから、「アクセサリを追加」を選択し、電源タップ裏に貼ってあるQRコードを読み込んで登録します。
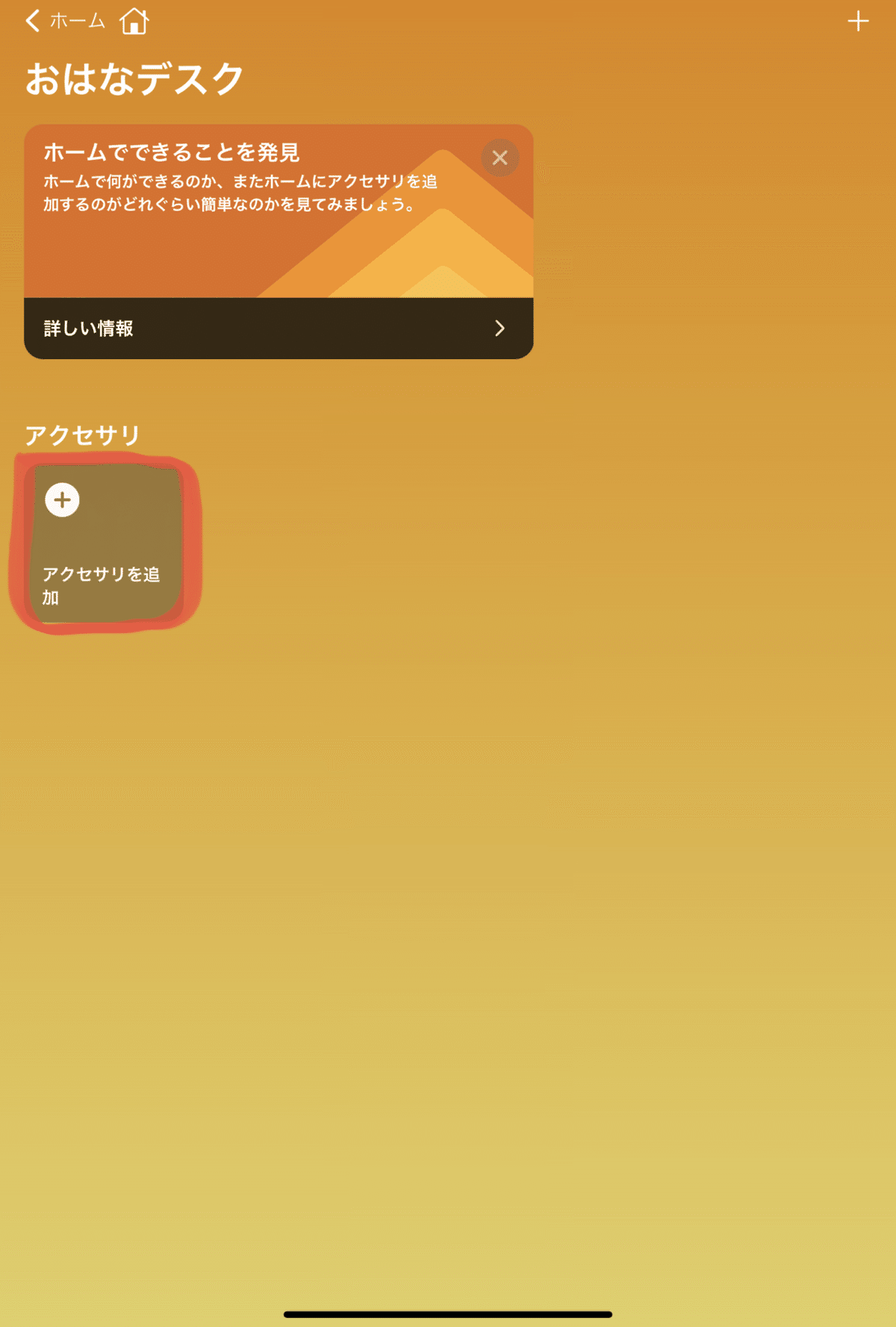
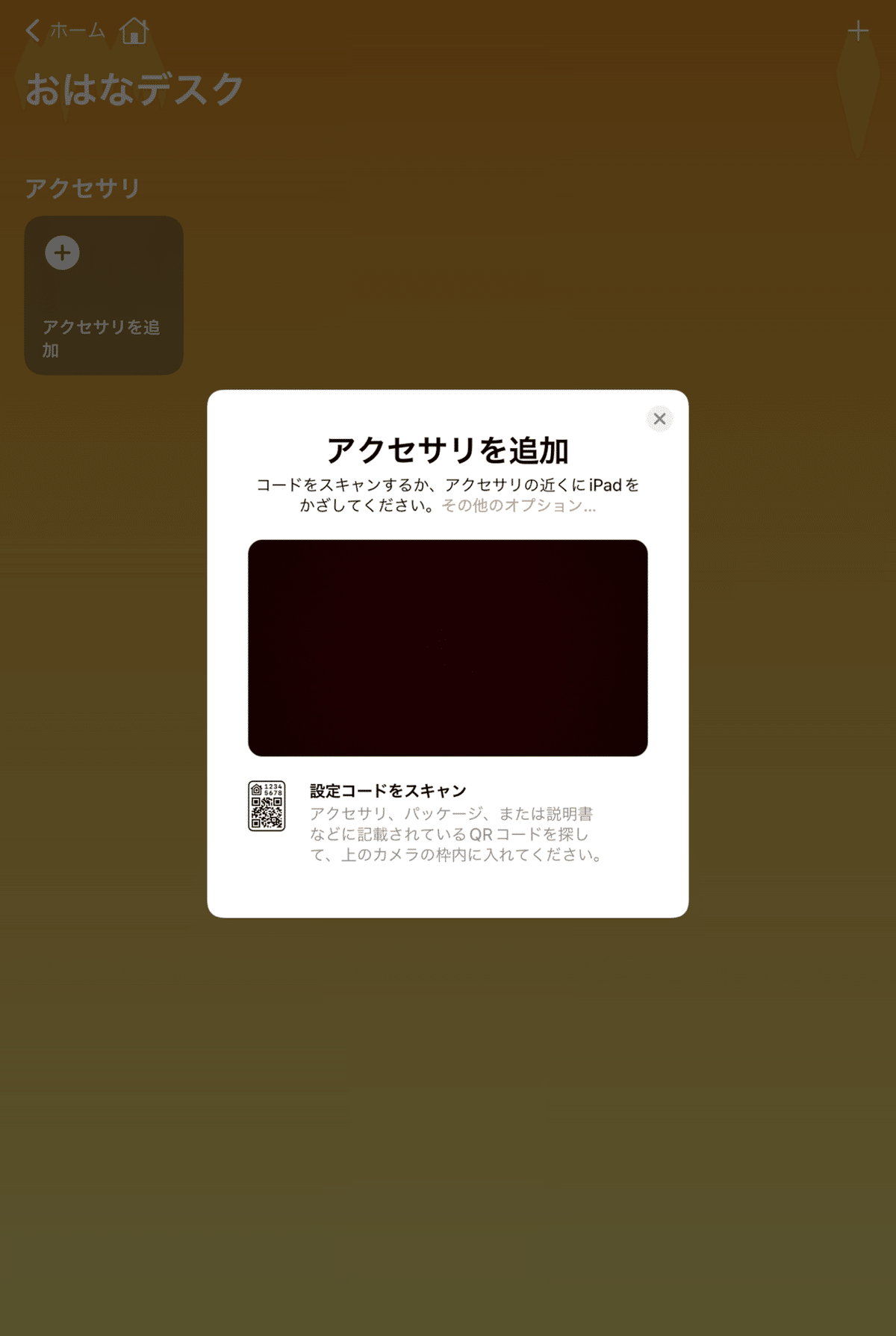

登録ができたら、よく使うアクセサリに登録しておくと、より簡単に操作できるようになります。特にショートカットを必要としない方は、このHomeKitアプリ上で操作を行います。
❷HomeKitアプリ上でシーンを追加
次に、同じく+ボタンから、「シーンを追加」を選択します。
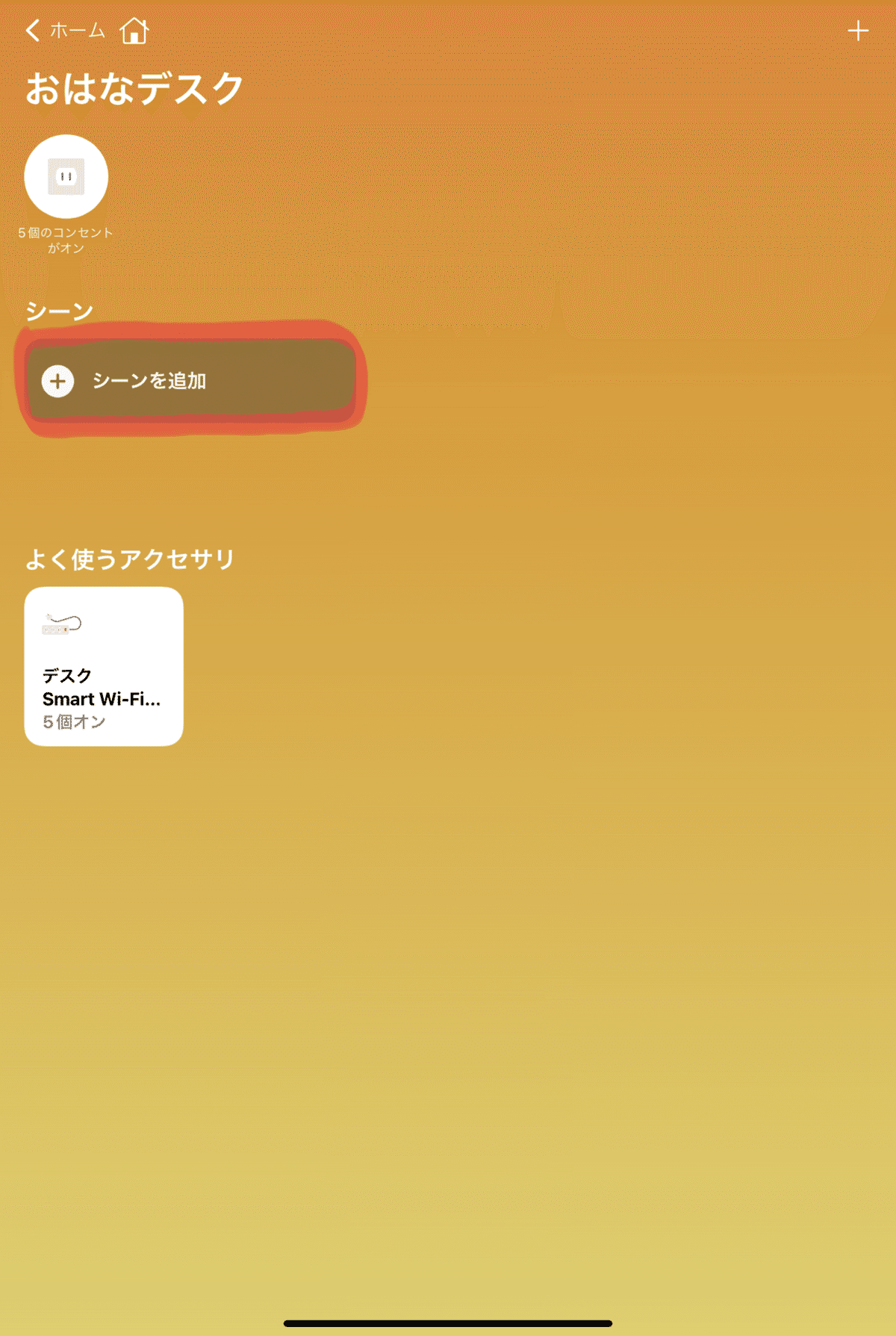
ここでは、よく使う組み合わせのスイッチをまとめて起動するといったシーンの設定を行うことができます。



写真では、例として全部のスイッチを操作する“ぜんぶ”というシーンを作成していますが、2番目と3番目のスイッチだけを起動するようなシーンも作成できます。
❸ショートカットを作成
純正のショートカットアプリを起動し、左上の+ボタンから新規でショートカットを作成します。右側のメニューの「App」タブをから、HomeKitアプリを選択します。


ここから少しわかりづらいので番号振ってます。
「"ホーム"をコントロール」を選択して青字部分(シーンとアクセサリ)をタップすると、先ほど作成したシーンが表示されるため、お好みのシーンを選択します。
シーンを追加したら、そのシーンにチェックをつけて、次へをタップ。スイッチのアイコン長押しで、このショートカットを実行した時にオン/オフのどちらにしたいかを決定。ショートカットは、同様の手順でオン用とオフ用の2つを準備しておきましょう。
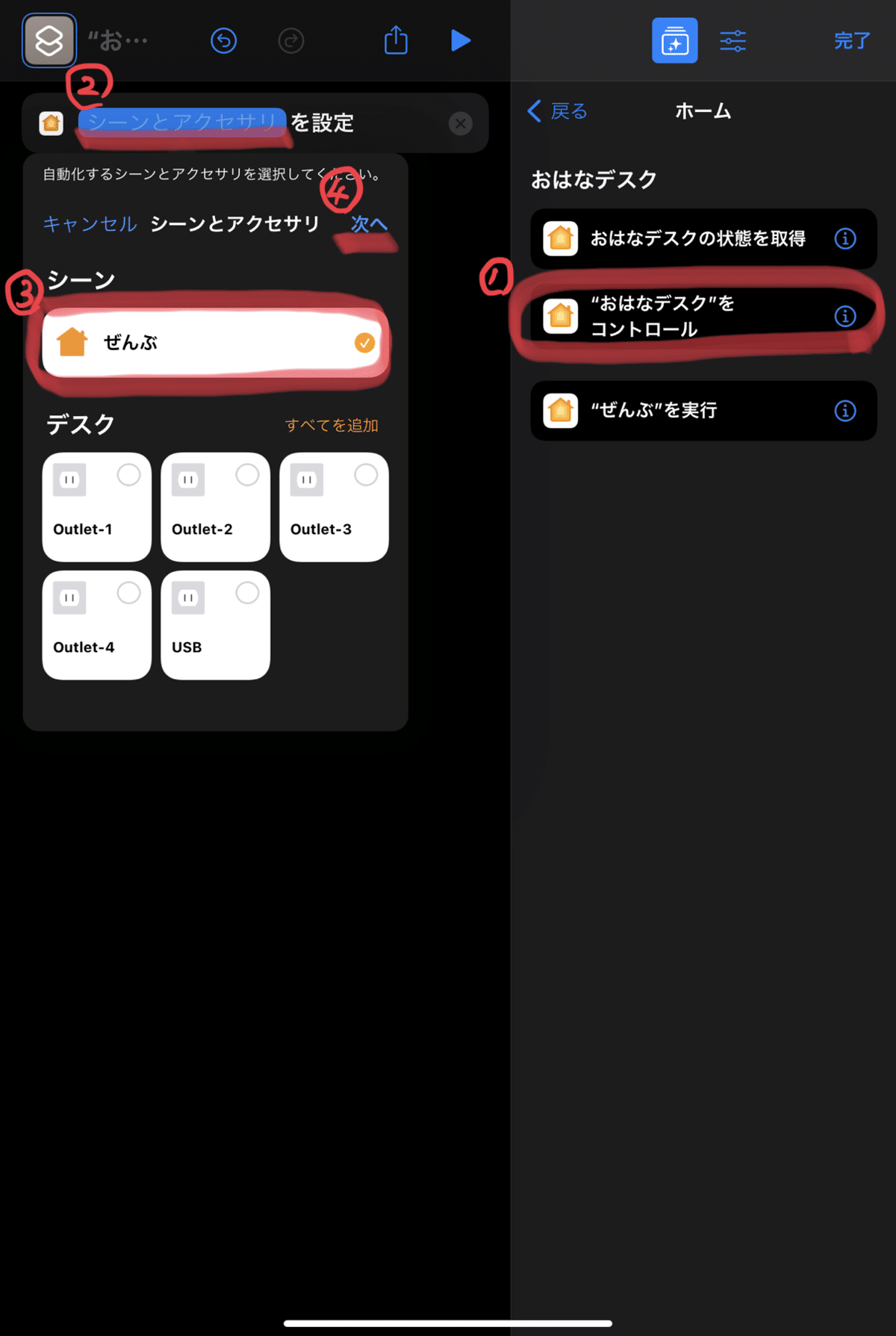
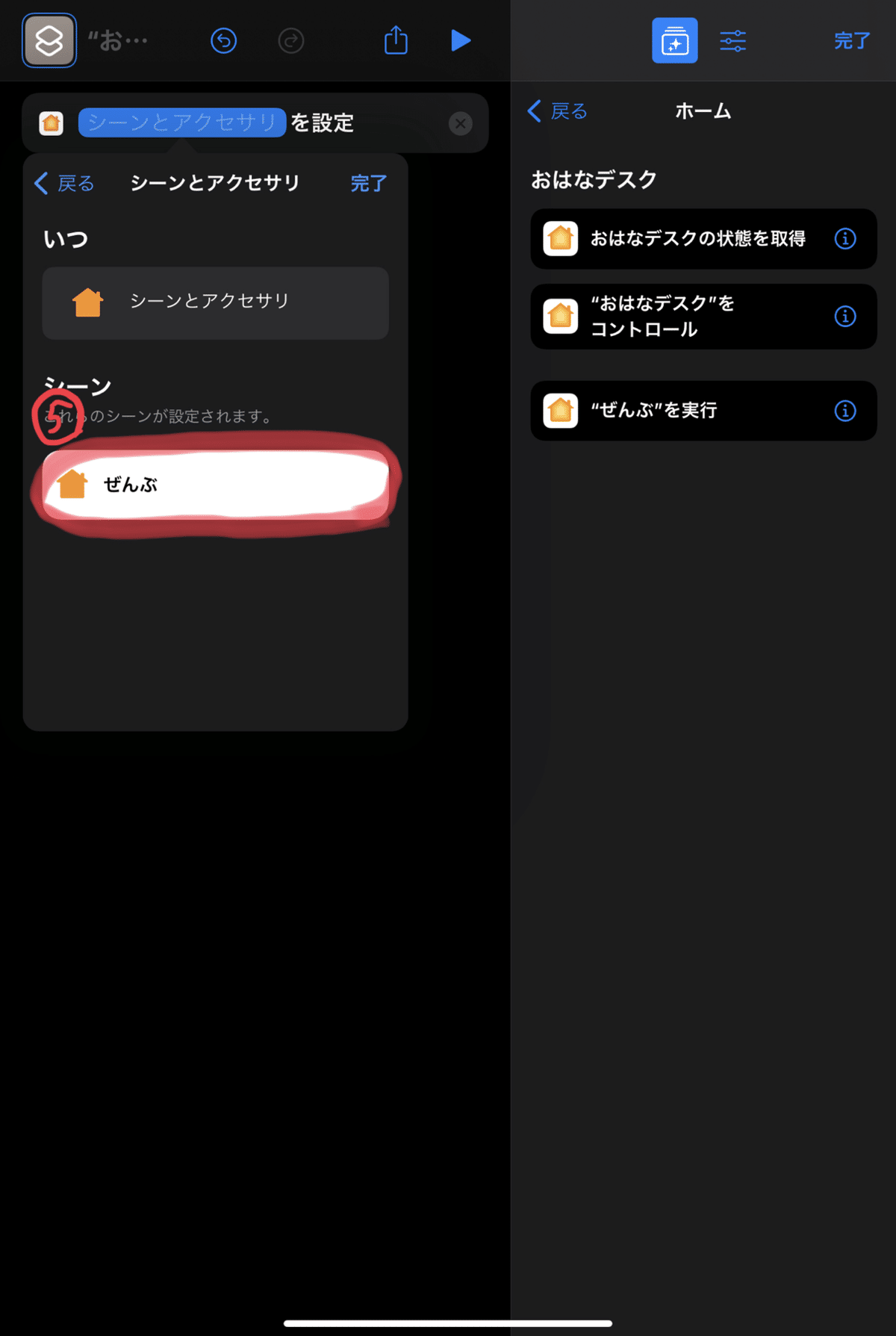
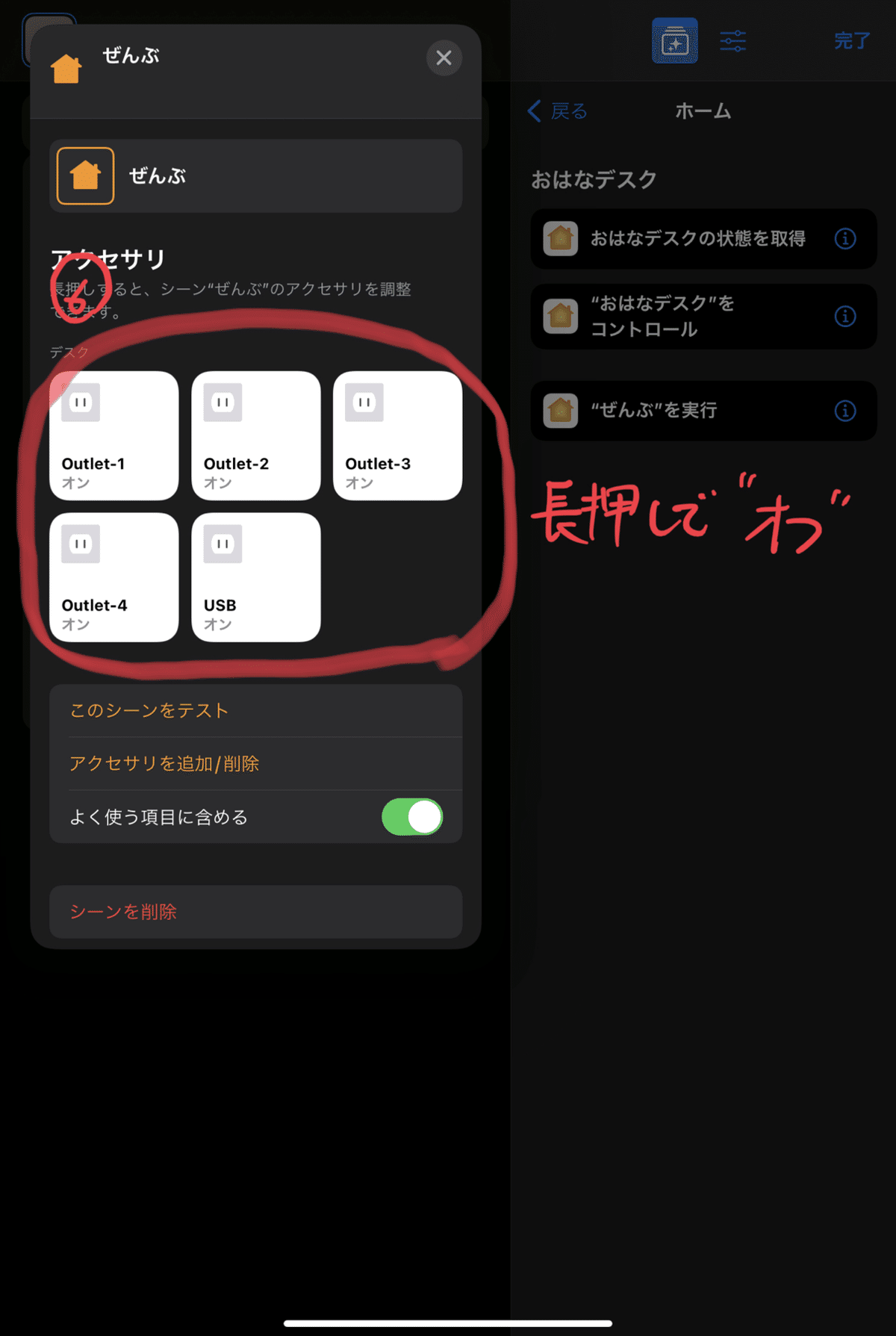
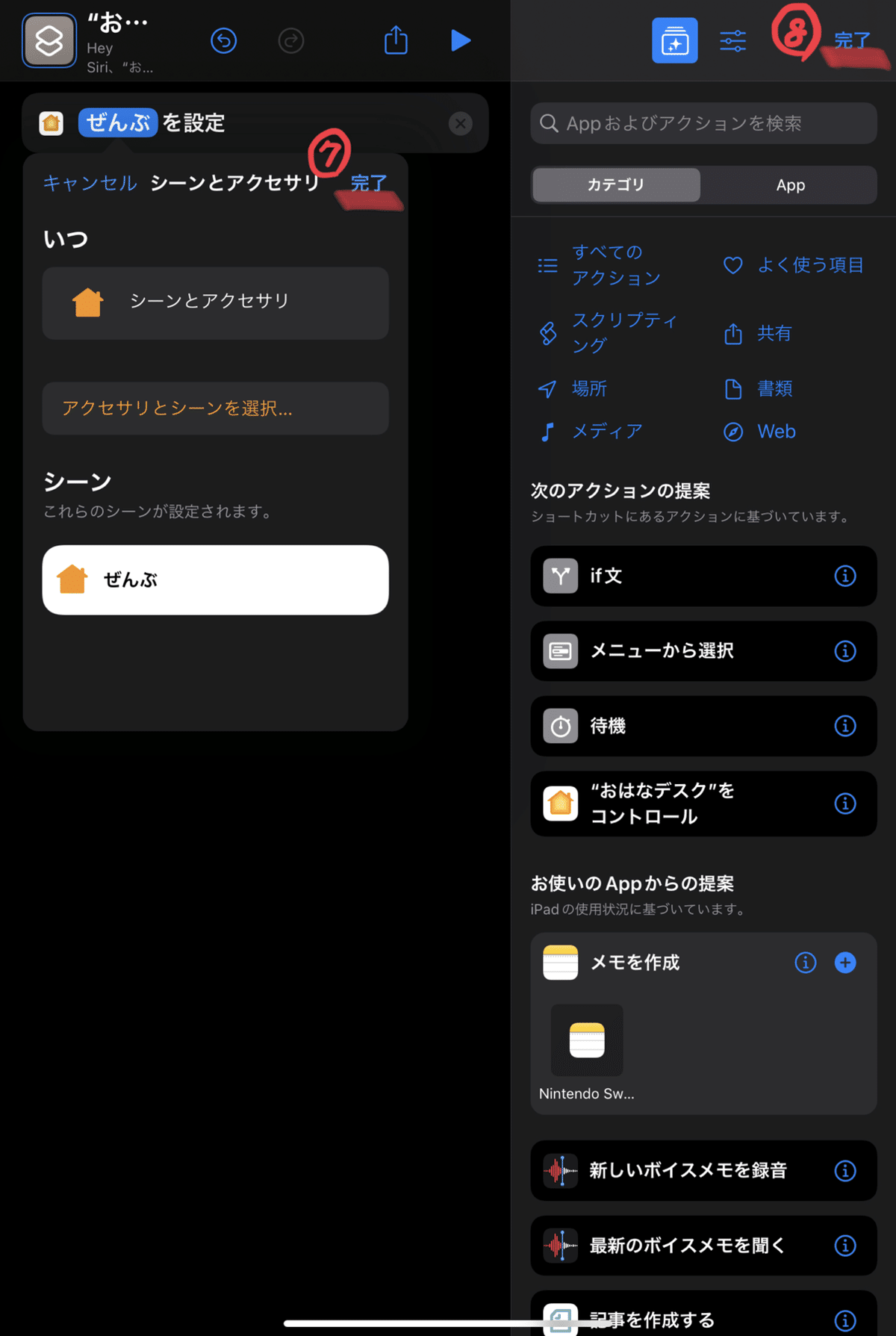
❹ショートカットをホーム画面に追加
最後にショートカットをデスクトップに追加する工程です。後一息!
作成したショートカットがメニューに追加されているので、もう一度編集画面を開きます。
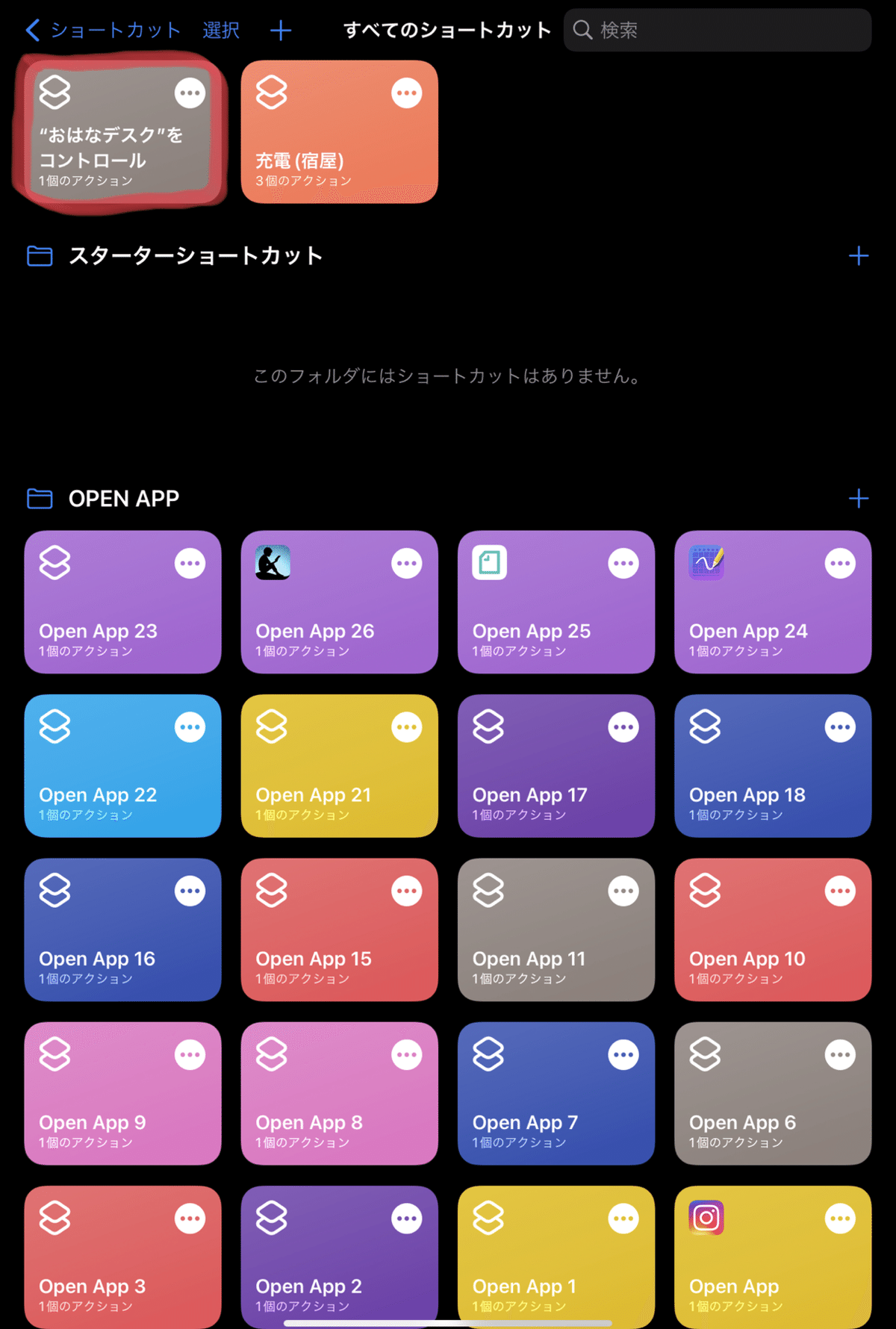
ページ右側のメニューバー?みたいなアイコンをタップし、「ホーム画面に追加」を選択します。
ここで、ショートカットの名前とアイコンを設定し、「追加」をタップすれば、ホーム画面に手作りの電源操作用のボタンが完成しているはずです!
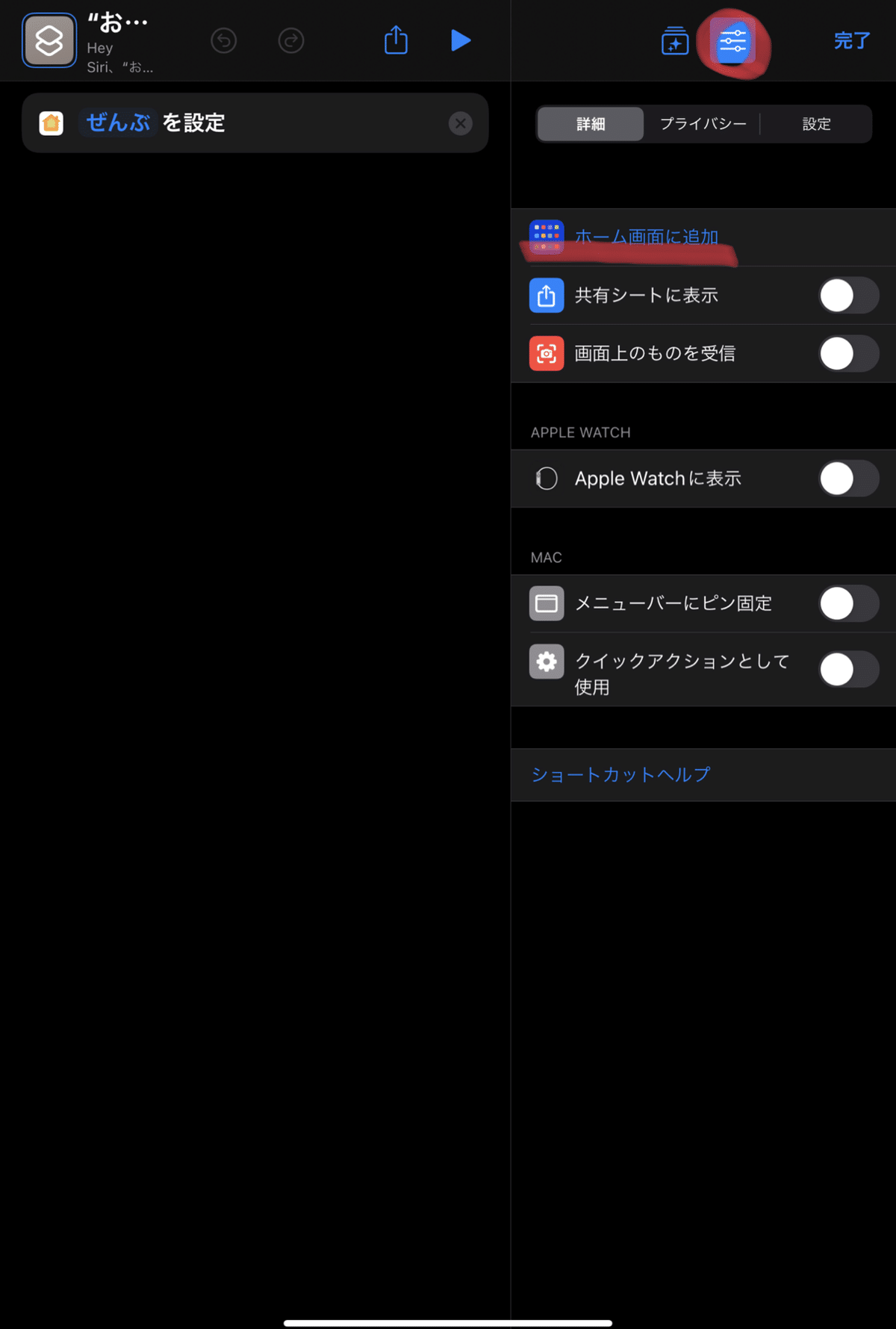
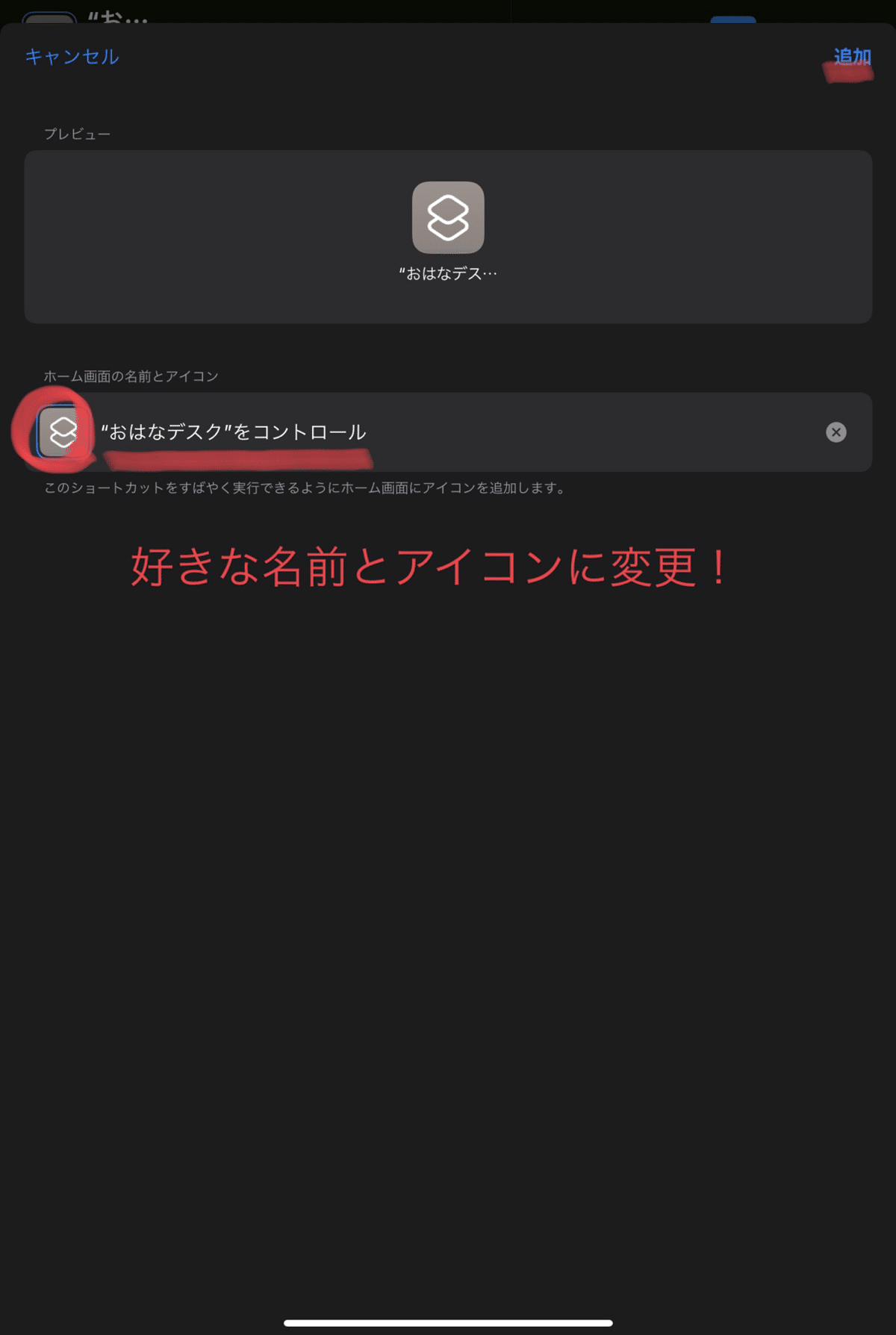

ちなみに余談ですが、サードパーティアプリの1つだった「Workflow」を、Appleがわざわざ買収して純正アプリになっただけのことはあって、ショートカットアプリは非常に汎用性が高いです。
私は他にも、アプリのアイコンを好みのものに変更したり、オートメーション機能を使って充電器に繋いだときに音楽を鳴らしたり(ドラクエの宿屋の音)、自動でパタパタ時計のアプリが開くようにしたりと、様々な場面で使っています。皆さんのおすすめのショートカットがあれば、是非教えてください!
スマート家電を買えないなら、持ってるものをスマートにすればいいじゃない。
某アントワネットさんばりの発想で、スマートホーム入門を完了しました。
これからは、有名なswitchbotやスマートスピーカーなどを使って、より高度なスマートホーム化にも挑戦してみたいなと思います。
今回もお付き合いいただきありがとうございました。
引き続きよろしくお願いします。
この記事が気に入ったらサポートをしてみませんか?
