
Spring'20 新しいSalesforce モバイルアプリケーション(Mobile Onlyアプリケーション)の基本操作
こんにちは。furu_showです。
Spring'20のリリースで、新しいSalesforceモバイルアプリケーション にアップグレードされました!
もうデバイスに依存しない! Lightning アプリをあなたの手の中に! ではWinter'20の環境での検証方法を主にご紹介しましたが、こちらのnoteでは主に「Mobile Only」アプリケーションの基本操作を紹介します。(Spring '20現在)
新しいSalesforceモバイルアプリケーションとは
今回ご紹介する、「Mobile Onlyアプリケーション」とは、新しい Salesforceモバイルアプリケーションでデフォルトで表示されるモバイルアプリ(旧Salesforce1)のことです。詳しくはこちらを参照ください。
ユーザ向け操作方法の基本
ここからはユーザ向けに操作の基本をご紹介します。
1.ナビゲーションメニュー
まずはナビゲーション画面です。
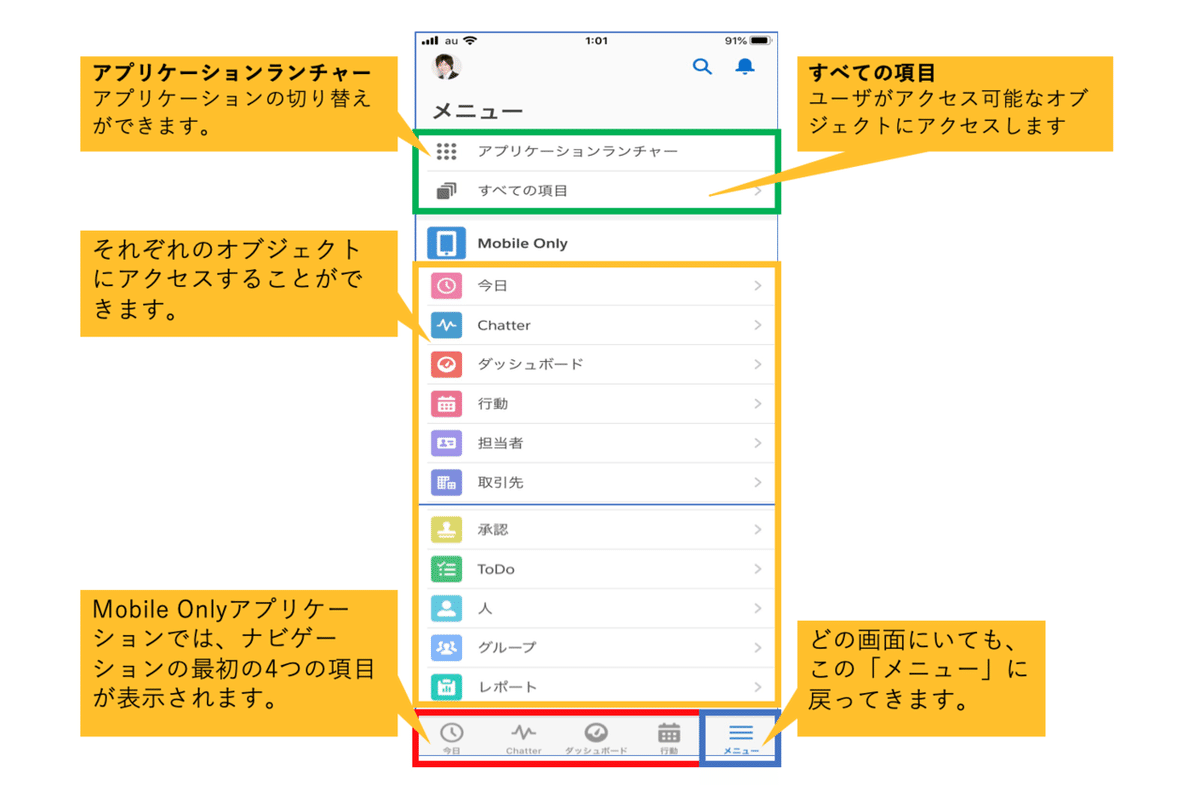
注意:従来のモバイルアプリケーションを利用されていた方はスマート検索項目にご注意ください。
↓↓「スマート検索項目」はこちらです↓↓
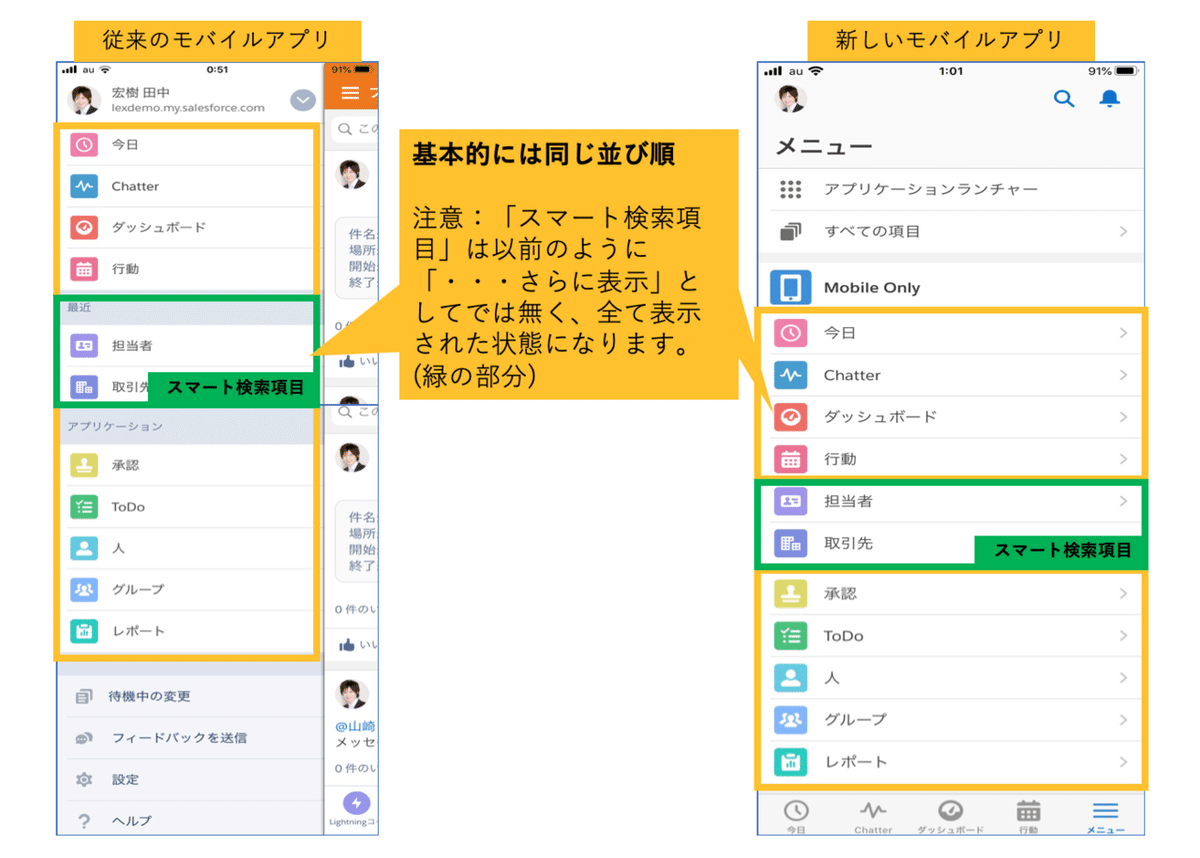
2.レコード画面
レコードの画面はこんなイメージです。
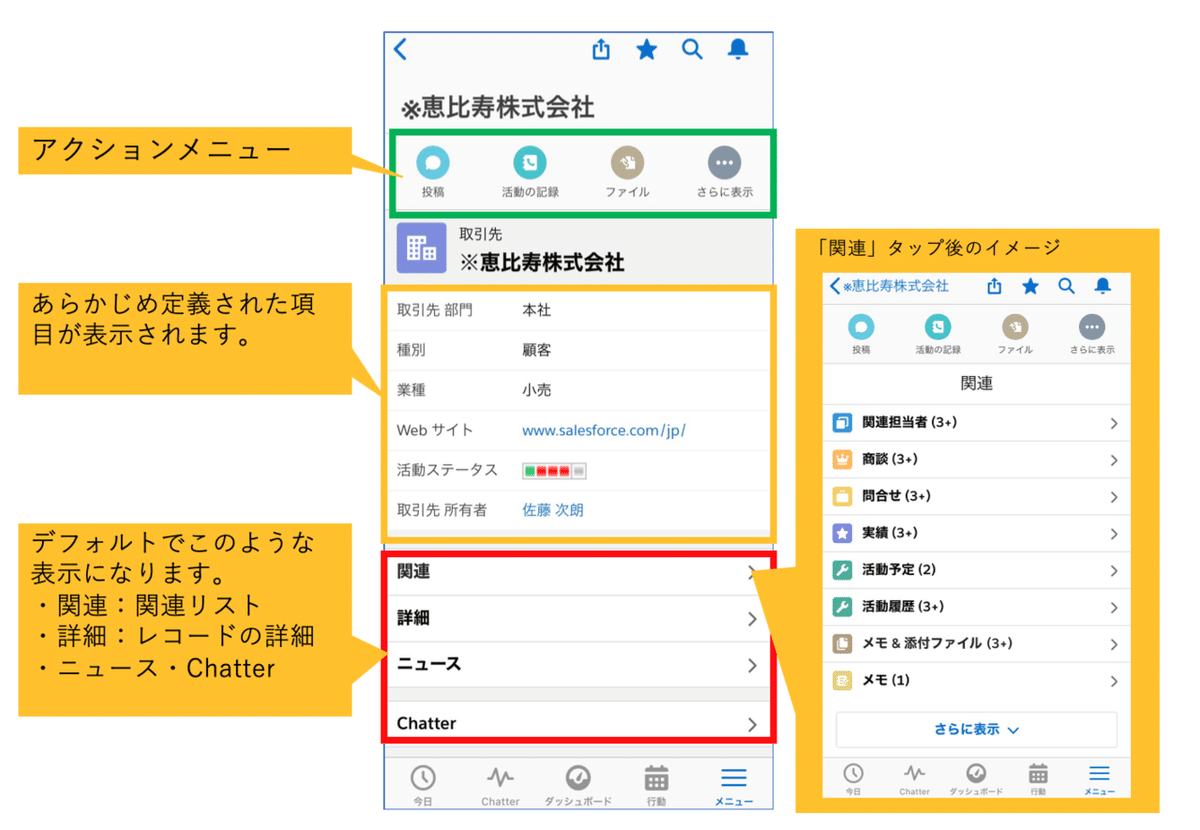
注意:従来のモバイルアプリケーションをご利用されていた方は、アクションの位置などが異なりますので上記の図で確認をしましょう。
3.リストビューの表示
リストビューへのアクセスはこんなイメージです。

注意:従来のモバイルアプリケーションをご利用されていた方は、このリストビュー表示は特に抵抗はないと思います。
4.お気に入り
お気に入りは自身の顔写真をタップすると表示されます。
レコードなどをお気に入りに追加する/お気に入りから削除するにはそれぞれの画面の上部に出てくる「星」マークをタップするとモバイルからも追加/削除ができます。
星の色について
☆: お気に入りに追加可能
★: お気に入りに追加済み
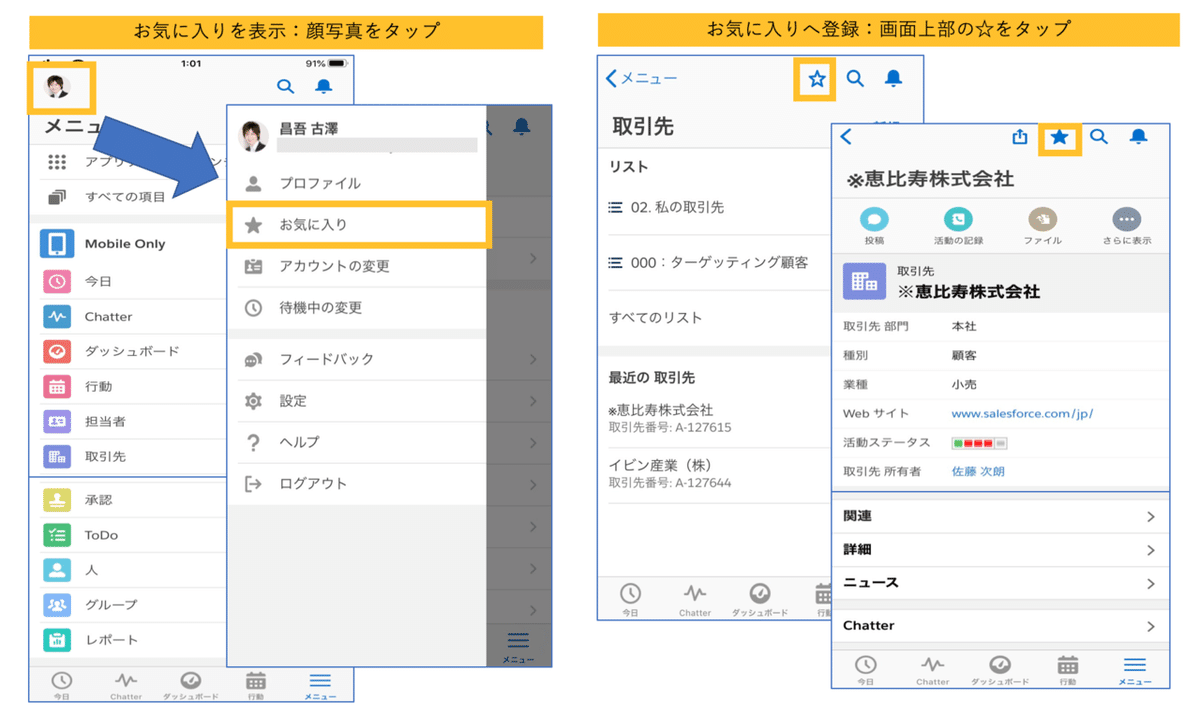
5.レコードURLの共有
例えば、「取引先や商談のレコードを他のユーザに共有したいな・・」という場合、下記の方法で簡単にリンクを取得できます。(iPhoneの場合)
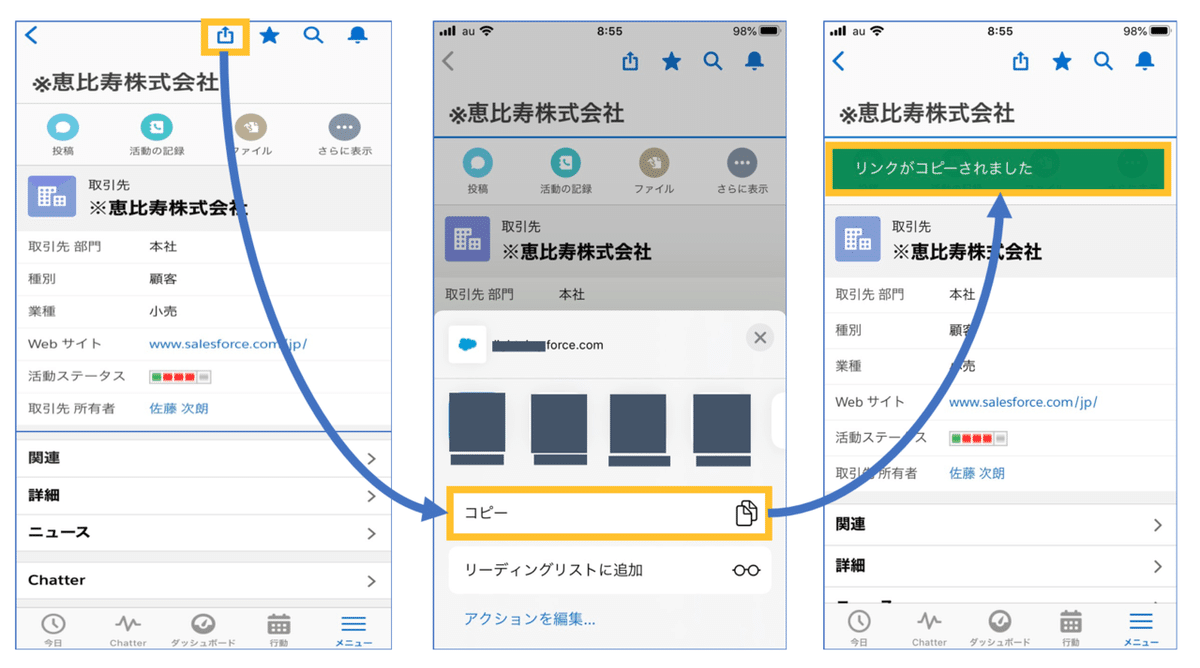
あとは、ペーストするだけ!!簡単ですね!
ここまでが「Mobile Only」アプリケーションの操作の基本です。是非参考にしてみてください。
システム管理者向け設定方法の基本
上記、ユーザ向け操作方法の基本でご紹介したMobile Onlyアプリケーション操作における設定箇所をご紹介します。
基本、「新しいSalesforceモバイルアプリケーションクイックスタート」にアクセスすればほとんどのカスタマイズは可能です。

1. ナビゲーションメニューの設定
従来のモバイルアプリを利用されていた方はナビゲーションメニューの並び順を調整した方が親切になる場合もあります。
[スマート検索項目]を設定していた場合は一度ご確認ください。
設定場所
設定 > クイック検索で「モバイル」> モバイルアプリケーション > Salesforce > Salesforce ナビゲーション

*新しい Salesforce モバイルアプリケーションクイックスタートからのアクセス(ナビゲーションメニューの[移動する]をクリック)も可能です。
*スマート検索項目については「Salesforce モバイルアプリケーションのスマート検索項目および検索結果」の注意をご確認ください。
2.モバイルアプリレコード画面
モバイルアプリのレコード画面は、[Lightningアプリケーションビルダー]でカスタマイズが可能です。こちらを参照ください。
個人的にはこれがポイントかなと思います。

最後に
いかがでしたでしょうか。
今回は「Mobile Only」アプリケーションの操作方法についてご紹介してみました。
是非、新しくなったSalesforceモバイルアプリケーションを操作してみてください。
この記事「いいな!」と思ったら、無料ですので是非お知り合いにご紹介ください!😃
Lightning Experienceについて何か相談したいときは、是非 Trailblazer Community (「Lightning Experience 日本」グループ) へご投稿を!
この記事が気に入ったらサポートをしてみませんか?
