
システム管理者必見!「新しいSalesforceモバイルアプリ」の活用例
みなさま、こんにちは。furu_showです。
今日は過去のnote 「もうデバイスに依存しない! Lightning アプリをあなたの手の中に!」でご紹介した新しいモバイルアプリの活用例について多くお問い合わせをいただきましたので、何かヒントになればと思い私のユースケースをもとに一例を紹介しようと思います。
*内容はSpring20でリリースされる機能を含みますので、Forward-looking statementです。
*スクリーンショットはSpring20の検証環境であり、実際の業務に使用しているものではありません。
これまでのモバイルでの悩み ~たくさんのクリック~
前提とはなりますが、日々の業務の中で私は主にこのような業務を行ってます。
・Chatterを活用したアメリカ本社の社員との情報共有、情報収集
・イベントなどが開催さえる時にはキャンペーンレコードを活用し、イベント集客状況を把握
何が言いたいかと言うと、「基本的にはChatterを活用し、キャンペーンレコードを活用する時としない時がある」というのが私の業務の主なタスク(作業)ということです。もっと言うと、私は外部から取引先や商談にはアクセスする必要性がそれほど高くありません。
これまでは、こういう場合でも、ダウンロードアプリのナビゲーションは基本的にはシステム管理者で設定したナビゲーションやタブが表示されていましたよね。
となるとですよ。Chatterグループにアクセスしたいなと思っても、ナビゲーションから「グループ」をタップし、「該当のグループ」をタップして・・・とまぁ、親指が頑張っていました。(お気に入りに入れていても、ちゃんとそこが整理されておらず、お気に入りだらけに。。。これは私が整理できない性格だから。。)
新しいSalesforceモバイルアプリ~タップ数が劇的に減少~
新しいモバイルアプリだと、私の業務の効率が格段によくなりました。
よくなったと感じること
・自分でナビゲーションに必要な項目を好きなタイミングでカスタマイズできる
・Lightningの機能(ストリーム)がとても効果的
・その結果、タップ数が格段に減る

システム管理者が行う設定
ここからは、これらを実現するためにシステム管理者とユーザに実施いただきたいことをご紹介していきます。アプリケーションはきちんとユーザにアサインしておきましょう。
システム管理者が行う2つの設定
1.Lightning デスクトップアプリを用意する (日頃PCで利用するアプリ)
2.Lightning モバイルアプリを用意する(日頃電話で利用するアプリ)
1.Lightning デスクトップアプリを用意する (PCで利用するアプリ)
これは、これまでPCで利用していたアプリケーションのことです。例えば取引先、取引先責任者、キャンペーンなど通常の業務で利用するオブジェクトにアクセスするためのものです。(ここでは「LightningBlaze」アプリを用意しました)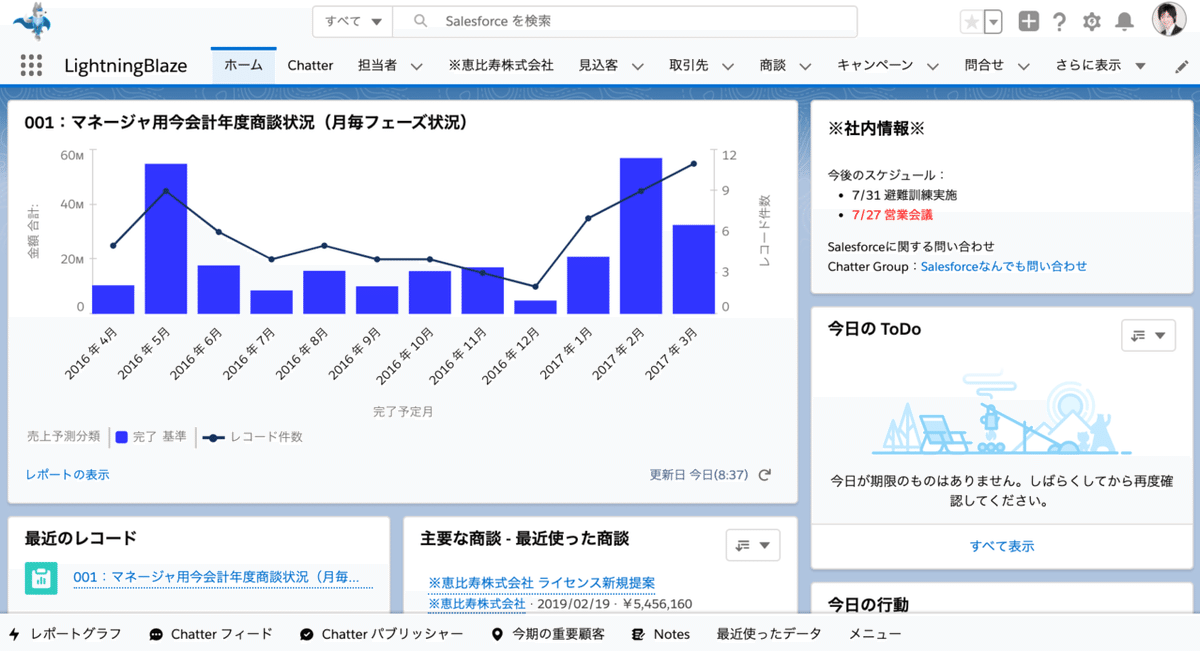
なお、このLightningアプリを電話から利用することも可能(該当アプリケーションのアプリケーションオプションで「デスクトップおよび電話」に設定)ですが、今回はより電話での業務に特化して業務を行うために別のアプリを用意するということで進めていきます。
2.Lightning モバイルアプリを用意する(電話で利用するアプリ)
次に用意するのが新しいLightningアプリケーションです。
これは、モバイルからのみ利用するための情報のみ表示をさせておきます。ただし、ユーザはデスクトップでカスタマイズする必要があるので、「デスクトップと電話」で利用できるようにしておきます。
まずは、アプリの作成です。
システム管理者であれば下記の方法で作成が可能です。(ここでは「電話専用アプリ」を作成します。)
[設定]>[クイック検索]に[アプリケーションマネージャ]>[新規Lightningアプリケーション]> アプリケーションを作成
注意:アプリケーションオプションで「デスクトップおよび電話」を選択
注意:"アプリケーションのパーソナライズ設定"ではナビゲーション項目をユーザに編集可能にしておき、システム管理者で設定するナビゲーション項目は必要最小限のオブジェクトを設定
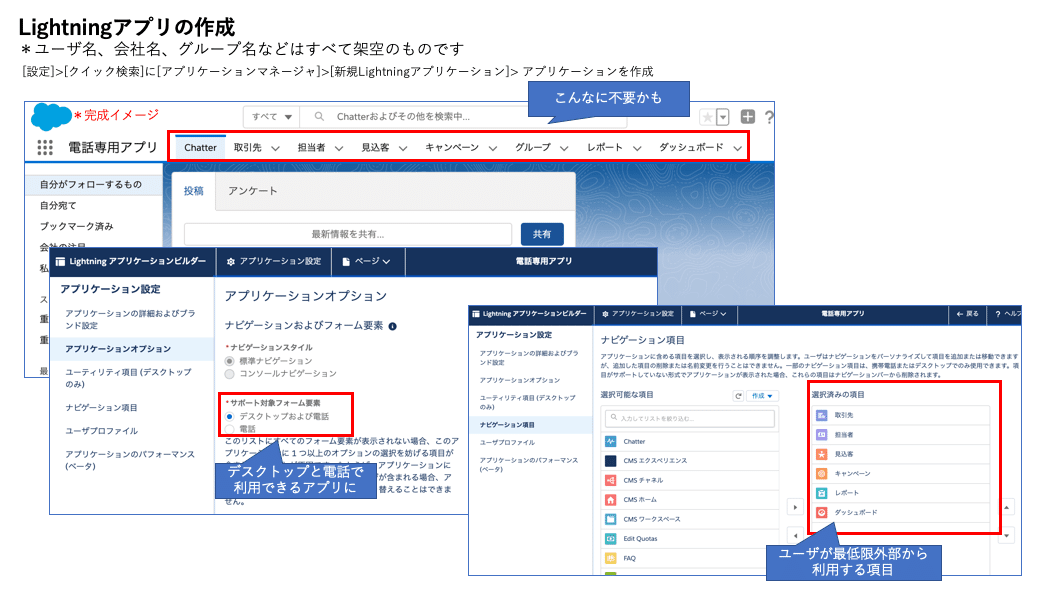
参照:Lightning アプリケーションの作成およびカスタマイズ (Trailhead)
ユーザが行うカスタマイズ
ここからはアクセス権限をもったユーザで必要なカスタマイズをご紹介します。私の場合、実際はここからが行なったカスタマイズです。
実施いただくこと
1.「LightningBlaze」と「電話専用アプリ」がアプリケーションランチャーに表示されているか確認し、ランチャーの順番を変更
2.ストリームの作成 (電話専用アプリで作成)
3.「電話専用アプリ」のナビゲーション項目のカスタマイズ
4.電話でアプリを表示し、確認をする
1.「LightningBlaze」と「電話専用アプリ」がアプリケーションランチャーに表示されているか確認し、ランチャーの順番を変更
確認と変更はアプリケーションランチャーから実施します。
2.ストリームの作成 (電話専用アプリで作成)
ここは完全に私のユースケースですが、私はテクノロジー情報を良く収集する必要があります。そのため、様々なChatterグループの情報を取得しなければなりません。
そこで効果的なのが、Chatterの機能の「ストリーム」です。
私の場合は複数のグループ(約10個)をこのストリームに入れて、一気にそのグループで会話されている内容を把握できるようにしています。
下記はそのイメージです。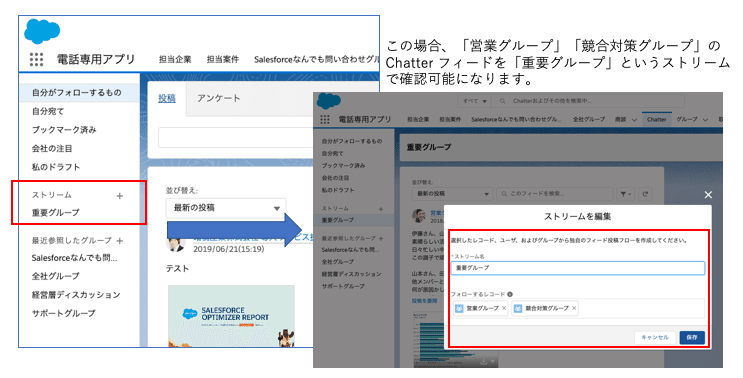
3.「電話専用アプリ」のナビゲーション項目のカスタマイズ
アクセス権の確認、ストリームを作成したら、ナビゲーション項目をカスタマイズします。
カスタマイズステップ例:
3-1.不要なナビゲーションは非表示
3-2.必要なグループをタブ表示にしておく

3-1.不要なナビゲーションは非表示
ナビゲーションの一番右、写真の下にある鉛筆マークをクリックし、自身でナビゲーションを編集しましょう。
3-2.必要なグループをタブ表示にしておく
グループタブをクリックし、該当のグループをナビゲーションに表示させるようにしましょう。不要になった場合は1.不要なナビゲーションは非表示にて編集可能です。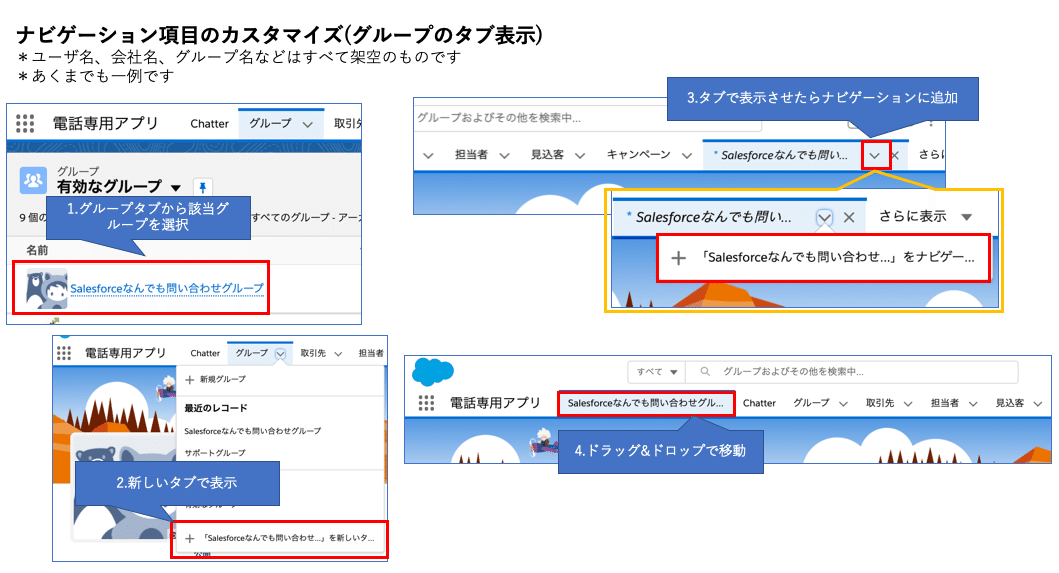
4.電話でアプリを表示し、確認をする
ここまで実施したら下記のイメージになっていると思います。
こうすることで、社内のグループ(ここだと「なんでも問い合わせ」と「全社グループ」)にそれぞれたった1クリックでアクセスすることが可能です。
ストリームの表示についても、Chatterをタップし、該当のストリームを選択しておけば、次からChatterをタップするだけでそのストリームのChatterフィードを表示することが可能です(ここでは重要グループに設定しているグループすべてのChatterフィード)。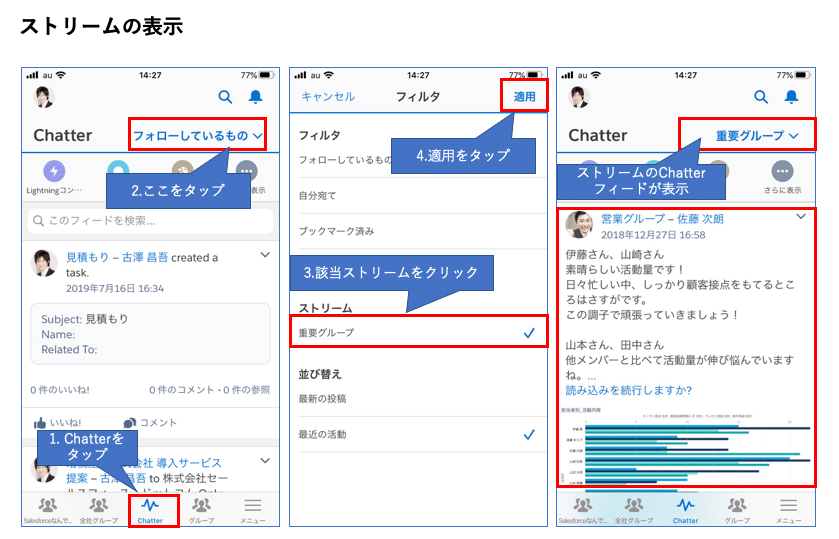
営業のユースケース
私はChatter中心に自分のアプリをカスタマイズしましたが、例えば営業担当であれば「自身の担当する取引先や商談のリストビュー」を固定表示しておくことですぐにアクセスができますね。
最後に
いかがでしたでしょうか。
アプリケーションという概念が出てきたことにより、こんなにユーザの利便性向上に役立つアプリケーションになってきたわけですね。私は超助かりました。これはもう利用しない理由が見つからない!
ぜひみなさんの企業でのユースケースを考えてみてください!
何か相談したいときは、Trailblazer Community (「Lightning Experience 日本」グループ) へぜひご投稿ください!
この記事が気に入ったらサポートをしてみませんか?
