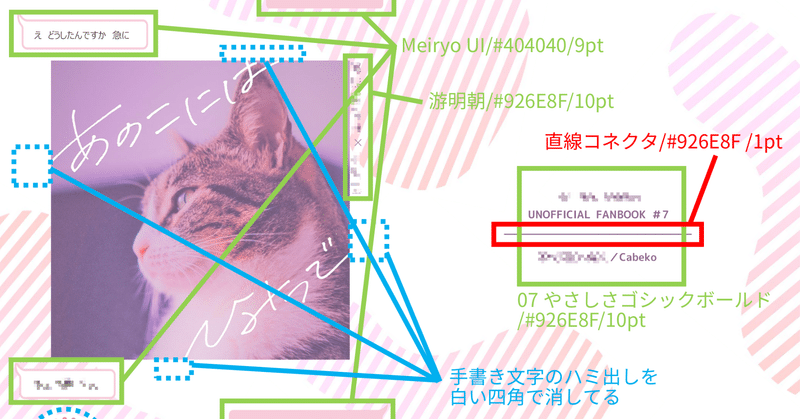
WordでA5(B6)小説同人誌の表紙とかをつくった過去作まとめ(2020)
前回(WordでA5小説同人誌の表紙とかをつくった過去作まとめ(2019))のつづき!
今回は2020年の4冊です。先に謝りたいんですが、このシリーズは「WordでA5小説同人誌を出す」ですが、2020年はB6サイズの本を2冊出しています。そしてどうしても使ってみたい紙があったので、最終的にデザイナーの友人の力を借りてWordでつくったデータをPhotoshopで入稿用データにするということをしています…シリーズ名に反してすみません……!
※自分の活動ジャンルやCP名などは伏せております
あのこにはひみつで
<表紙+裏表紙>

<扉+奥付>

●発行:2020年1月
●表紙用紙:ペルーラ スノーホワイト180kg(マットPP加工)
●本文用紙:書籍用紙90kg(淡クリームキンマリ)
●印刷所:ちょ古っ都製本工房さま
※第1版はA5サイズ(コピー本)/第2版はB6サイズ
2020年1冊目・個人誌通算7冊目!ほのぼのしたハピエン本だったのでかわいい感じにしたくて小さめのB6サイズを予定していたのですが、本文をイベント前日夕方5時前に書き終わってしまって……移動中に製本はできても断裁ができなかったのでA5サイズコピー本をイベントでは頒布して、後日予定していたB6で入稿しました。
猫が出てくる話だったので、表紙の中央には猫の画像、全体には猫のブチ模様をイメージした画像を配置しました。

以前の本(『哀猫論』)でも使用したパール系の用紙 ペルーラ スノーホワイトという紙にマットPP加工をして、全体的にほわっとしたやわらかでかわいい印象になるようにしました!

表紙データはこんな感じです!手書き文字の入れ方は過去記事(WordでA5小説同人誌の手書き文字表紙をつくる)で紹介しています。R18アイコンはcanvaで別につくったものを挿入しました。
後半伏せていますが、吹き出しはメッセージアプリをイメージして登場人物のやりとりを入れています。吹き出しの画像はフキダシデザインさまよりお借りしました!
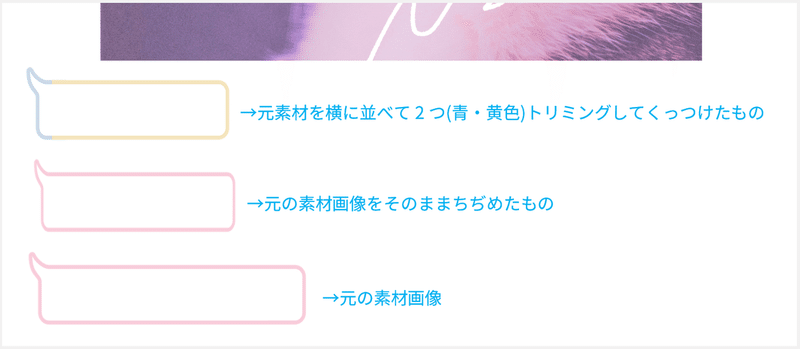
お借りした吹き出し素材をそのままちぢめると、吹き出しのラインやツノ部分が変形してしまいます。そのためツノ部分だけの吹き出し(青)とツノのない吹き出し(黄色)にトリミングして、メッセージの長さに合わせてくっつけています。

この本では各章のあいだに物語の進行に合わせて、本文で書かなかった登場人物の2人がメッセージアプリでやりとりしているようなページを入れていて、吹き出しの編集作業がちょっと大変でした…!
トリミングの方法は前回(WordでA5小説同人誌の表紙とかをつくった過去作まとめ(2019))の『さらうさざなみ』にて紹介しています。
またこの本では図形でトリミングするという方法を覚えたので、表紙の猫の画像は正方形で切り抜いています。
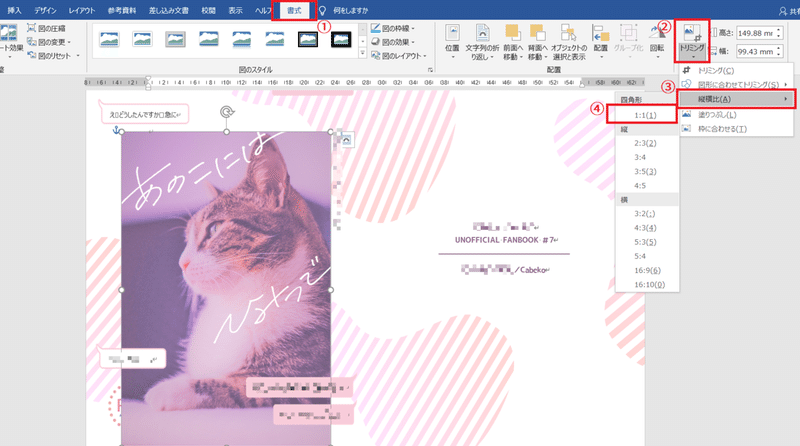

①画像を選択して「書式」タブをクリック
②「トリミング」をクリック
③「縦横比」をクリック
④「四角形 1:1」を選択
⑤正方形にマーカーが表示されるので画像を上下にドラッグして位置を調整する

「書式」タブ>「図形に合わせてトリミング」>「基本図形」で楕円を選べば、元の画像のかたちにぴったり合った楕円に切り抜かれます。

楕円にしたあと「縦横比」>「四角形 1:1」を選べば正円にトリミングすることもできます。Wordのオブジェクトの基本図形にならなんでも切り抜けるので、簡単な画像の切り取り加工ならここでできちゃいます。

これは失敗の話なんですが、表紙画像右側に配置したCP名で游明朝の「×」が少し小さかったため、「×」だけ別につくってちゃんとセンターになるように配置してたんですが……

PDFで書き出したときにWordってデータ作成上の位置と違うところに出ることがあるんですよね!!「×」だけ飛び出てるのに気づかずにそのまま入稿しちゃったよ!!!
ワードアートを縦書きにしたときにこの現象が起きやすい気がします。もしこの現象が起きたら、ズレることを想定して最初から位置をズラしたデータをつくるしかないです…ほかに方法があれば自分も知りたい。。
縦書きに限らず何が起きるかわからないので、一度PDFで書き出して位置をチェック、実際に印刷してズレがないかチェック、と何度も確認した方が失敗が減らせると思います。
ヘッダー間違えてたりとか、ズレてたりとか、誤字脱字とか…自分の本を読みなおすたびに見つけてしまうのはなんででしょうね……
Spangle, double factor.
<表紙+裏表紙>

<扉+奥付>
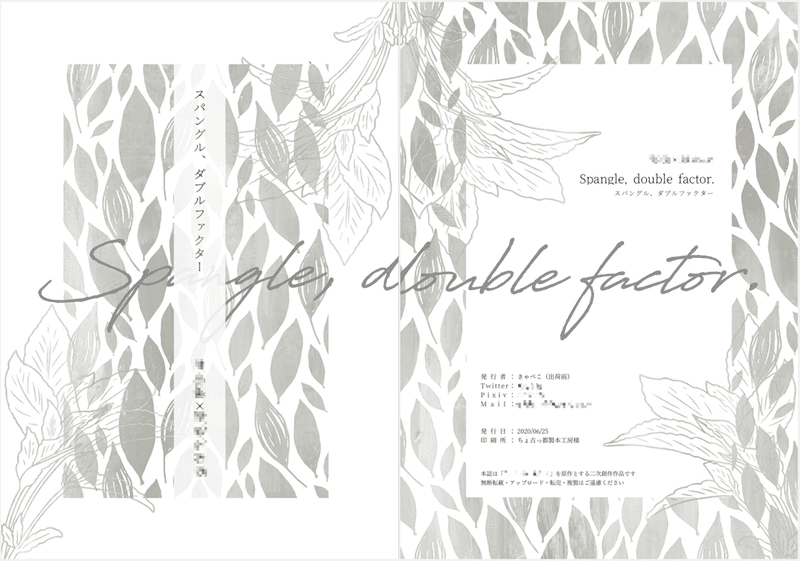
<目次+あとがき>
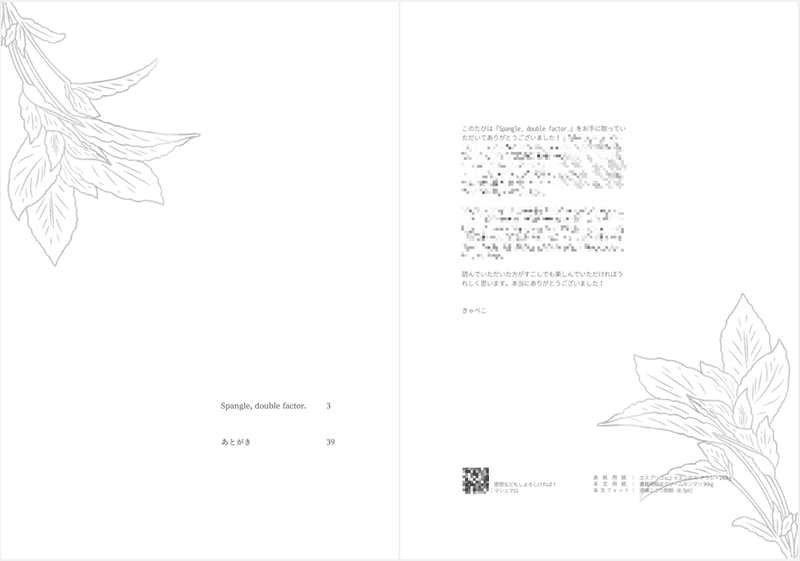
●発行:2020年6月
●表紙用紙:エスプリコートVエンボス アラレ180kg(クリアPP加工)
●本文用紙:書籍用紙90kg(淡クリームキンマリ)
●印刷所:ちょ古っ都製本工房さま
2020年2冊目・個人誌通算8冊目!この本ではじめて写真なしの表紙&英語タイトルに挑戦しました。表裏をつなげるようなデザインにしがちなのですが、話のイメージもあり対称になるようにしています(結局タイトルでつなげてしまっていますが…)。
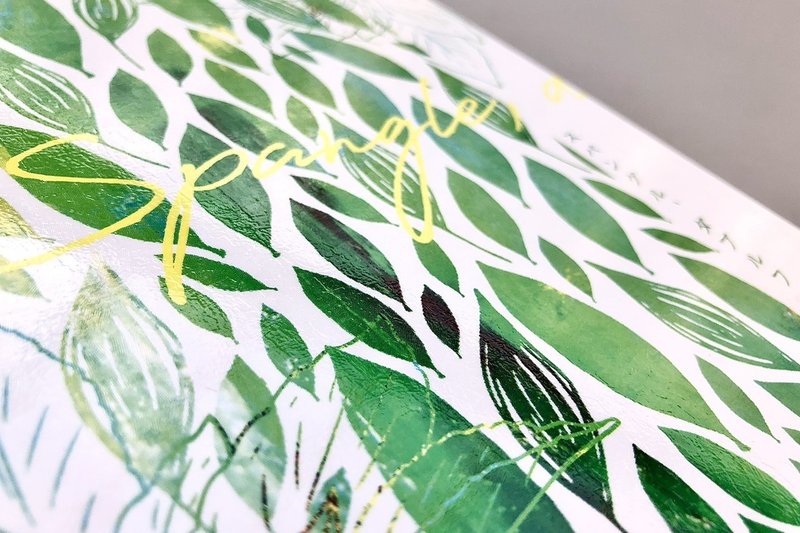
以前の本(『その辛口の酒は花冷え』)でも使用したエスプリコートVエンボス アラレという紙にしました。エンボス加工が見えにくくなってしまいますが、「温室」をモチーフにした話なので、温室のガラスのようなぬるりとした質感で光がゆらめくような効果になるのでは、と思ってクリアPP加工をしました!
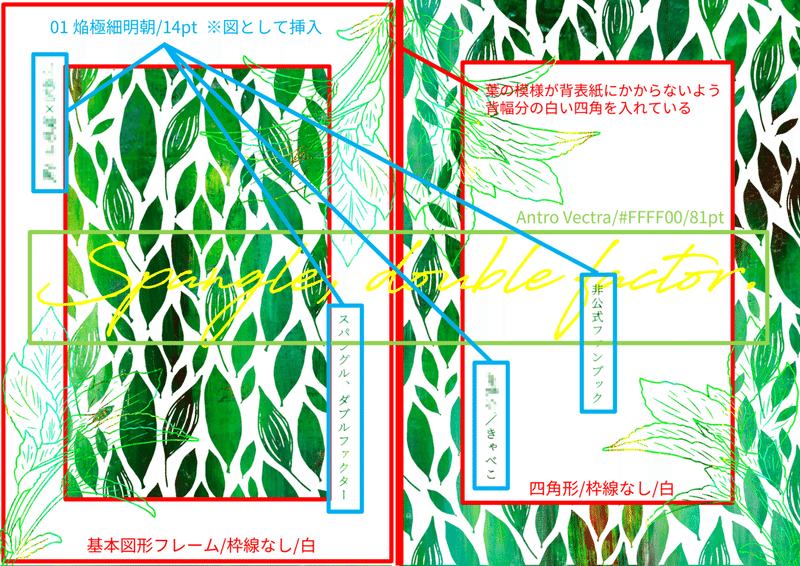
表紙データはこんな感じです!文字情報は、中央タイトルの黄色の文字だけがワードアートで、それ以外の青の四角で囲んだものは実は「図」になります。

使用した「焔極細明朝」がインク溜まりがあるようなアナログな印象のあるフォントなので、にじんだような文字色にしました。ワードアートでは単色や均一なグラデーションになってしまうので、文字の画像を背景に使った油絵で切り抜く…ということをしているのですが、説明するのが少し長くなってしまうので、後日別記事で紹介しようと思います。

画像の重ね順はこんな感じになっています!
油絵の背景
→葉のかたちが透過された四角を左右に配置
→左側に基本図形のフレーム(白)・右側に基本図形の四角(白)を配置
→草の装飾や文字を配置する
という流れで作成しました。
基本的にできるだけ少ない素材を使い回してつくっています。この本で使用した素材は「緑の油絵の背景」「葉の背景」「草の画像」の3種類のみです。素材やフォントを探しはじめるとそれだけで時間が溶けてしまうし、あんまりたくさんの写真や図を挿入するとWordの動作がおかしくなってくるので…!(過去何度も「応答がありません」で作成中のデータが消えました……)
未蕾
<表紙+裏表紙>
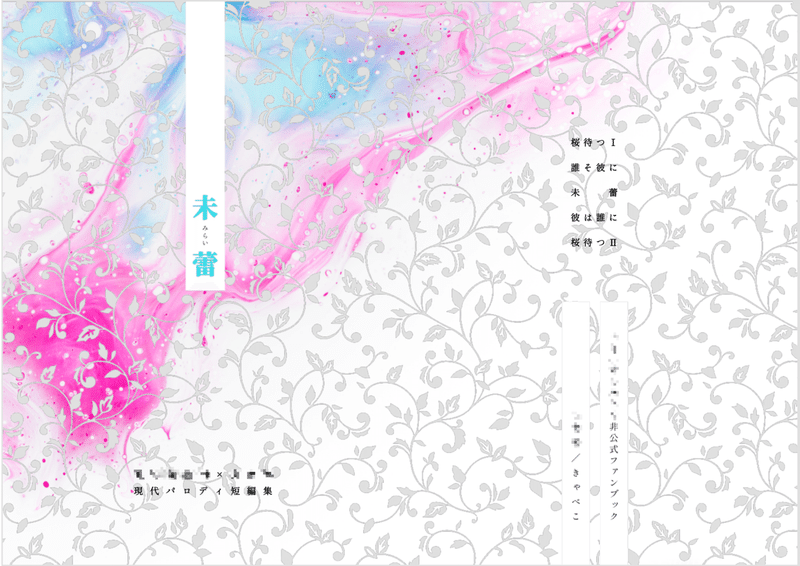
<扉+奥付>
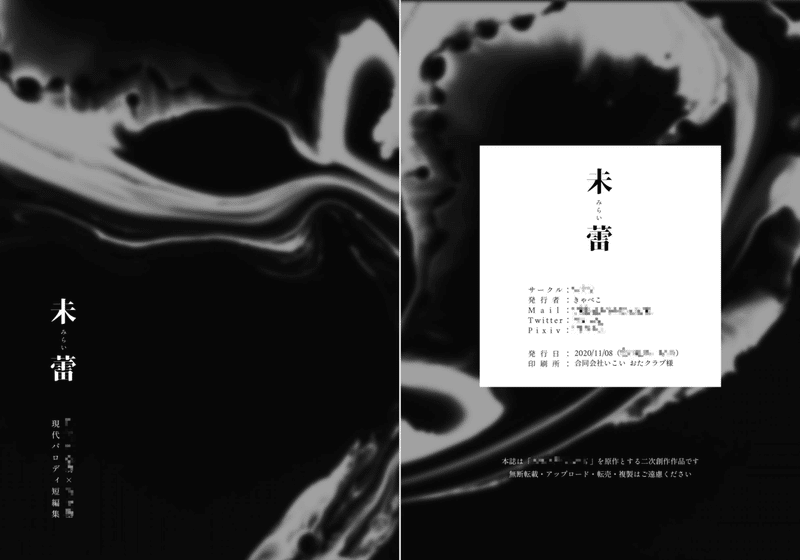
<目次+あとがき>

●発行:2020年11月
●表紙用紙:銀箔紙マット白印刷あり180kg
●本文用紙:タブロ
●印刷所:おたクラブさま
2020年4冊目・個人誌通算9冊目!おたクラブさんの「銀箔紙」という紙が使ってみたかったんですが、PSD形式の白印刷データで入稿する必要があり…WordではPSDデータをつくることができません……そこでWordで白版・カラー版のPDFデータをそれぞれつくって、デザイナーの友人にPSDの入稿用データにしてもらいました…!
「まだつぼみ」と書いて「未蕾(みらい)」と読ませる短編集で、まだ花の咲かない冬のイメージだったため、タイトルは水色の疑似箔で、本全体を銀色の蔓草が覆うようなデザインにしました!
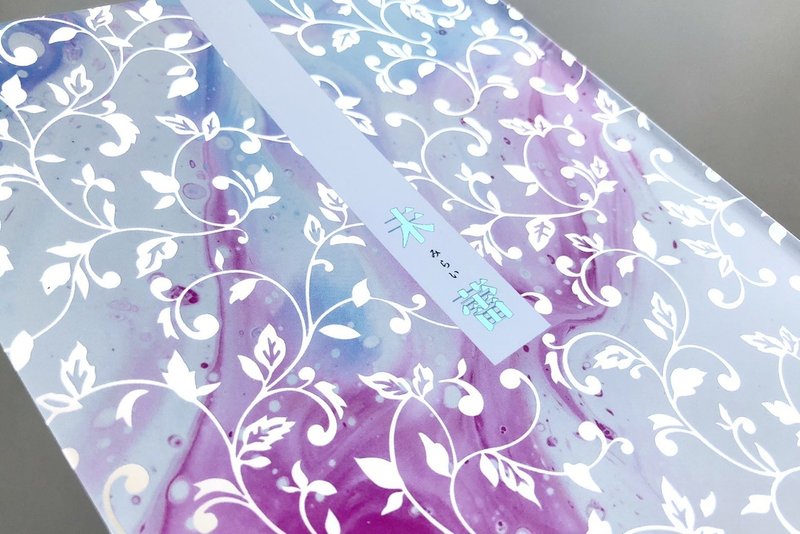

銀色の紙に白印刷→カラー印刷→マットPP加工で、全体に配置した蔓草がしっとり発光するような仕上がりになりました!マット仕上げなのでキラキラ控えめで上品な感じです。
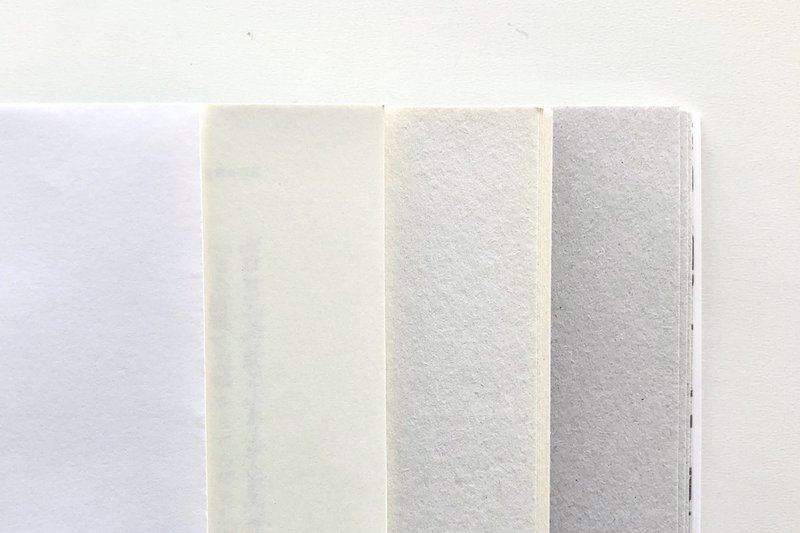
画像は左から一般的なコピー紙・淡クリームキンマリ・アドニスラフ75・タブロです。この本はホラー寄りメリバの暗い本だったので、本文用紙もざらっとして暗い色のタブロにしました。比べてみると、タブロがダントツで暗いですね!
<白版>
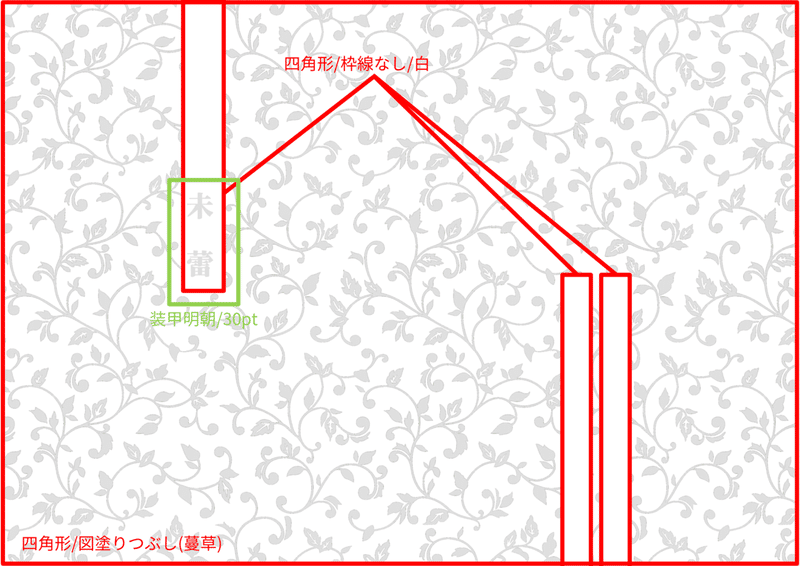
<カラー版>
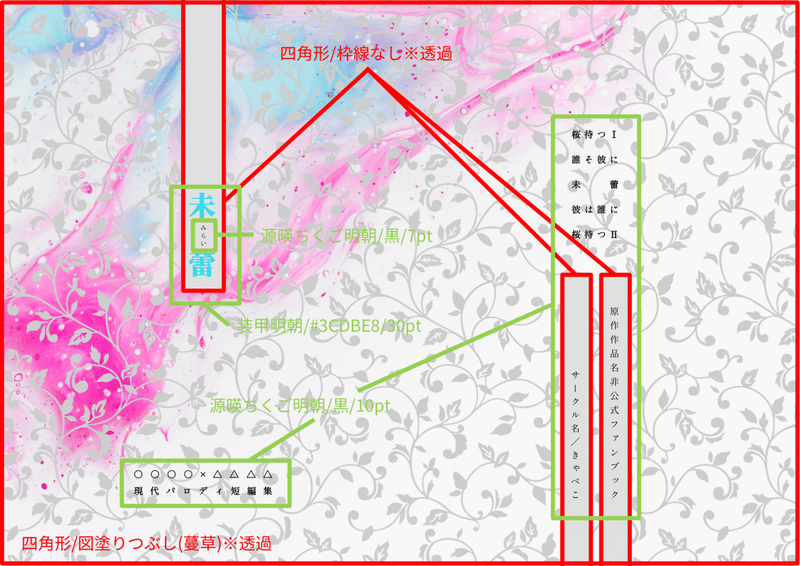
表紙データはこんな感じで白印刷用の白版と、カラー印刷用のカラー版の2つのデータをつくって、友人に入稿用データにしてもらいました!灰色の部分は元々の紙の色の銀色を活かすため、実際の入稿用データではすべて透過されています。
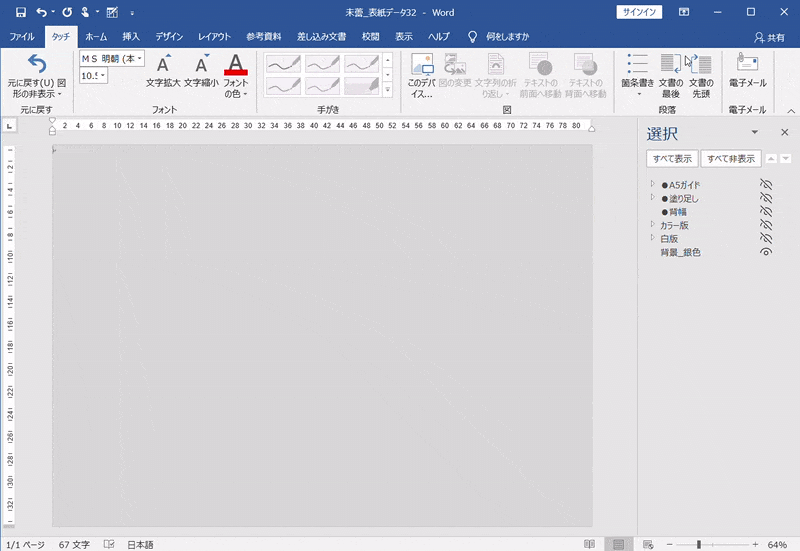
銀色の紙に、白印刷とカラー印刷の2回印刷するために白版とカラー版が必要になります。Word上で印刷の版の重なりを再現するとこんな感じです。
この本では図で塗りつぶすということを試しました!使用したのは表紙・目次・あとがきの蔓草の画像部分です。説明するのが少し長くなってしまうので、こちらも後日別記事で紹介します!
余談(その辛口の酒は花冷え番外編)
<表紙+裏表紙>
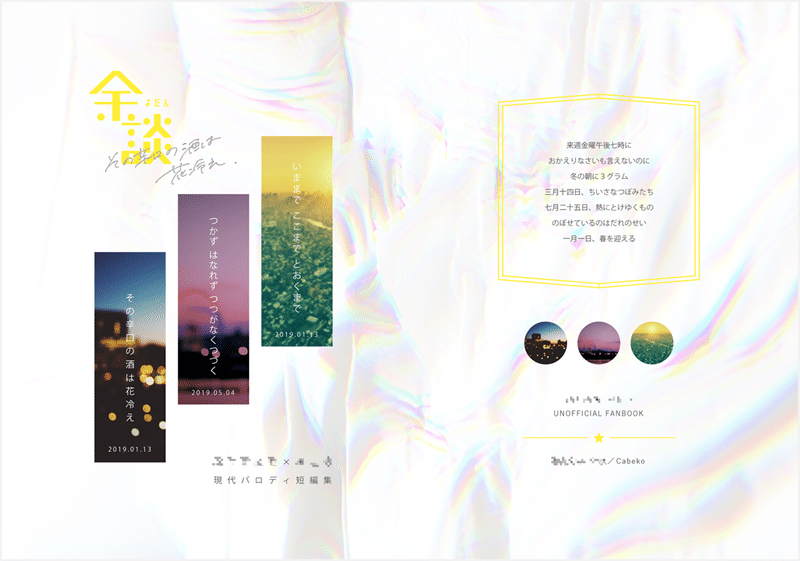
<扉+奥付>

<目次+あとがき>

●発行:2020年11月
●表紙用紙:銀箔紙クリア白印刷あり180kg
●本文用紙:書籍用紙 琥珀90kg
●印刷所:おたクラブさま
※B6サイズ角丸加工あり
2020年5冊目・個人誌通算10冊目!2019年に出した『その辛口の酒は花冷え』シリーズ3冊の番外編の短編集です。既刊3冊の表紙の画像を配置したデザインにしました。
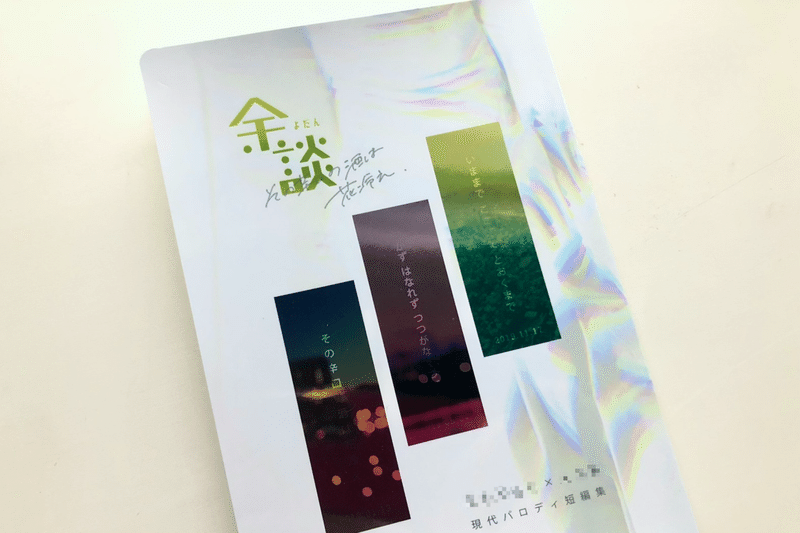
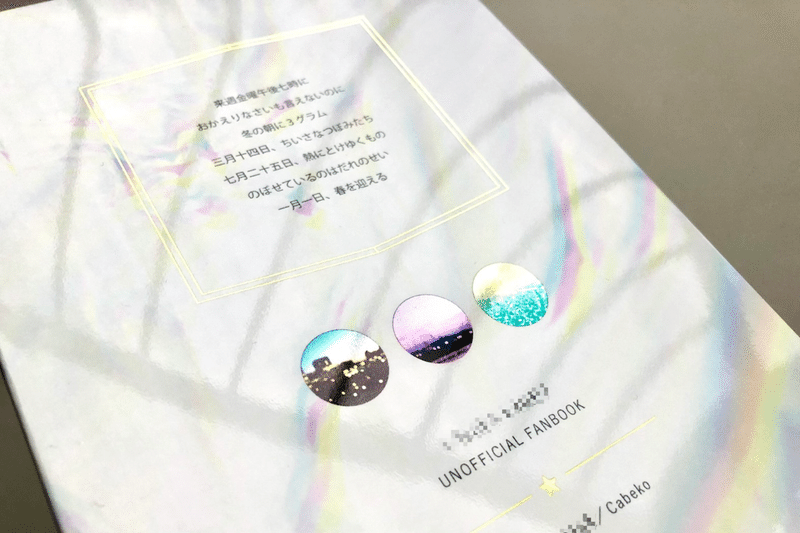
以前出した本がA5サイズでキラキラした表紙で、その番外編なので…と思ってそれよりも小さなB6サイズで、銀箔紙のクリアPP加工で別のキラキラ感のある本にしました。マットPP加工の『未蕾』ときよりもピカピカしています。
通常の印刷ではデータより色がくすむのですが(過去記事「WordでA5小説同人誌の表紙データをつくる(前編)」色のことについて参照)、おたクラブさんは「RGBデータの再現が得意」とのことで、本当にディスプレイに表示された状態に近い印刷でした…!
あとずっとやってみたかった角丸加工もしました!!
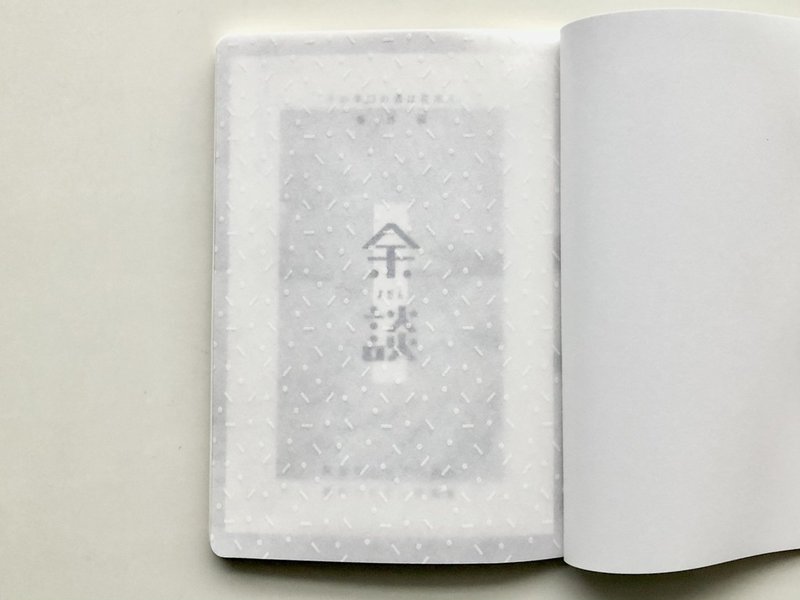
普段遊び紙は入れたり入れなかったりなのですが、この本ではタイトルに使用したフォント「GLT-ごぬんね」のイメージに近い白い模様が入った「アートドリープ リズム」という遊び紙を巻頭に入れています。
<白版>
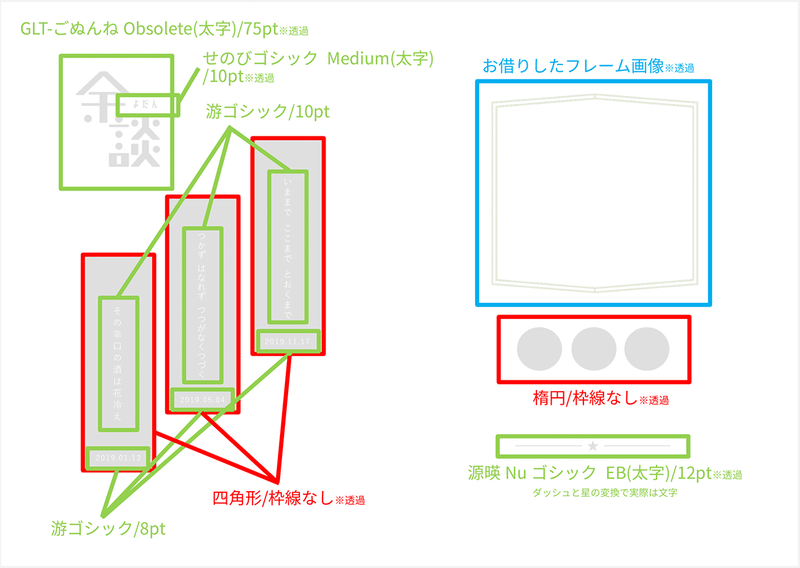
<カラー版>

表紙データはこんな感じです。この本でも白印刷用の白版と、カラー印刷用のカラー版の2つのデータをつくって、友人に入稿用データにしてもらいました。
表紙の短冊状の画像の中央には、白印刷でタイトルや過去の発行日を入れているので、その箇所だけ箔が光らず、うっすら浮き出て見えます。
タイトルやフレームなどの金箔っぽくなっているところは#FFED36で指定したところ、魔法少女的なオモチャの金メッキみたいな感じの色になりました!
裏表紙部分のフレームの画像はフレームデザインさまよりお借りしています。
またこの本では文字に輪郭の枠線をつけるということを試しています。白版の方の画像に書くのを忘れてしまいましたが、タイトルのワードアートは文字色と同じ色で文字輪郭1.5ptにしています。

Wordでは文字の太字の調整ができませんが、ワードアートでは文字の輪郭線を太くすることで、通常の太字よりも見た目を太くすることができます。
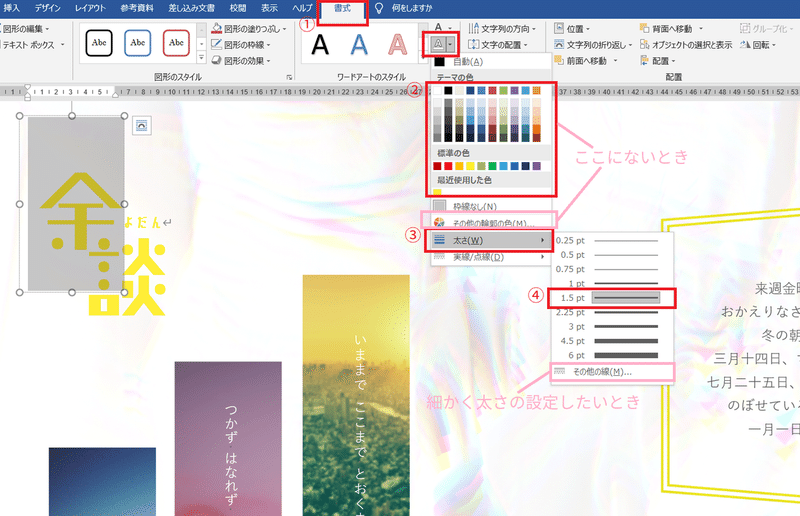
①ワードアートの文字を選択して「書式」タブをクリック
②「文字の輪郭」をクリック
③文字の輪郭の色を選ぶ
④「太さ」をクリックして好みの太さを選択する
二重線や破線を選ぶと印象が変わるので、タイトルなどにおすすめです!
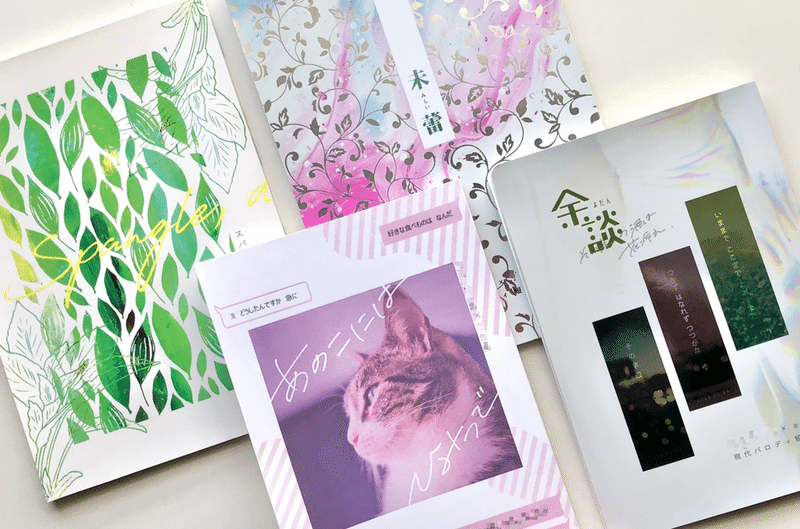
以上が2020年に出した小説同人誌5冊のうち、Wordでデータを作成した個人誌4冊になります!
デザインソフトを使っている方から見れば、すごく無理矢理で回りくどいことしていると思われるだろうと思うのですが…!何かひとつでも文字書きのみなさまのお役に立てることがあればといいなと思います!!
また来年末にまとめられるくらい本を出せるようにがんばります!笑
ご質問やご要望などありましたらできる範囲でお答えしたいと思いますのでコメント欄などにお気軽にどうぞ! サポートをいただいた場合はカレーを食べます🍛
