配信楽する部#1【すぐに配信を始める】
スタートアップを活用する
配信準備を少しでも早めたいってことありませんか?
PCを起動して。ログインしてから、OBSとGoogle Chromeをひらいて、読み上げちゃんを起動して...
配信したいのに、ログインだけじゃなくて必要なソフトを立ち上げるのって結構億劫ですよね?
では、起動時に全部起動してもらいましょう。
WindowsPCには便利なスタートアップって機能があります。
多少PCに詳しい方は分かると思いますが、タスクマネージャーを開いてもらうと画像のような設定画面があり、
有効にすることで起動時に開始するソフトを選択しています。

ただあなたは、「配信に使うOBSもGoogle Chrome(ましてや配信用のチャンネルのURLなんて)スタートアップにないじゃん!!」
と思ったことと思います。
実は、自分の力で設定ができます。
今回の記事はその方法をお教えしていきましょう。
OBSをスタートアップに設定する
まずは、最も必要なOBS君をスタートアップに入れていきましょう。
⑴ OBSのショートカットを見つけよう
初めに行うことは、OBS君のショートカットを見つけましょう。
といっても、普通にインストールした人は普通にデスクトップにあると思います。
画像のように左下に矢印が書いているアイコンはショートカットといい、
実際のexeプログラムがある場所を指し示してくれています。

(もしデスクトップに作っていない方はファイルの場所を開けばきっとショートカットが置いてあると思います。
デスクトップ以外の探し方今回は割愛しますが、分からなければコメントなどで連絡ください)
⑵ スタートアップに登録しよう
このショートカットアイコンをスタートアップに登録していきます。
スタートアップへ登録する方法ですが、特に難しいことではなく、とあるフォルダに格納するだけなので、ご安心を。
まず、Win+Rを押すと、画像のようなファイル名を指定して実行というダイアログが表示されます。
この入力欄に『shell:startup』と入力し、OKを押してください。
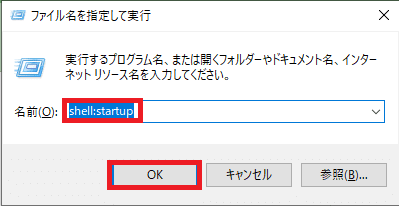
すると以下画像のようにフォルダが開かれます。
ここに先ほど⑴で見つけたOBSのショートカットをコピーして入れましょう。
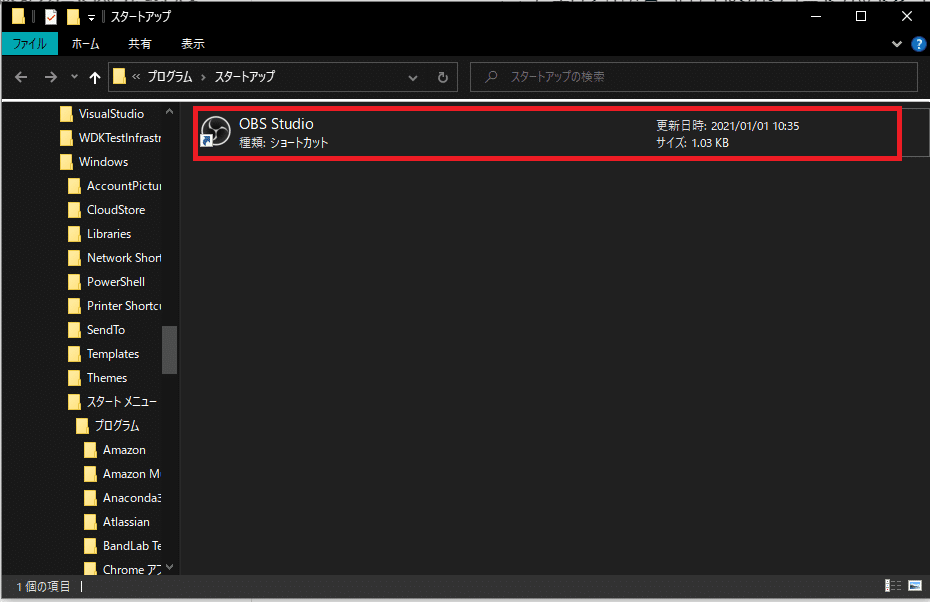
はい。実はこれでスタートアップ登録が完了しました。めちゃくちゃ簡単ですよね。
他にも、配信に棒読みちゃんなどのソフトも使うから起動したいと思ったあなた。
上記と同じ手順を繰り返すだけです。
汎用的にまとめると
1.起動したいプログラムのショートカットを見つける(作成する)
2.スタートアップファイルにショートカットを格納する
になります。
自分の配信URLをスタートアップに設定する
すげーじゃん!これで全部勝手に起動してくれるじゃん!と思いますよね。
私もこんな便利なことできるんだって当時は感動したものです。
ただ、今の内容ではGoogle Chromeは起動できても、自分のチャンネルURLまで飛びませんよね?
そこは手動なのか?って思いますよね?
ご安心ください。URLの指定までサポートさせていただきます。
今回はbatファイルというものを作成して自動化させていきます。
Windowsの標準で使えるもので、特にソフトをインストールする必要もないのでご安心を。
⑴ ファイル名拡張子を見れるようにする
batファイルを作成する前準備として拡張子を編集できるようにしておきます。
エクスプローラを開き、エクスプローラーの『表示』タブから『ファイル名拡張子』にチェックを入れておくようにしておきましょう。
正直ここはデフォルトで見えるようにしておいた方が後々便利なので、特に理由がなければ基本はこのようにしておきましょう。

⑵ batファイルをスタートアップに作成する
では、batファイルを作成していきましょう。
※今回は使いたいブラウザがデフォルトであることを想定してbatファイルを作成します。Youtube配信者の方は基本Google Chromeがデフォルトブラウザになってると思うので。
・メモ帳を開いてください。

・『start "" [起動したいURL]』と記入し、保存してください。
(画像は分かりやすいように私のnoteプロフィールURLを指定しています)


・保存したファイルの『.txt』という部分の名前を変更し『.bat』としてください。
警告ダイアログが出ますが、ここは『はい』を押してください。
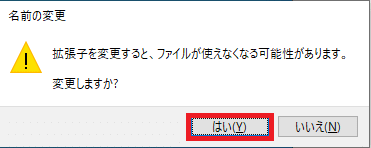
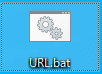
これだけです。
は?と思うかもしれませんが本当にこれだけです。
そのbatファイルをダブルクリックしてみてください。入力したURLが開きます。

これであなたも自動化オタクの入り口へようこそされました。
⑶ スタートアップに格納する
ここはもう割愛でもいいかもですが、先ほどOBSを登録した手順と同じように
スタートアップフォルダにこのbatファイルを格納しましょう。
ちなみにbatファイルもショートカットを作って格納してもいいですし、そのままbatファイルを格納してもいいです。
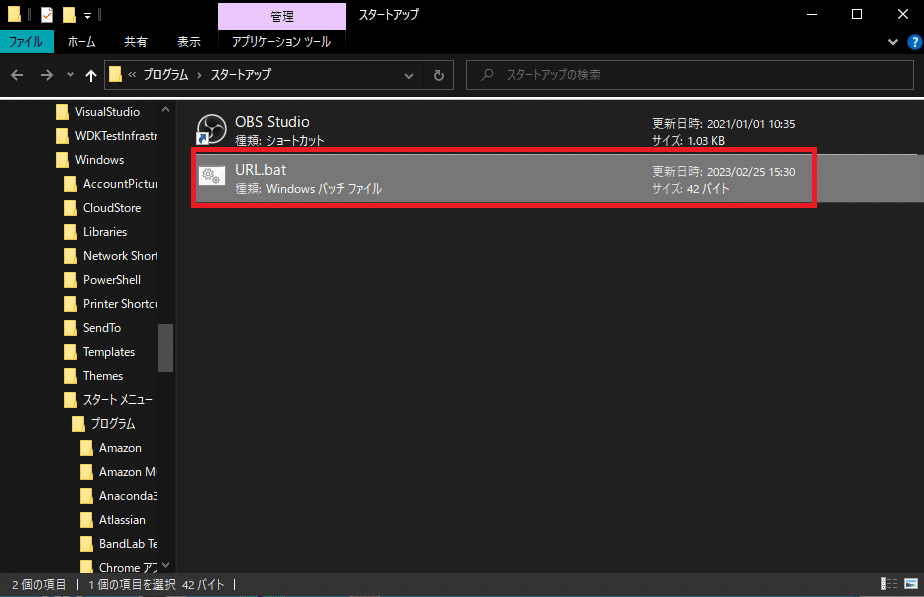
ここで再起動なりで、PCを立ち上げて確認してみてください。
思い通りに起動時に配信環境が立ち上がってることでしょう。
終わりに
少しでも楽して配信する方法の方法として、必要なソフトの立ち上げを自動化するという方法をご紹介しました。
高度なことをしなくても、ほんの少しの工夫で楽にする方法はたくさんあります。
自分が持ってるこのような知識の紹介で、少しでも無駄な作業を簡略化して楽できることを心より願っております。
ちなみに以下のような方は、AutoHotkeyというフリーソフトもあるので、一度調べて使ってみるのもおすすめします。
(要望があれば、紹介するかもしれません。)
・ほかの作業にも使うし、起動時に立ち上げてほしくない!
・もっと楽するためにゴリゴリ自分向けにカスタマイズして配信環境をショートカットキーで用意したい
ではでは、素敵な配信者活動を!
この記事が気に入ったらサポートをしてみませんか?
