
プログラミング言語-R/2.インストール方法-
次に、Rのインストール方法について
〇Rのインストール方法
・最新版のインストーラーをダウンロードし、実行します。
*(デフォルト設定で問題ありません)。
1.左記のURLにアクセス。URL:https://cran.ism.ac.jp/
2.自身の環境にあったものを選択。(私はWindowsなので、一番下です。)
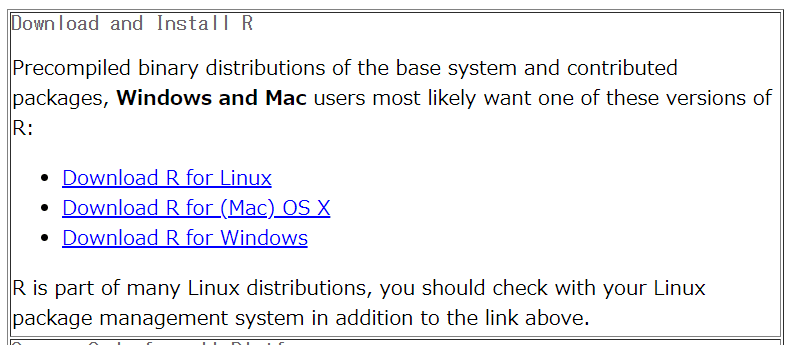
3.初回なので、一番上を選択。
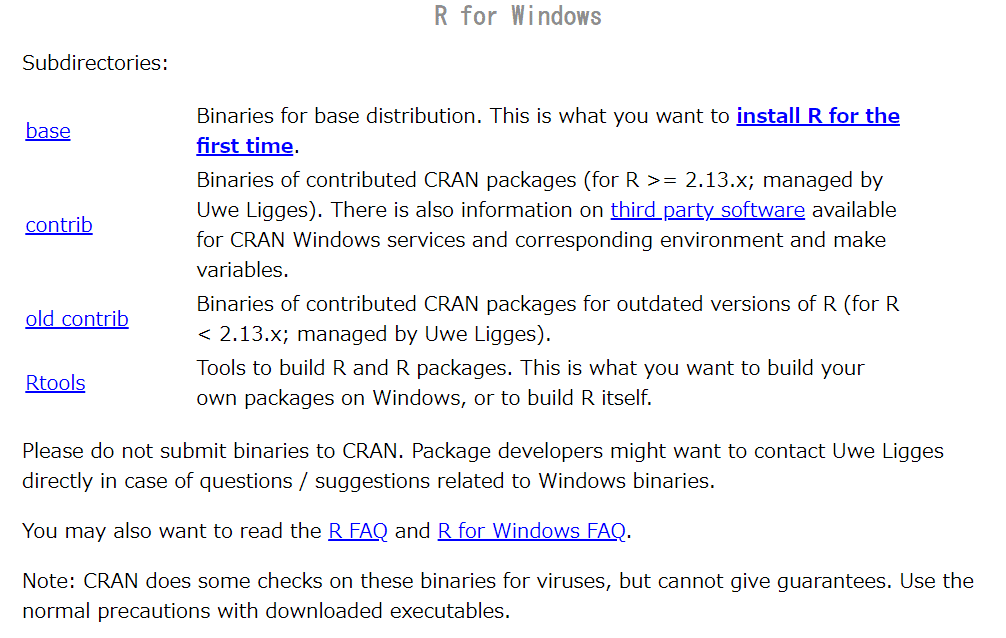
4.一番上にある「Download R XXX for Windows」をクリック(インストーラーのダウンロード開始)。
*XXXは、バージョンになります。現在の最新版は、4.0.5だそうです(2021/5/3)。
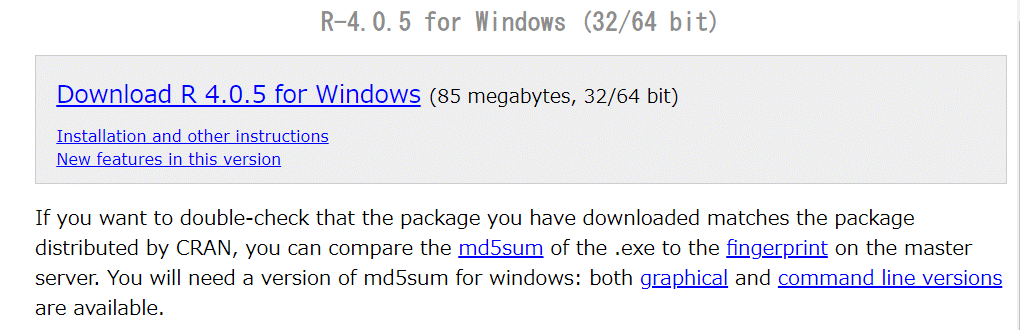
5.保存場所を聞かれるので、問題なければそのままでOKです。
6.インストーラーを起動し、「OK」または「次へ」ボタンを聞かれるたびに押します。
7.これで、ひとまずRのインストールは終了です。
次に、Rを便利に使用するためにRstudioをインストールします。
〇Rstudioのインストール方法
・こちらも、先ほどと同様に最新版のインストーラーをダウンロードし、実行します。
*(デフォルト設定で問題ありません)。
1.下記のURLにアクセス。
URL:https://www.rstudio.com/products/rstudio/download/
2.下の方にスクロールしていくと下記の画面が出るかと思います。
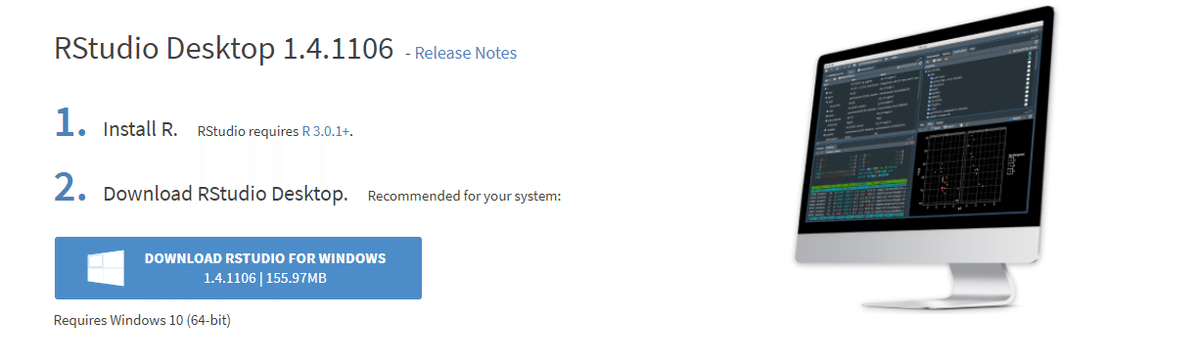
3.先ほどRはインストールしたので、「2.Download RStudio Desktop.」で問題なければそちらをクリックです(インストーラーのダウンロード開始)。
*小さく「Requires Windows 10 (64-bit)」と記載されているのでこちらを確認し、問題がないかチェックです。
*違う場合は、この下に「All Installers」があるので、そちらから自身の環境にあったものを選択して、ダウンロードしてください。
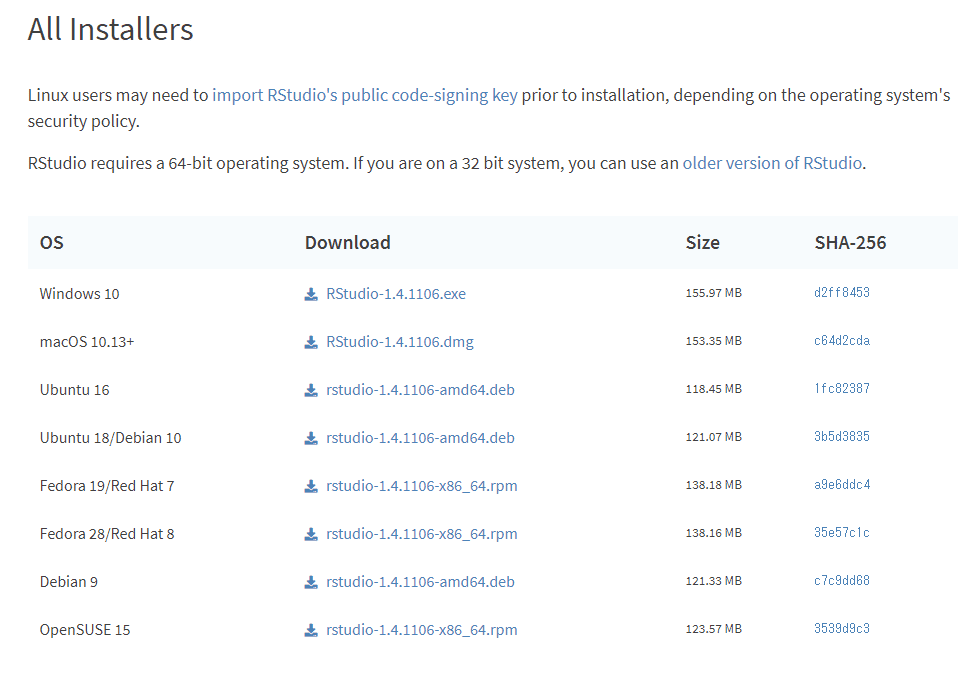
4.後はRの時と同じで、インストーラーを起動し、「OK」または「次へ」ボタンを聞かれるたびに押します。
5.これで、Rstudioのインストールも完了です。
〇使い方
「R」と「Rstudio」の両方をインストールしましたが、基本的には「Rstudio」を起動し、使用していただくで問題ないです。
起動すると、以下の画面になるかと思います。
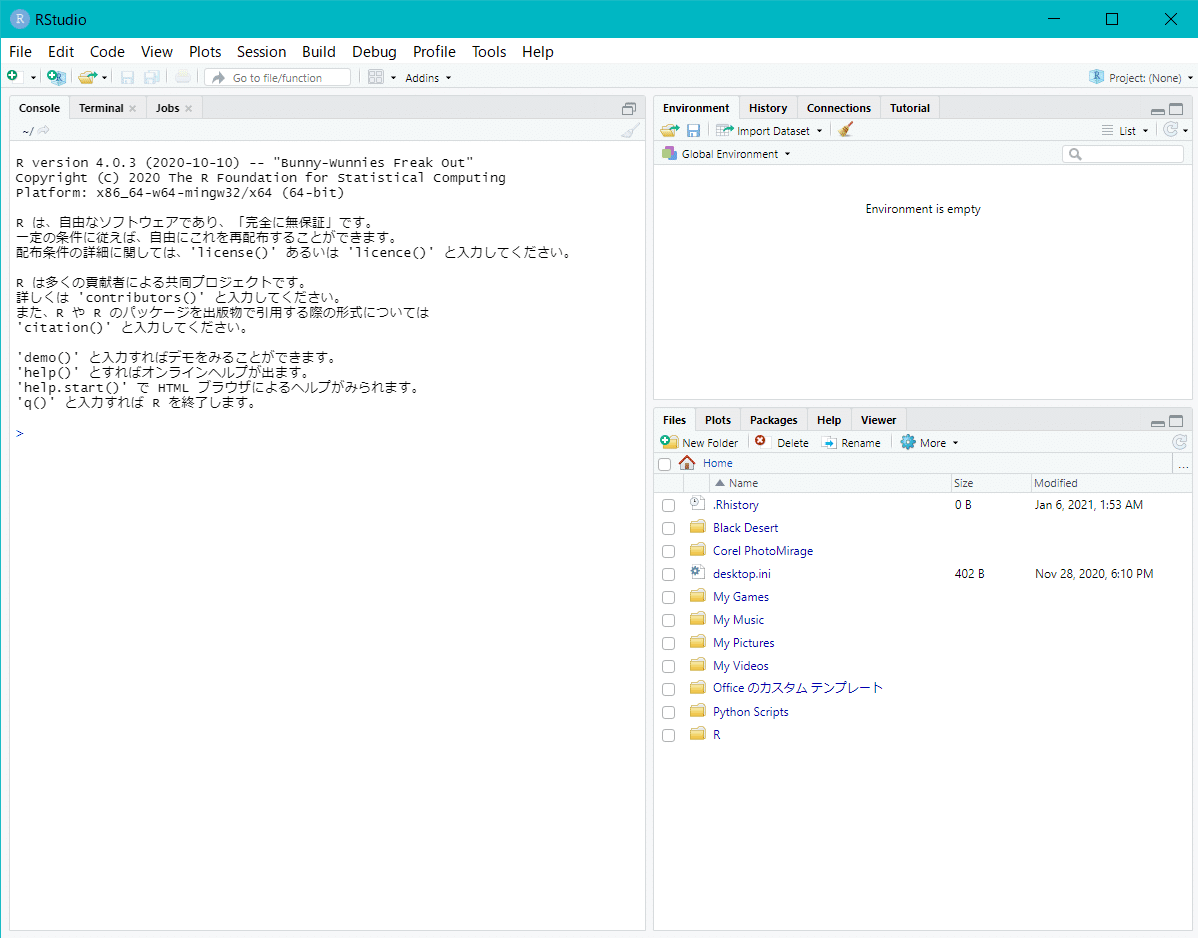
〇次回
これでひとまず、自身のPCでRが使用できるようになりました。
次回は、基礎的なことを軽く説明します。
この記事が気に入ったらサポートをしてみませんか?
