
Apple Musicから曲が消せない?ダウンロード曲を削除するやり方。
こんばんは、ZIMAです。本日2度目の更新です。1つ目の記事はこちら。
僕は普段iPhoneで曲を聞く際に、Apple Musicを使用しています。月額980円で全ての曲が聴き放題なので、好きな曲を検索しては聞く。全て聴き放題でこの値段は安くないか?ということで、愛用しています。
さて、このApple Musicですが、もちろん楽曲のダウンロードもできます。Wi-Fiを利用してダウンロードをし、いつでも聞ける状態にしておけるわけですね。ですが最近ダウンロードしすぎて、結構溢れています。気にならない方はいいのですが、僕の場合結構気になります。結構容量食っているのではないか、と。ダウンロードした曲の中から、最近あまり聴いていないアルバムを削除しようとします。すると…
削除なくね?
いくら探しても削除の欄がありません。僕のYahoo!知恵袋についての記事を読んだ方は、「あれ?なんかこの展開似てない?」と思ったでしょう。デジャブです。笑
いくら探しても削除の欄がない。編集、というボタンを押してみるも、ジャンル分けの整理ができるだけで曲の削除はできない。まったく、どうなってんの?(突然のミルクボーイ)
削除の方法は2つ
結論から言うと、削除の欄はありました。まぁ普通はありますよね。笑笑
しかし自力では分かりそうもない僕は、ポチポチしてGoogle先生に聴いてみると、ありました!Apple Musicのダウンロード済み楽曲を削除する方法。今回は、自分なりの言葉に変えてみなさんに説明したいと思います。自分なりの説明と言っても、ちゃんと伝わるよう説明するので安心してください!!
その① 楽曲のページから削除
まずは楽曲を選択し、その音声を流します。普通に曲を聞くときと同じように再生すればいいわけです。今回は僕が大好きなアーティスト、ブラピンことBLACKPINKの「Kill This Love」を実際に削除してみましょう。曲を開いたら、その画面に、●が3つでできたところがあると思います。
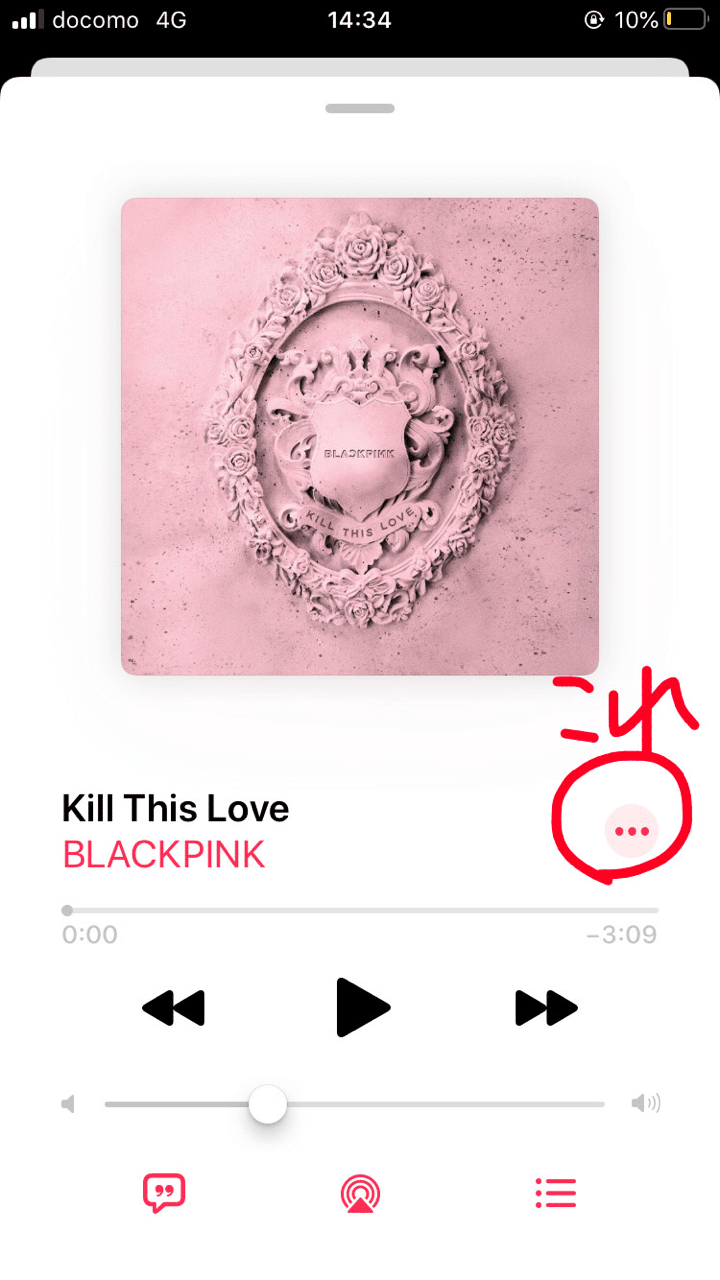
そこを押し、削除の欄を選びます。

すると、ダウンロードを削除、ライブラリから削除の2つが出てくるので、ダウンロードを削除を押します。すると、ダウンロードからその曲が消えます。

しかしこの方法、いちいち一曲ずつしか消えないので正直手間です。なので、アルバムごと一気に消したい方はその②がオススメです。
その② 設定から消す(推奨)
2つ目は設定から消す方法です。設定→Apple Music→ダウンロード済みと選択すると、そこにダウンロードした楽曲が、アルバム単位でずらーっと並んでいます。

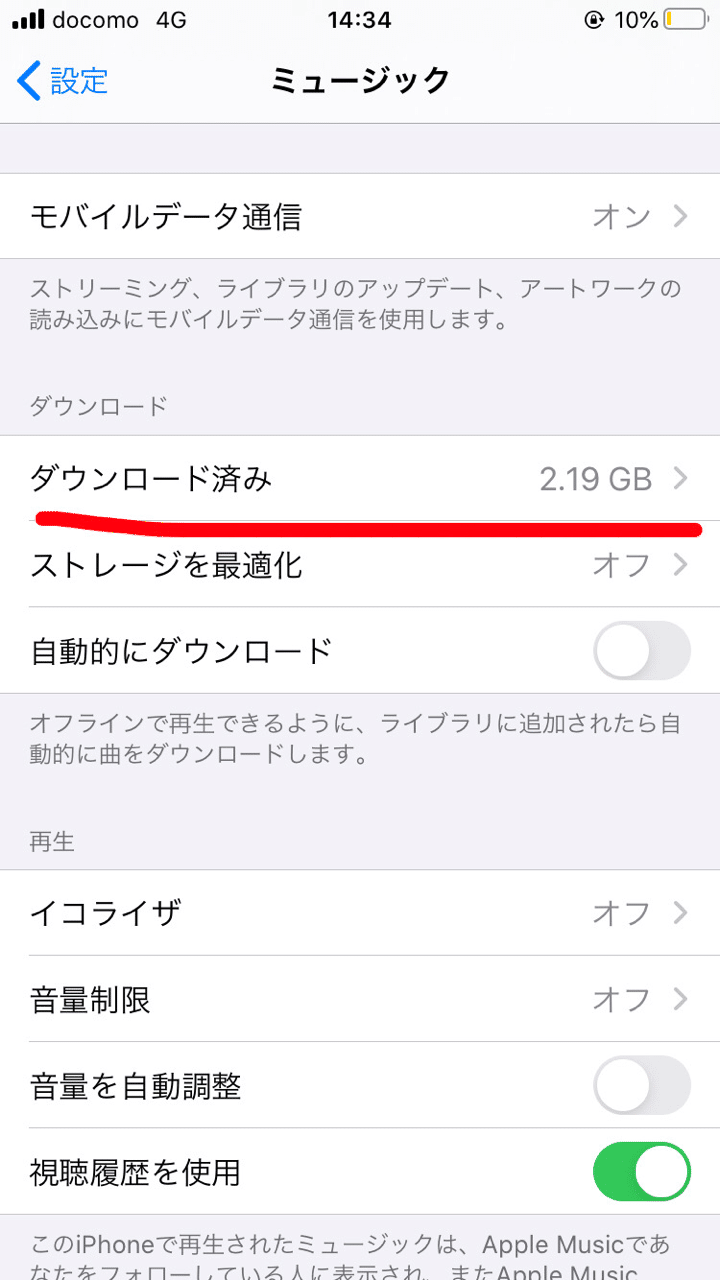
iPhoneの場合、そこから消したいアルバムの欄を左にスライドさせると削除という赤い欄が出てくるので、そこをタップすると、アルバムが消えます。アルバム名をタッチすると、中に入ってる曲の欄も出てくるので、一曲だけ消したい時も便利です。ちなみに、アーティスト単位でも消せます。
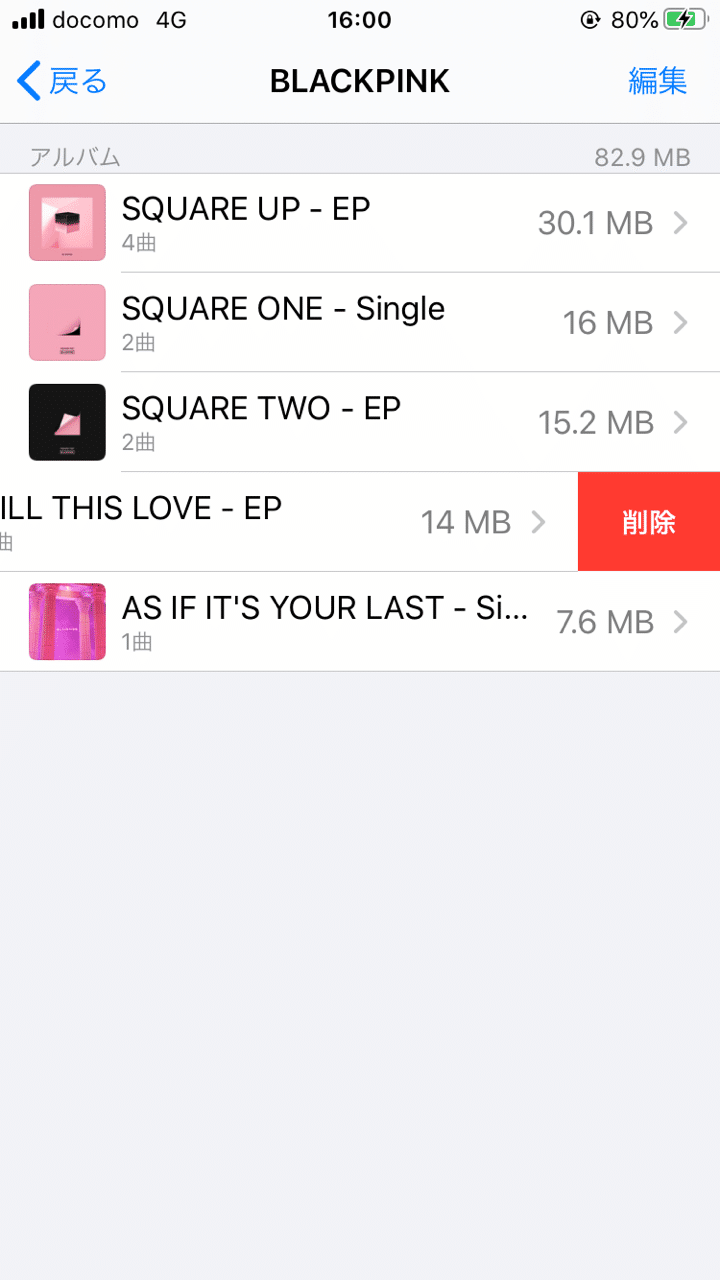

というわけで今回はApple Musicでダウンロードした楽曲の削除の仕方をお伝えしましたが、いかがだったでしょうか?少しいつもより短かったですかが、アルバム単位でも一曲単位でも削除ができるその②の方法の方が、個人的にはオススメです。分からなくなったらこの記事に戻ってきて、確認しながら実践してみてくださいね!
この記事が気に入ったらスキを押し、フォローしてくださると嬉しいです。noteは会員じゃなくてもスキが出来るので、画面の前のあなたもスキを押してめてください!!
それではまた次の記事で!
僕の記事を取り上げてくれたら、サポートします☺️(※ただ貼り付けて投稿するだけではなく、数行でいいので説明してくれると嬉しいです!)
