Python3 OANDA API V2からMT4 ヒストリカルデータ作成方法
PYTHON3を使ってOANDANDAのAPI V2でMT4用のヒストリカルデータを作成しました。
サンプルデータ(USDCHF 1分足2020年2月~2005年1月まで)
https://drive.google.com/open?id=1e_NqgZP2UQbw2_b_f-LfE3PSeaHaqkyL
インポートの準備
MT4のメニューから【ファイル】 – 【データフォルダを開く】をクリック。その中にある【history】フォルダの中に下記の画像のようなUSDCHF.hstなどのファイルを削除
(histroyフォルダ内に無い場合はdemoなどのフォルダの中を探ってみてください。)
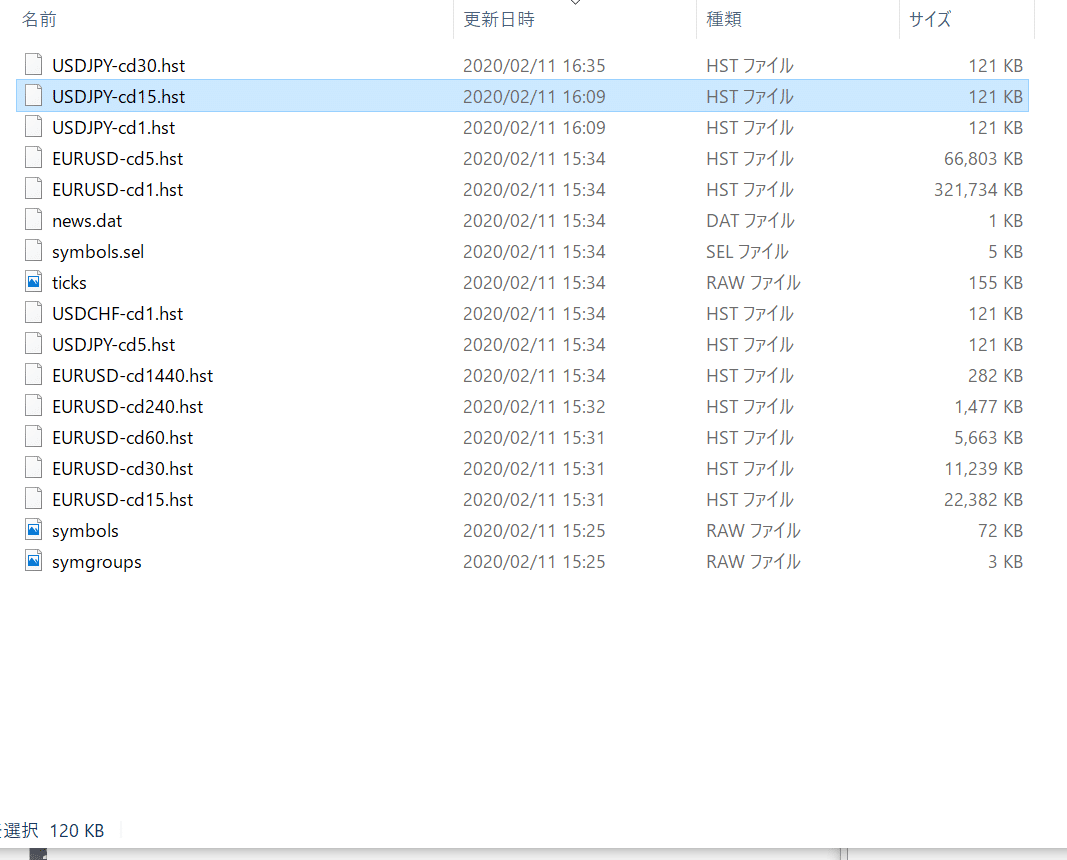
バーの数を増やす
MT4のメニューから【ツール】 – 【オプション】 – 【チャート】タブを開く。
ヒストリー内の最大バー数、チャートの最大バー数を【99999999999】と入力して、OKをクリック。

再度タブを開いて、それぞれの値が最大値である【2147483647】になっていることを確認
ヒストリカルデータのインポート手順
メニュー「ツール」-「ヒストリーセンター」を開く。
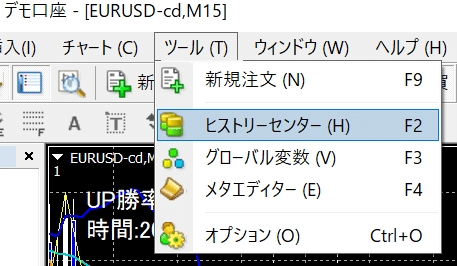
バックテストに利用する通貨ペアの【1分足(M1)】をクリックし、【インポート 】ボタンをクリック。(グレーアウトしている場合は、ダブルクリックすると表示されます)
※左上のデータベースの数字に注目しておいてください

ファイル名横の【参照】ボタンをクリックし、先ほどダウンロードしたヒストリカルデータを選んで【OK】ボタンをクリック。(ファイルが見つからない場合は、表示する拡張子を【全て】にして下さい)

左上のデータベースの数字が増えている事を確認して【閉じる】を押してデータを反映させるために、MT4の再起動を行います。
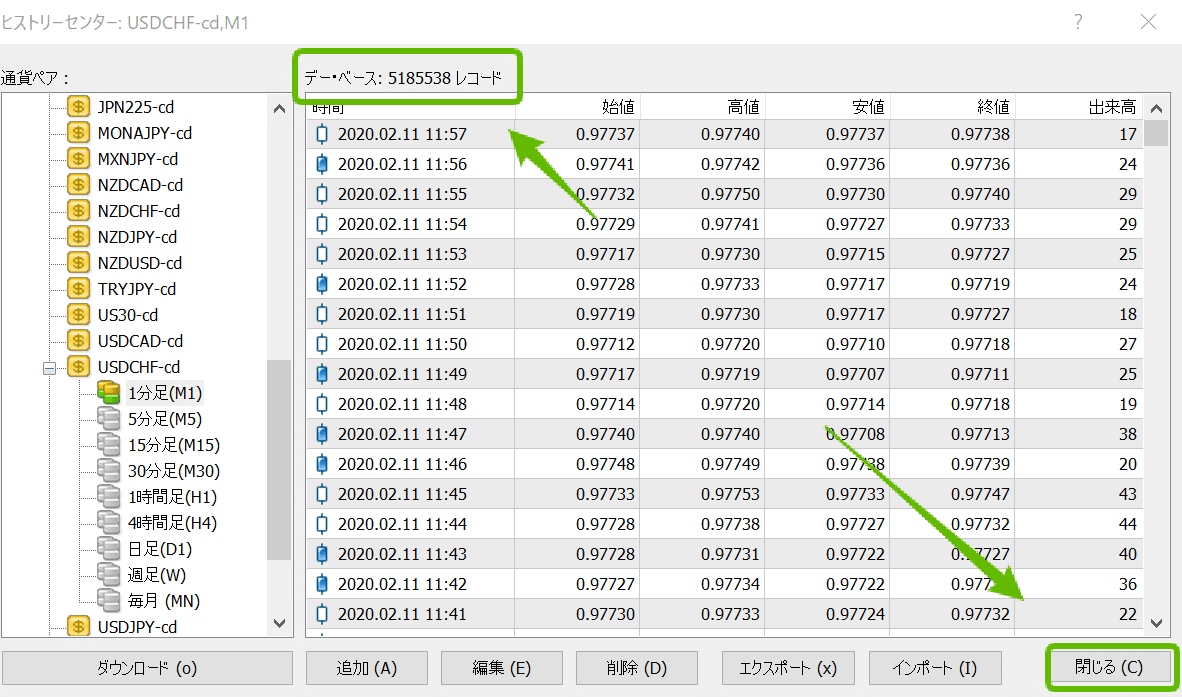
1分足から各時間足へデータ変換
1分足から5分、15分、30分、1時間、4時間、1日の各足の作成方法
※前回インポート作業から再起動させている事が条件
【ファイル】-【データフォルダを開く】
MQL4>Scriptsのフォルダを開いて下記ファイルをダウンロードしてフォルダにドラッグアンドドロップ
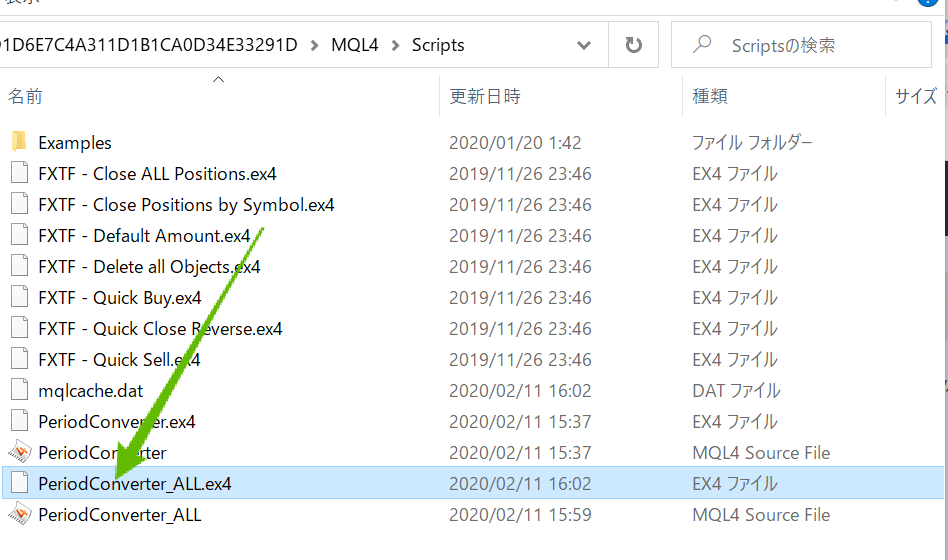
【ファイル】-【オフラインチャート】を開く
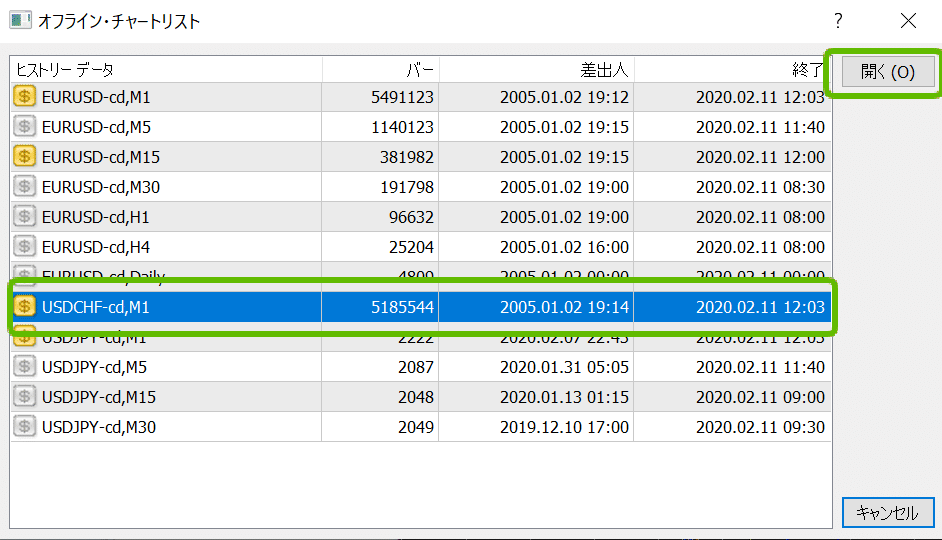
ScriptsのフォルダからPeriodConverter_ALL.ex4をドラッグアンドドロップ

左上に数字が表示されてカウントされていきます。
カウントが消えたら作業終了
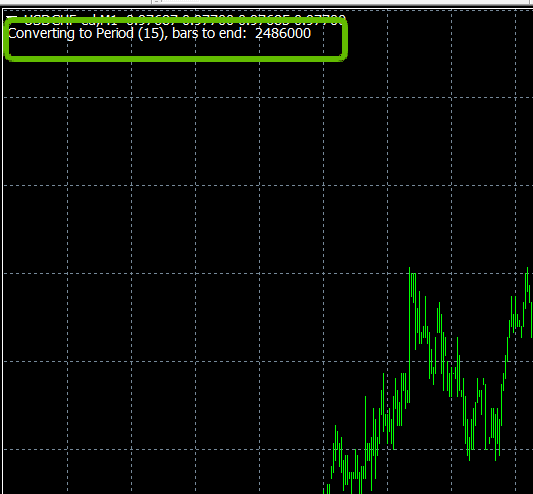
変換プログラム使い方
購入後のコードに下記のような記述があります。
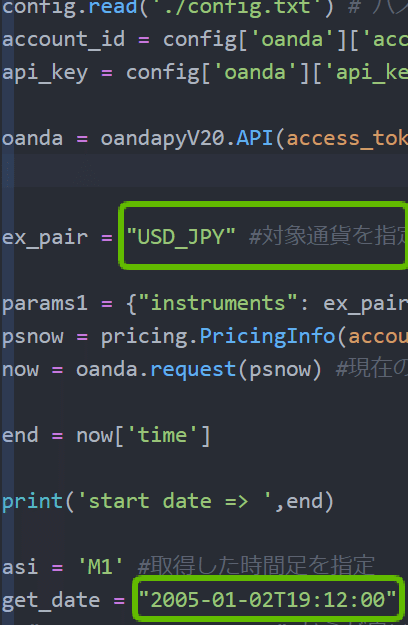
ex_pairで通貨ペアを指定
get_dataで取得期間を指定できます。
注意事項
対応通貨はOANDA対応通貨ペアをご確認ください。
Python 32Bitでは長期間のダウンロードは出来ません。
Windows 64Bitでの動作テスト完了済み
MacなどでもPythonが動けば動くと思いますが
別料金でのサポートとなります。
変換ソースコード公開
ここから先は
¥ 3,000
この記事が気に入ったらサポートをしてみませんか?
