
何年生でも楽しい!Chromebook ② 初めての ~ムーブノート編~
で、結局いつ使えばいいの?
って思いながら、なかなかChromebookを活用してこなかった僕が、同じような思いをもたれている教員の方に向けて送る
Chromebook活用の第一歩
を1時間の授業プランとしてご提案。
第2回はムーブノート編です。(ミライシードをお使いの方向け)
(Chromebook・ミライシード採用、現在1年生担任、12月から使用開始)
授業で使う以前に指導者である自分が使い方をマスターする、子どもたちが使い方を学ぶを目的に授業プランをつくりました。
1年生でもできるものにしたので、何年生でも使える内容となっています。
今回のプランの授業後、図工の作品を撮影して作品についてふりかえりをし、それについてクラスのみんなでコメントするという授業ができるようになると考えています。
そもそもムーブノートってなにができるの?
そもそもムーブノートってなにができるの?
公式から抜粋すると
テキストだけでなく選択形式など、授業内容や進め方に合ったワークシートが簡単に作れます。まとめた意見をオクルボタンから「みんなの広場」に送ると、瞬時にクラス全体に共有されます。子ども同士で評価し合える「拍手」は、観点を与えることで授業の参加意欲を高められます。
といった感じです。
ワークシートにそれぞれ記入してみんなで見合えまっせ!
ってのが特徴かなと思います。Jamboardと似ているところが多いですが、なんといっても誰が書いたかはっきりわかるということ、あと集計機能があるということが大きな違いかなと思います。Jamboardの方が気楽に付箋で字を増やしたり、色を変えたりできるので話し合いとかはそっちの方がいいのかな…?まだまだ疑問形です。集計機能があるのも便利そうですが、集計だけならフォームも使えますし、その辺も今後感想を書いていければと思っています。
ということで、今回はどの学年でも使える図工の鑑賞授業の前に使い方を覚えるムーブノートの導入プランです。
「これ〇〇に見えて、じつは・・・」
それでは指導案をどうぞ。
0.カードをつくる(授業前)
まずは、カードを準備します。 私のノートのどこかでタップし、新規カードを作ります。
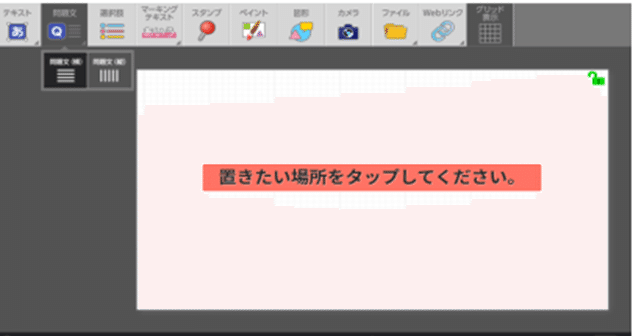
①問題文の作成
問題文(横書き)で「これ○○に見えてじつは・・・」と打ち込みます。
②テキスト枠の作成
次にテキストの枠を作成します。テキストをタップし、今回はラベルなし(横)を使っています。 できたら右側におきます。ここに子どもたちが文章を打ち込んでいきます。 ちなみにこの枠を位置固定しておくと子どもたちが書き込んでもこの枠の場所が移動しないようになります。

③写真を入れるところの作成
なくてもいいのですが、ここにいれてねとわかりやすいようにテキストの左側に、①と同様に問題文から「しゃしんをいれてね。」 と書きます。
④広場に送る
カードが完成したら、周りのグレーのなにもないところでタップしほぞんが出てくるのでそれを押します。わたしのノートにもどったら 右上の授業開始ボタンを押してクラスに配布します。

これで準備はOK! 僕は支援員さんとやっていますが、授業の直前や最初につくれるくらい、そんなに大変な作業ではありません。
1、タイピング (10分)
僕はプレイグラムタイピングのURLをクラスルームのストリームに貼り付けてやらせています。
2022年2月9日現在 これいいなって使っているのが
小学生から始める無料のローマ字タイピング練習アプリ | プレイグラム タイピング (playgram.jp)
これだと指の場所も覚えられるのでめちゃよい!

しかも設定で小文字に変更できるので
Chromebook を使うローマ字がわからない1年生には最高!

Chromebookは手書き機能があるので、それで文字入力できちゃいますが、そればっかりになるとキーボードを使うのが嫌になりそうなのでタイピングの時間をとっています。
2、ムーブノートの説明(5分)
ムーブノートのページまで行ったらちょっとストップで
担任が実際に写真を入れる操作と文字を記入する様子を見せます。
ちなみにその時つくったのがこれ。
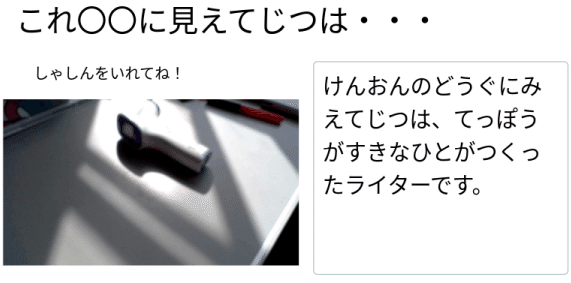
中笑いといったところでしょうか^^十分。
写真を撮るのも実は難しくて、こんな感じになってしまいました。
ただ、内容としては、身の回りのもので嘘をついてくださいって子どもたちにとっておもしろかったようです。
3、写真を撮って入れる・文字を入れる(5分)
「じゃあやってみよう!」というとあっという間にできちゃう子がたくさん。わからない子がいると教えてあげている様子も微笑ましい。
そして、

こんな定規の写真をいれて
じつはこれ、じょうぎに見えてえいがかんとくがスタートのときにつかうやつです。
って書いている子がいて、すげーなと。
例で出した自分のが恥ずかしくなるという^^;
1年生おそるべし。
4、広場に送る(5分)
だいたいの子ができてきたら、広場に送る方法を教えます。
友だちのも見られるから見ていてOK。
写真とコメントを見て「なんだそれー!」と言いながら大盛り上がり。
ちなみに、誰が送ったか送っていないか一目でわかる方法がなさそうですが、広場の左下のオレンジのボタンを押すと出席番号順になるので順番に確認しました。
送れていない子のところに行って個別支援。
3人くらい送れていない子がいましたが、確認すると広場に送る直前で指導しなくてもできていました。
子どもたちってどんどん使っちゃってすごいなと。
5、拍手・コメントをしてみよう!(15分)
このマークを使うと花丸や拍手、コメントができるようになります。
みんなの作品を見ていいなと思った人に拍手やコメントをしましょう。

というと、子どもたちは大喜び。「おー!拍手10個ももらったよ!」
誰にももらえなかったら悲しいからお隣さんにまず拍手、できる人はコメントしてから他の人にしようね。
というと、「いや、そんなこと言っていないで俺は全員にコメントするよ」
なんてはりきる子も^^
それはそれで素敵でした。
6、片付け(5分)
終わりに
この授業を先週やって、今日は紙版画で作った作品を写真に撮ってふりかえりを書き、お互いにコメントしたり拍手したりしました。この授業プランでやっていたこともあり今日はあっという間に全員できました。
ただ、コメントの枠とタイピングに慣れていないことで、ふりかえりを書く字数がどうしても少なくなってしまいます。これは紙で書いた方がいいなと思う点です。
そう思うところもありますが、意欲的に取り組んでいましたし、ぱっと一覧で見られるのはいいなと思いました。一覧にしたものを印刷して学級通信に載せようかなと思っています。タブレットでどんなことをやっているのか、自分の子どもの作品はどうなのか一緒に見てもらえるのは、保護者にとってもよいのではないかと思っています。
この記事が気に入ったらサポートをしてみませんか?
