
【Agar.io】拡張ツール「Agar Tool」の機能と使い方
この記事はすでにAgar Toolを導入している人向けです。
まだ導入していないという方はこちらの記事を先にお読みください。
この記事を読んでもらえれば、ほぼ完璧にAgar Toolの使い方がわかってもらえると思います。
7000字超というかなりの量になってしまったので、目次をご活用ください。
メインメニュー
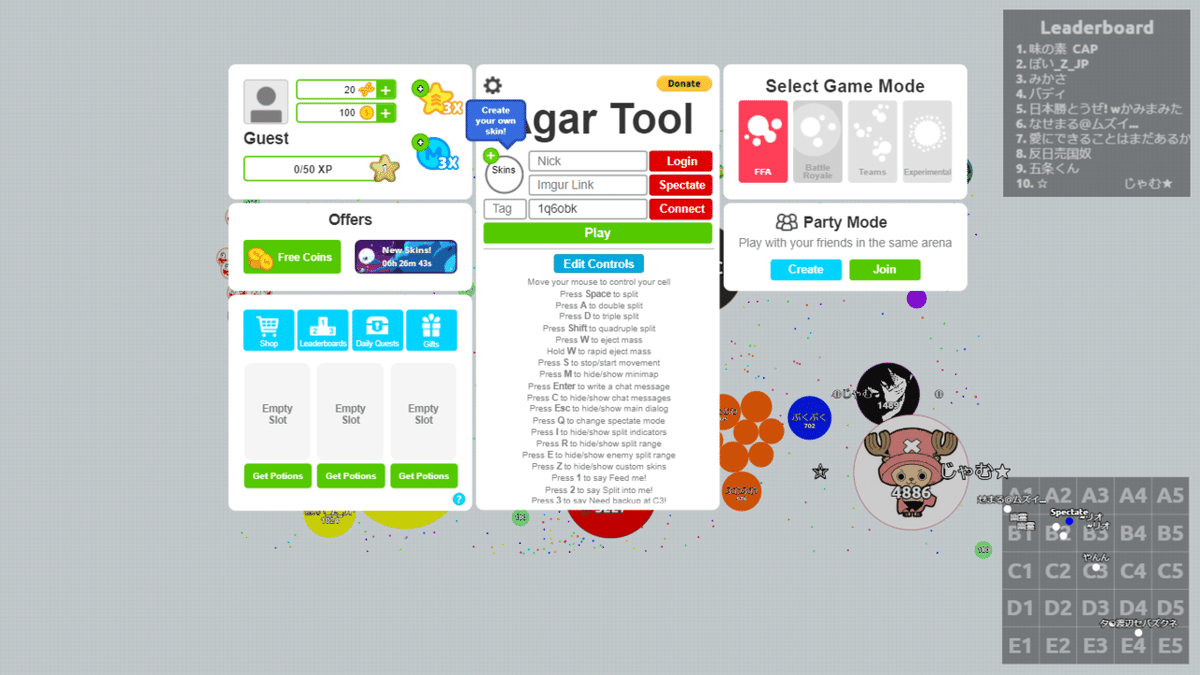
一見バニラと変わらないように見えますが、メニュー中央部分が異なっており、ミニマップが右下に表示されています。
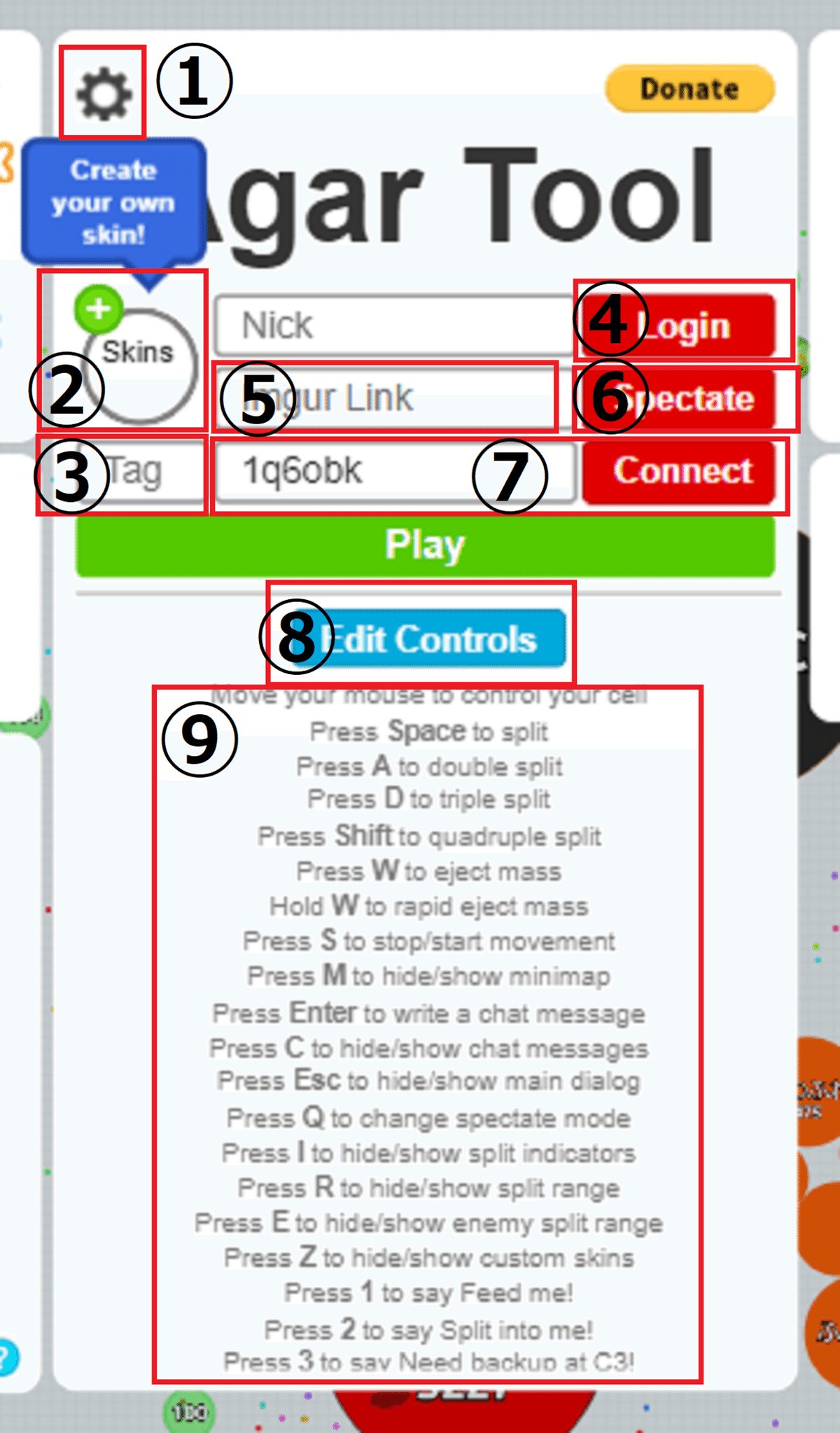
①設定
後述していますが、ここで補助機能オンオフなど細かい設定ができます。
②バニラスキンの変更
バニラの時と同様にバニラスキンを変更できます。バニラにはない機能があるので、この記事の「バニラスキン」の見出しをお読みください。
③タグ機能
同じタグを入力しているAgar Tool使用プレーヤーとチャットできます。
例えば、自分がタグに「あいうえお」と入力しているなら、同じように「あいうえお」と入力している人とだけチャットできます。タグに何も入力していないなら、同様に何も入力していない人とだけチャットできます。自分と異なるタグを入力しているプレイヤーはミニマップに表示されませんし、お互いのチャットもカスタムスキンも見えません。
④ログイン
お持ちのGoogleもしくはFacebookアカウントでAgar.ioにログインすることができます。ログインしていると、バニラスキンが使用できたり、最初から少し大きい細胞でプレイを始めることができるので、おすすめです。
⑤カスタムスキンの変更
画像共有サイトimgurに投稿された画像のリンクをここに入力することで、簡単に自分の好きな画像をスキンに設定することができます。カスタムスキンはバニラスキンの上から重なるように表示され、Agar Tool使用プレイヤー同士の間でしか表示されません。それ以外のプレイヤーには、バニラスキンが見えています。
バニラスキン、カスタムスキン、タグについては後日投稿する記事で詳しく解説させてもらいます。
⑥観戦
1位の視点で観戦することができます。デフォルトではQキーを押すとマウスを動かしたほうに視点が動き、自由に観戦できます。
⑦サーバーアドレス
プレイヤーがAgar.ioをプレイしているそれぞれのサーバーにはアドレスがあり、行きたいサーバーのアドレスを入力してconnectを押すと簡単にいくことができます。
⑧ホットキー
これも後述していますが、ここでは、分裂するキー、16分裂するキー、停止するキーなどを自分の押しやすいキーに自由に割り振ることができます。
⑨ホットキーの確認
自分がどの機能をどのキーに割り振っているかここで確認できます。
英語ですので、ブラウザの翻訳機能を使うと少しは見やすくなります。
設定
設定画面は次のようになっています。上から順に説明していきますね。
一部調査中の項目がありますが、プレイ自体にそこまで影響を与えるものではないので大丈夫です。
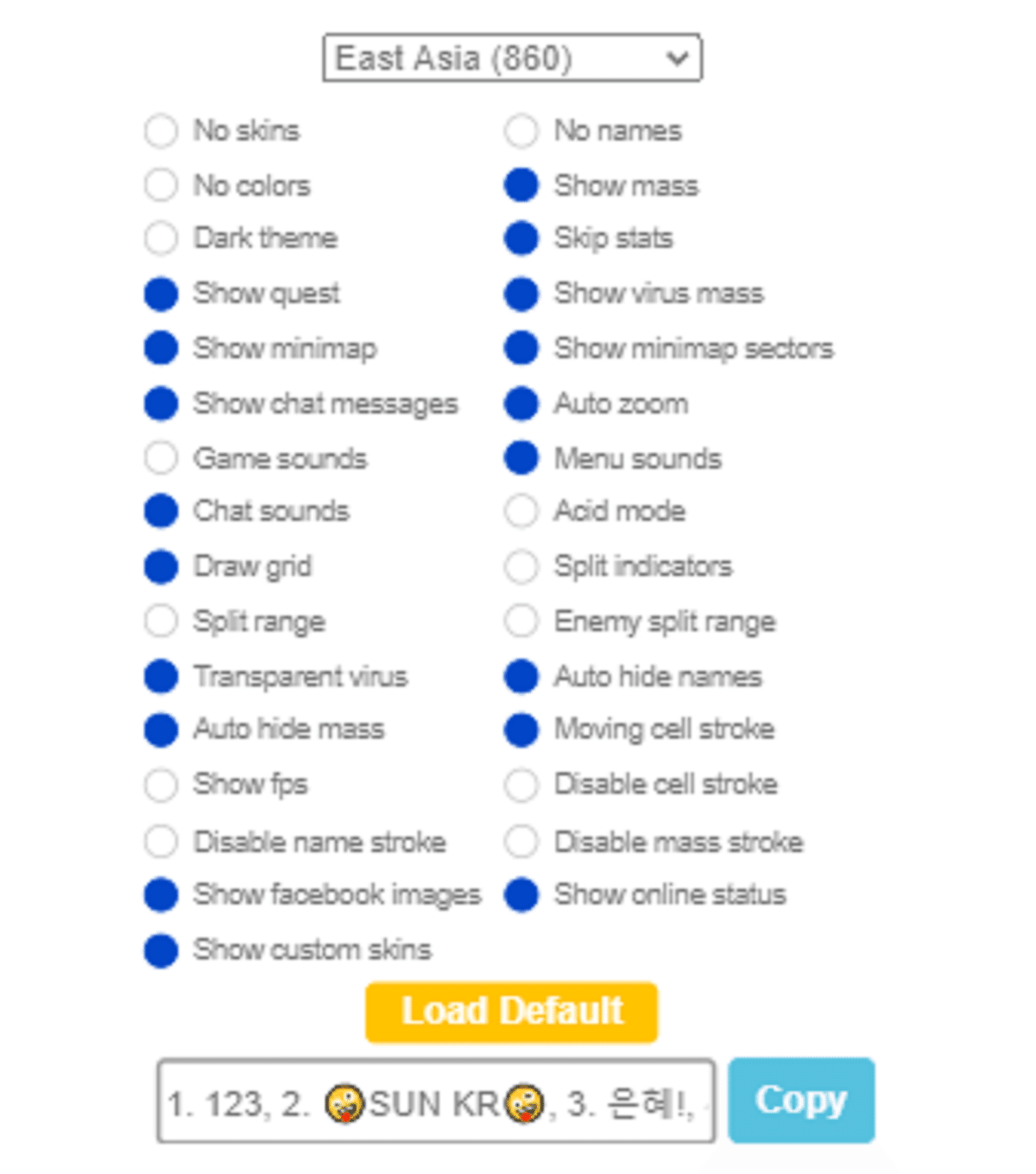
サーバー選択
世界の地域別に分けられているサーバーを選択できます。
最初はEast Asiaになっていますが、North AmericaやEuropeに変更してそのサーバーに行くことができます。
No skins
自分を含むすべてのプレイヤーのバニラスキン、カスタムスキンを非表示にします。これは自分の視点において非表示になるだけであって、他のプレイヤーから自分のスキンが見えなくなるということではありません。デフォルトでオフ。
No names
自分以外のすべてのプレイヤーの名前とリーダボードを非表示にします。デフォルトでオフ。
No colors
ノースキンの色、ペレット(ちっちゃい餌)の色、トゲ(ウイルス)の色などがすべて白黒になります。オンにするとPCへの負荷が減ります。デフォルトでオフ。

Show mass
プレイヤーのmass(名前の下の大きさを表す数字)を表示します。デフォルトでオン。
Dark theme
背景が黒になります。デフォルトでオフ。

Skip stats
死んだときにバニラで表示されていたmassの変動グラフ、生きていた時間などが表示されなくなります。デフォルトでオン。
Show quest
ゲームモードFFAでプレイ時、画面下部にDaliy questの進捗状況が表示されます。デフォルトでオン。
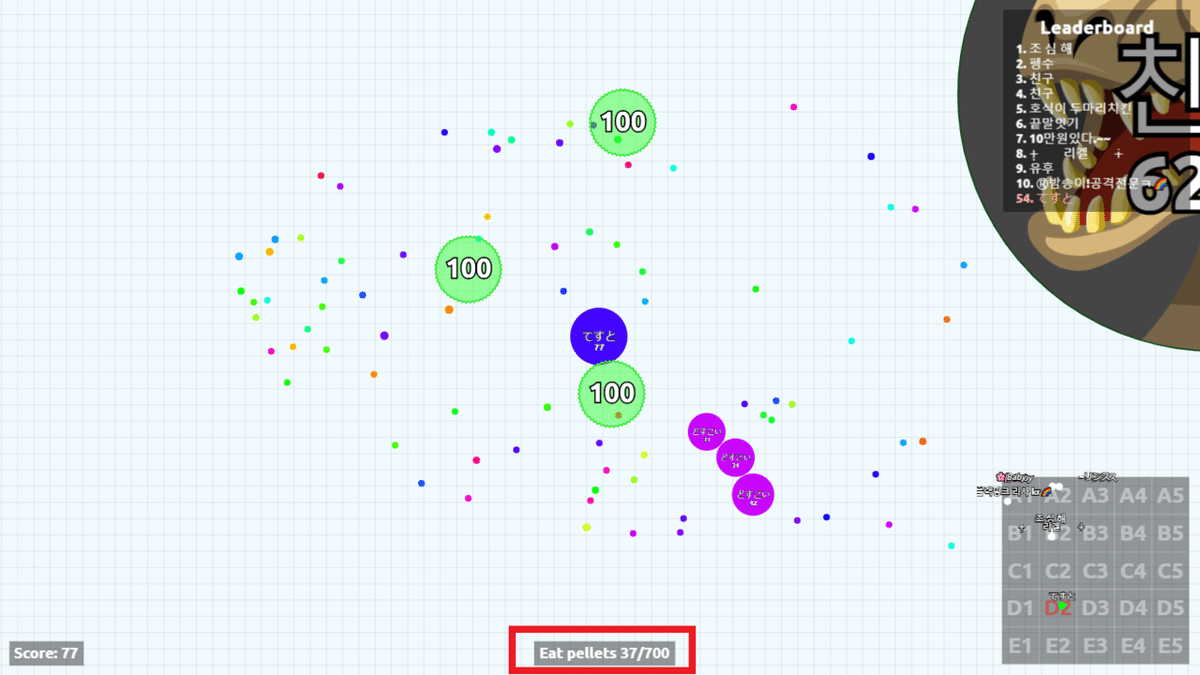
Show virus mass
調査中。
Show minimap
画面右下にミニマップが表示されます。デフォルトでオン。
Show minimap sectors
マップを10個に分けるA1、B1のようなセクターがミニマップに表示されます。デフォルトでオン。
Show chat messages
他のプレイヤーとのチャットを表示します。オフにすると、相手からのチャットが一切見えなくなりますが、自分の打ったチャットは相手に届きます。デフォルトでオン。
Auto zoom
分裂や結合するとき視界が広くなったり狭くなったりするのに合わせて、カメラを自動で見やすいように調整してくれる機能です。デフォルトでオン。
Game sounds, Menu sounds, Chat sounds
ゲーム音、メインメニューでの音、チャットの通知音の設定です。ゲーム音以外はデフォルトでオン。
Acid mode
自分以外のすべての動くものに残像がつくモードです。デフォルトでオフ。
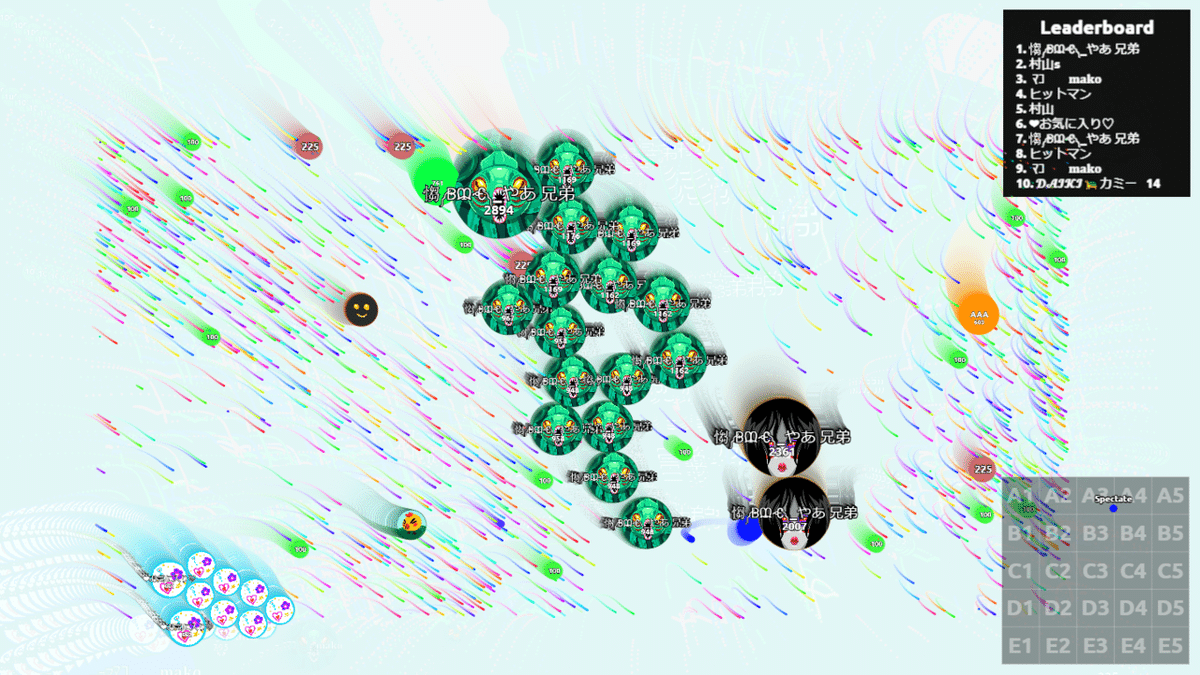
Draw grid
マップ上に細かいマス目を表示します。デフォルトでオン。
Split indicators
自分が今の大きさで相手を食べれるかどうかを教えてくれる補助機能です。相手の細胞の周りに色のついたリングが表示され、その色によって判断します。ほとんどのツール勢が使用している補助機能です。デフォルトでオフ。
※自分が何個かに分裂しているとき、リングの色は自分の一番大きい細胞と相手の細胞の比較によって決まります。
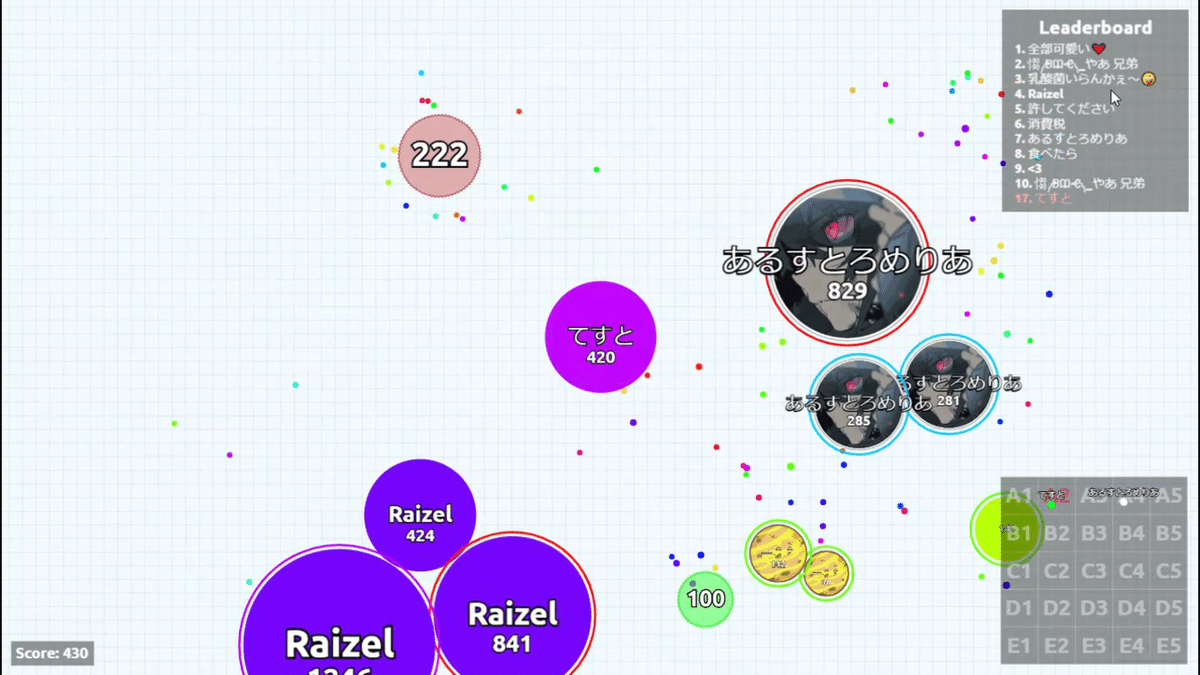
紫:相手の一回もしくはそれ以上の分裂で、こちらが食べられてしまう大きさ。
赤:相手が一回分裂してきても食べられることはないが、そのまま重なるとこちらが食べられてしまう大きさ。
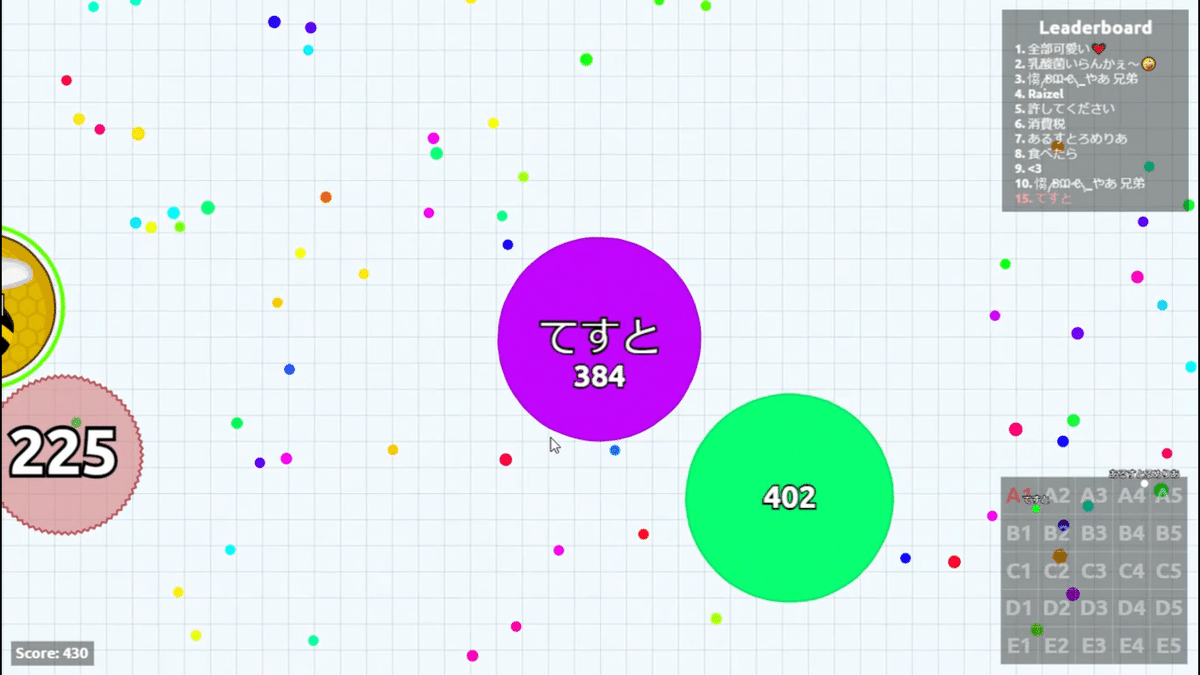
リングなし:重なってもお互い食べれない大きさ。
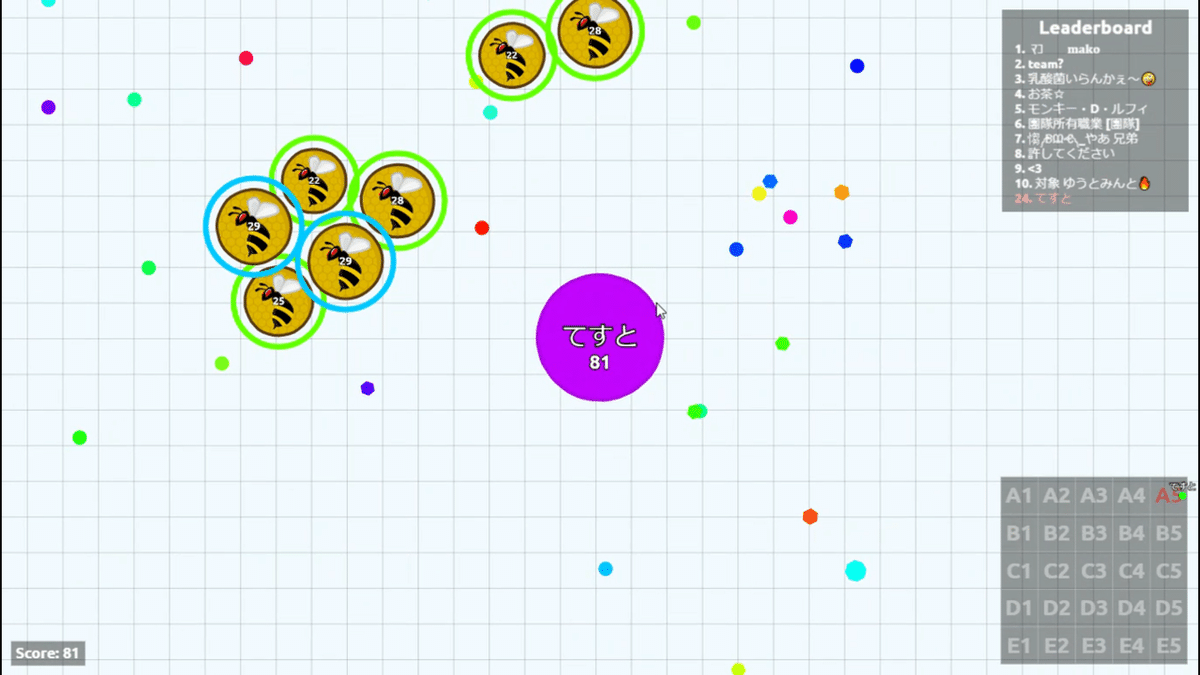
水色:こちらが一回分裂しても相手を食べることはできないが、そのまま重なると食べることができる大きさ。
緑:こちらの一回もしくはそれ以上の分裂で、相手を食べることができる大きさ。
Split range
自分の一回の分裂で届く距離を表します。こちらもほとんどのツール勢が使っている機能です。デフォルトでオフ。
※自分が何個かに分裂しているとき、リングは自分の一番大きい細胞に表示されます。

Enemy split range
相手の一回の分裂で届く距離を表します。どこまで相手に近づいたら危険か一目でわかるのでおすすめです。デフォルトでオフ。
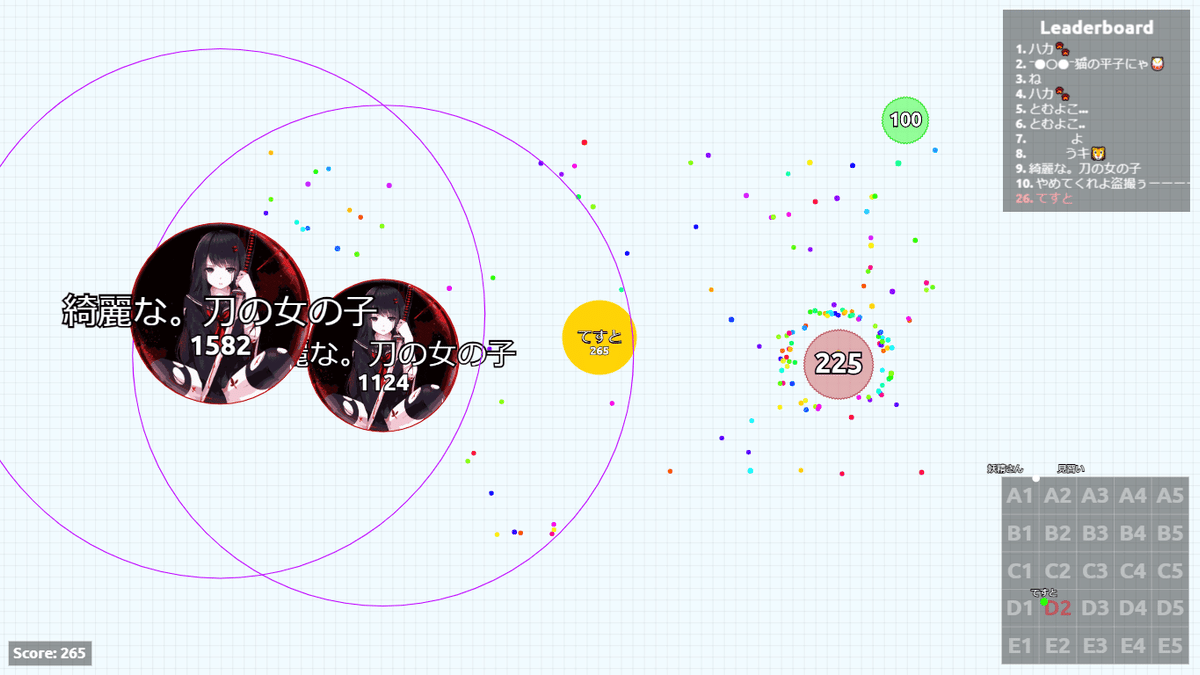
Transparent virus
トゲを半透明にする機能です。半透明にすることで、トゲの後ろに隠れているプレイヤーをしっかり確認できます。デフォルトでオン。
Auto hide names
自分がある程度大きいとき、自分よりずっと小さいプレイヤーの名前を自動的に非表示にする機能です。ズームをするとちゃんと表示されます。オンにするとPCへの負担が軽減されますが、名無しのプレイヤーと間違えて日本人を食べてしまうことがあるので、私はあまりおすすめしません。デフォルトでオン。
Auto hide mass
自分がある程度大きいとき、自分よりずっと小さいプレイヤーのmassを自動的に非表示にする機能です。ズームをするとちゃんと表示されます。オンにするとPCへの負担が軽減されます。デフォルトでオン。
Moving cell stroke
細胞のフチやペレット(小さい餌)がぐにゃぐにゃ動きます。よくズームして見ないとわかりません。オフにするとPCへの負担が軽減されます。デフォルトでオン。
Show fps
FPSの値が左下に表示されます。デフォルトでオフ。
Disable cell stroke
自分を含むすべてのプレイヤーの細胞のフチが消えます。これをオンにすると、真っ白のスキンは背景と同化してしてしまい、見にくくなるのでおすすめしません。デフォルトでオフ。
Disable name stroke
自分を含むすべてのプレイヤーの名前の輪郭線が消えます。これをオンにすると、名前が背景と同化してしてしまい、見にくくなるのでおすすめしません。デフォルトでオフ。
Disable mass stroke
自分を含むすべてのプレイヤーのマス(大きさを表す数字)の輪郭線が消えます。これをオンにすると、マスが背景と同化してしてしまい、見にくくなるのでおすすめしません。デフォルトでオフ。
Show facebook images, Show online status
調査中。
Show custom skins
自分を含むすべてのプレイヤーのカスタムスキンを表示にします。これをオフすると、カスタムスキンが非表示になるので、下に隠れていたバニラスキンを確認することができます。これは自分の視点において非表示になるだけであって、他のプレイヤーから自分のカスタムスキンが見えなくなるということではありません。デフォルトでオン。
Load Default
ここまでの設定をすべてデフォルト設定に戻します。
Copy
そのときのリーダボードの順位をコピーします。
ホットキー
最初のほうに少し紹介しましたが、メインメニューのEdit Controlsをクリックすると、分裂するキー、16分裂するキー、停止するキーなどを自分の押しやすいキーに自由に割り振ることができます。こちらは左の列から順に説明していきますね。
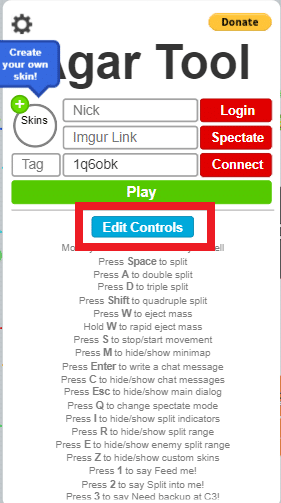
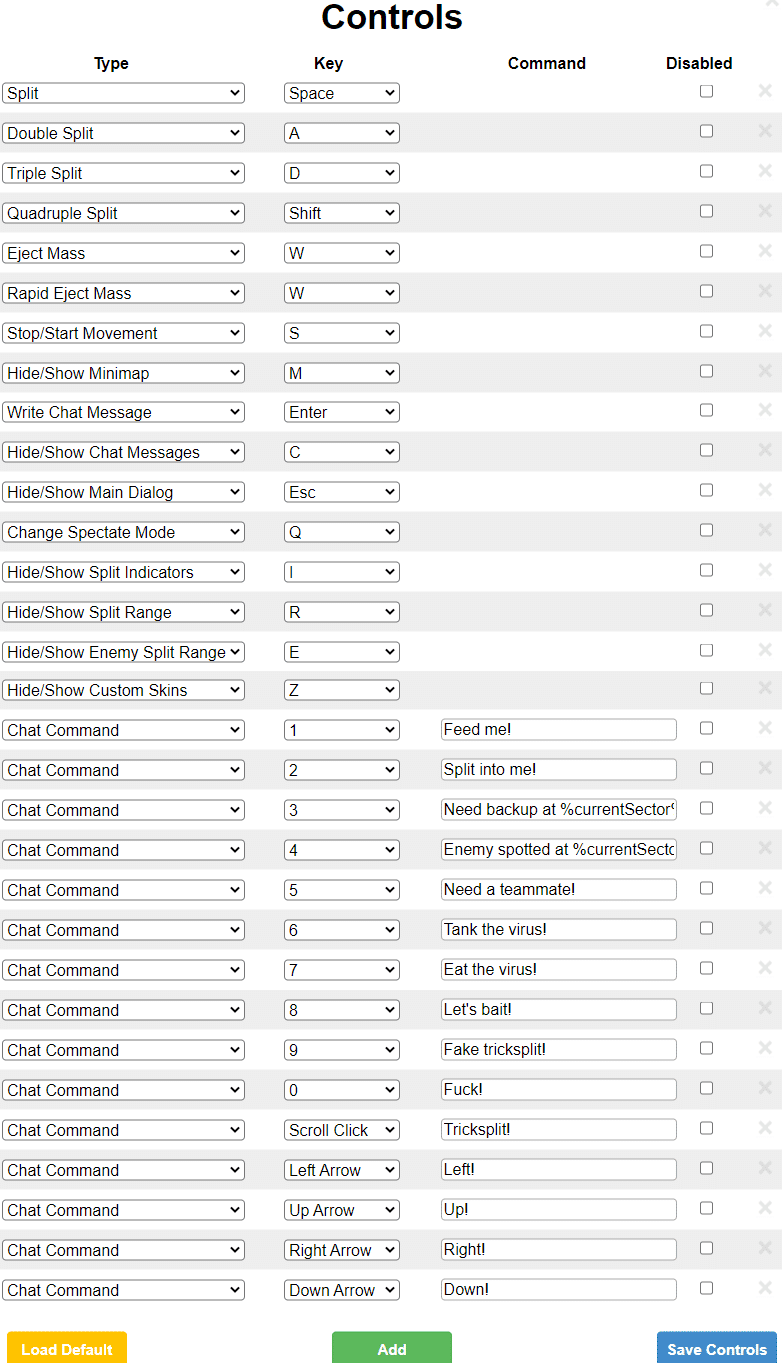
Type
キーを押したときに動作するアクションを選択します。
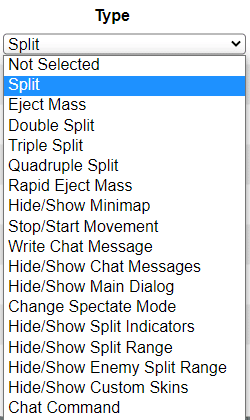
Not Selected:アクションなし
Split:分裂
Eject Mass:粒出し
Double Split:二回分裂
Triple Split:三回分裂
Quadruple Split:四回分裂(最大の16個に分裂)
Rapid Eject Mass:押している間、連続粒出し
Hide/Show Minimap:ミニマップの表示非表示
Stop/Start Movement:その場に停止
Write Chat Message:チャット入力(文字を入力してからもう一度押すと発言)
Hide/Show Chat Messages:他のプレイヤーとのチャットを表示非表示
Hide/Show Main Dialog:メインメニューの表示非表示
Change Spectate Mode:観戦をするとき、1位の視点モードと、マウス動かしたほうに自由に視点が動くモードの切り替え
Hide/Show Split Indicators:Split Indicatorsのオンオフ
Hide/Show Split Range:Split Rangeのオンオフ
Hide/Show Enemy Split Range:Enemy Split Rangeのオンオフ
Hide/Show Custom Skins:Custom Skinsのオンオフ
Chat Command:あらかじめ設定しておいた言葉を、固定メッセージとしてチャットで発言できる
Key
選択したアクション(Type)を割り振るキーを選択します。
Command
TypeにChat Commandを選択している時、キーを押したときにチャットで発言する内容をここに入力します。
例えば、
Type:Chat Command
Key:1
Command:ありがとう
ならば、1キーを押したときに「ありがとう」とチャットで発言されます。

上の画像に載っているデフォルトのCommandの意味を載せておきます。
Feed me!:餌ちょうだい!
Split into me!:私に向けて分裂して!(私に分裂してマスを入れて!)
Need backup at %currentSector%!:(その時自分がいるセクター)に応援が必要だ!
Enemy spotted at %currentSector%!:(その時自分がいるセクター)に敵がいる!
Need a teammate!:仲間になって!
Tank the virus!:ウイルス(トゲ)を貯めて!
Eat the virus!:ウイルス(トゲ)を食べて!(潰して!)
Let's bait!:食べようぜ!
Fake tricksplit!:トリックスプリットをするふりをしよう!
Fuck!:くそ!
Tricksplit!:トリックスプリットしよう!
Left!:左へ!
Up!:上へ!
Right!:右へ!
Down!:下へ!
※トリックスプリットについてはほかの記事で説明します。
Disabled
ホットキーそれぞれを有効無効にできます。
Load Default
ホットキーの設定をデフォルト設定に戻します。
Add
新たにホットキーを一つ追加します。
Save Controls
変更したホットキーの設定を適用します。
バニラスキン
Agar Toolには、自分の好きな画像でバニラスキンを作成できるという以前紹介したLEGEND MOD、DELTAにはない機能が存在します。(LEGEND MOD、DELTAではバニラスキンの変更もできません。)では作成方法を説明していきます。
①メインメニューからバニラスキンのところをクリックして、createをクリックしましょう。
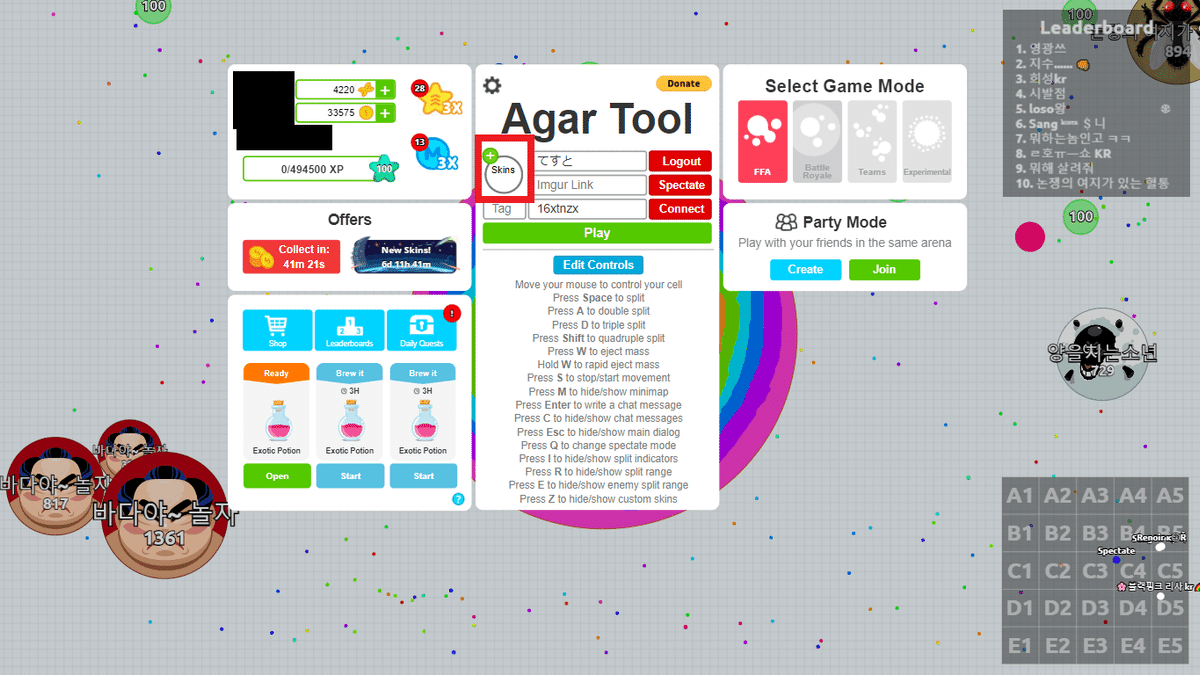

②右下にUpload Imageというバニラではなかったボタンがあるのでクリックしましょう。するとエクスプローラーが起動するので、バニラスキンにしたい画像を選びましょう。※このとき使う画像についての注意点を後述したので必ずお読みください。

③画像を選ぶと下のように読み込まれますので、スキンのフチの色を好みのものに変えたら、右下のSaveを押しましょう。

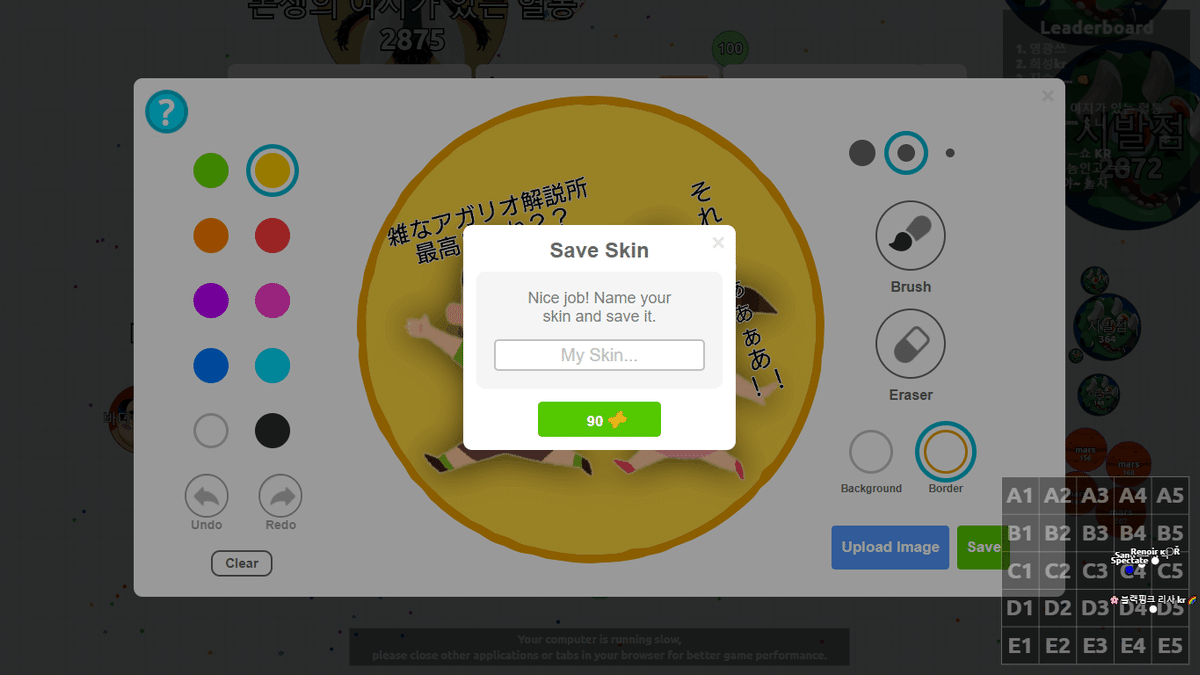
すると、スキンの名前を決められるので入力し、90という緑のボタンを押しましょう。※バニラスキンの作成には、一回につき90DNA消費するのでご注意ください。

この画面が表示されれば、作成は成功です。
失敗の場合はメインメニューに戻され、DNAが90減っていると思いますが、そのかわりにバニラスキン作成が一回無料になっているので大丈夫です。
④試しにプレイしたり、バニラスキン一覧を見てどんな感じか確認してみましょう。
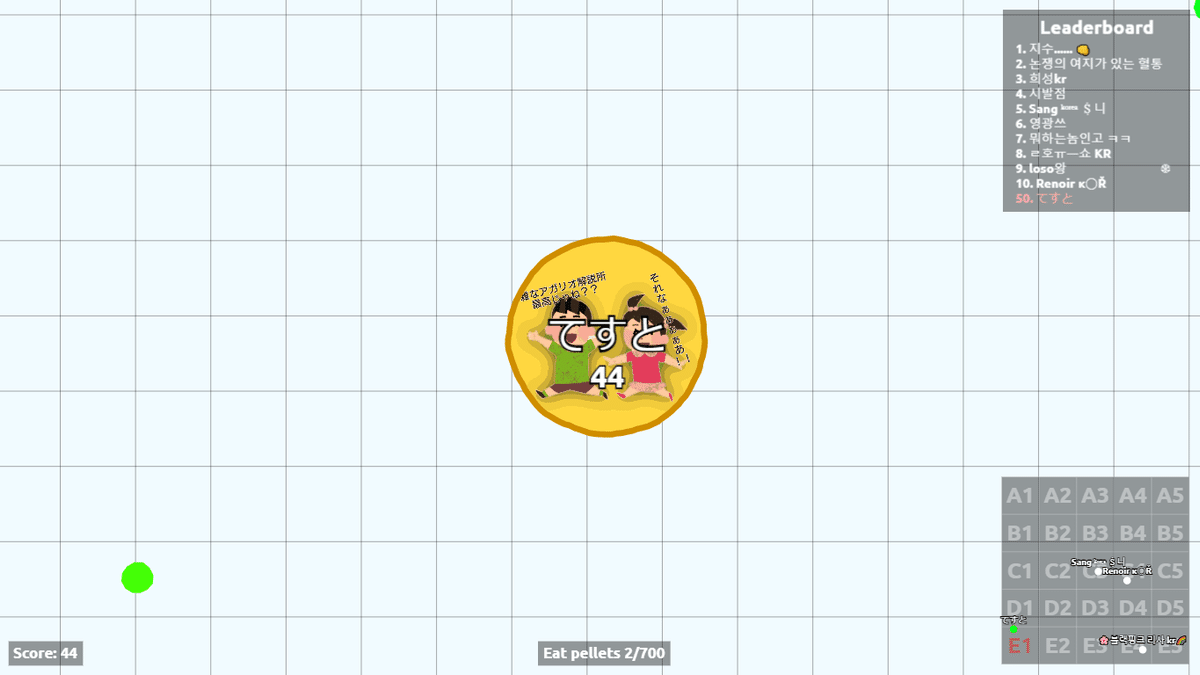
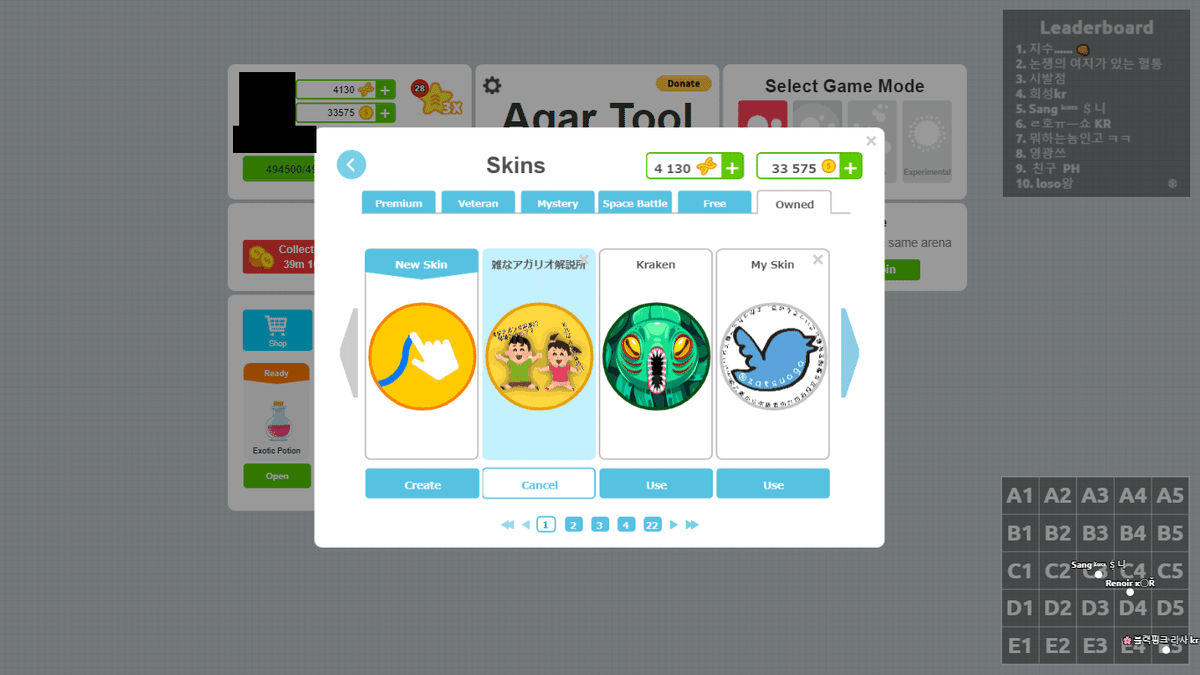
注意点
①使用する画像についてですが、
作成過程で512×512にリサイズされるので、元々縦横が512×512のもののほうが成功しやすく、グラデーション、色の種類、画像のノイズ(?)などは少ないほうがより成功しやすいです。なので、細かい手書きの絵画や写真などは成功率が低いです。失敗する原因ははっきりとはわかっていません。
画像を軽量化して成功しやすくする画像加工サイトを載せておきます。
・画像の色を変える・変更(写真の背景など一部だけ色を置き換えるこもできます)-無料オンラインサイト
・オンラインイメージ最適化ツール - Image Compressor
・オンラインで画像を圧縮。最高の画質および圧縮方式 - iLoveIMG
②画像は作成前後で圧縮され、色合いやグラデーションが変化してしまうので、自分の思った出来映えにはならない可能性があります。今回の画像の作成前後での変化を載せておきます。


その他の機能
チャット
デフォルトでは、Enterキーを押すと、そこまでのチャットのログと入力バーが下部に表示され、そのまま文字を打つと入力できます。入力してからもう一度Enterを押すと送信され、チャットに発言されます。

※以前まではLEGEND MODとDELTAのどちらともやり取りできたのですが、現在は何らかのバグでどちらともうまくやり取りできなくなっています。
ミニマップ
これを見ると自分がどこにいるのか一目でわかり、角に追い詰められるのを回避しやすくなります。Agar Toolを使っている他のプレイヤーがマップ上に表示されるのですが、プレイヤーによってマップは反転しており、自分からするとマップの右上なのに、相手からするとマップの左下となっていたりするので、あまりプレイヤーの表示はあてになりません。
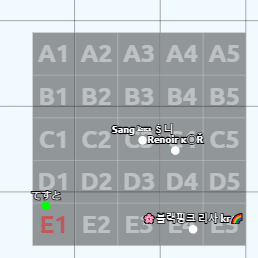
ズーム機能
マウスホイールでカメラを引いたり寄せたりすることができます。
その時々に応じて自分の見やすいように調節しましょう。
裏サーバーへの行き方
何度かページを更新することで、裏(二つあるサーバーのうち、今いるサーバーではなく、もう一つのサーバー)に行くことができます。リーダボードの順位やサーバーアドレスを見て、更新する前と変わっているなら裏に行けています。
おすすめ設定とAgar Tool特有の長所
おすすめ設定
私のAgar Toolおすすめ設定を紹介しておきます。
あくまで私個人のおすすめなのでご了承ください。
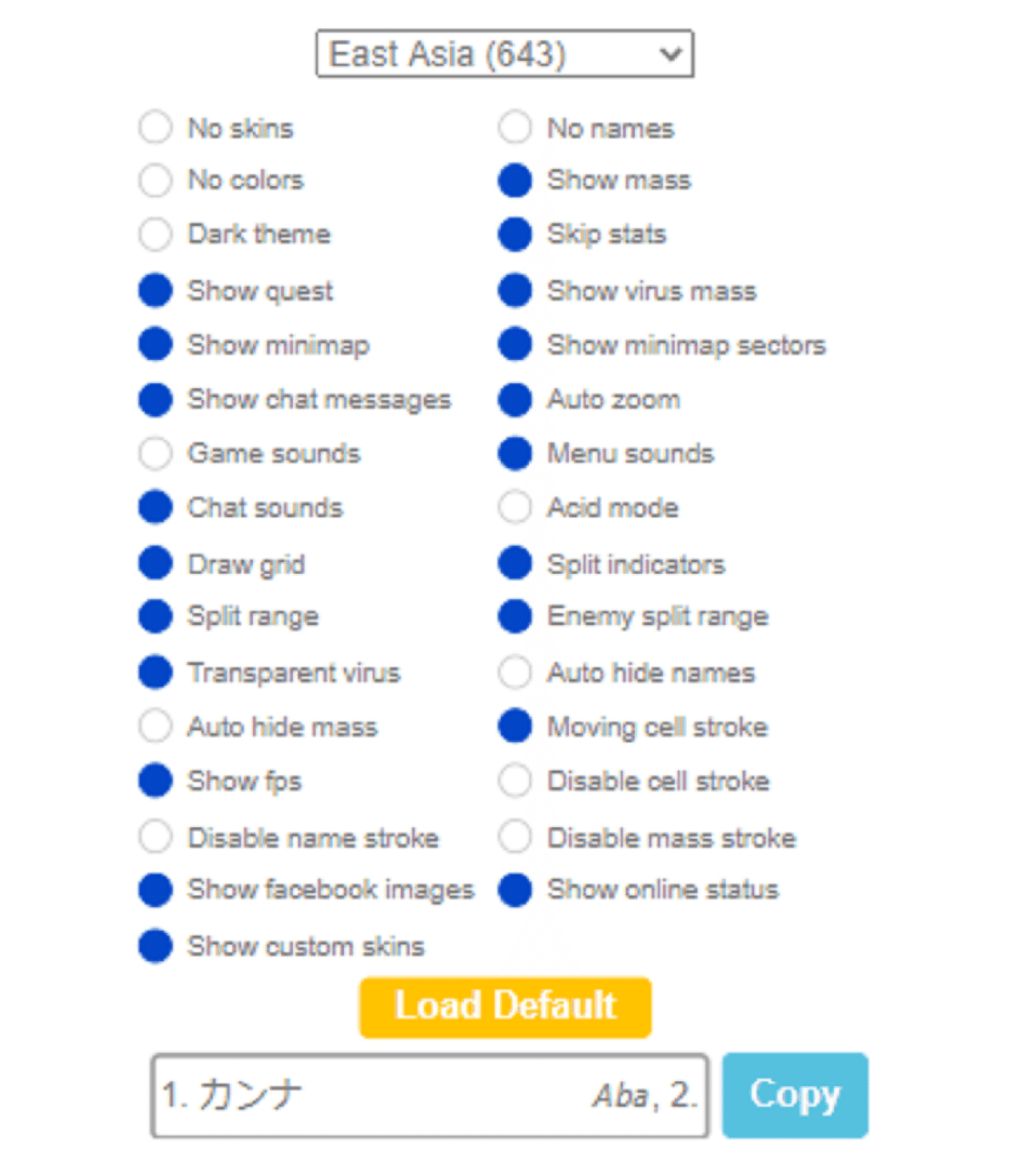
デフォルトと違う設定は、以下の通りです。
「Split indicators」「Split range」「Enemy split range」「Show fps」→オン
「Auto hide name」「Auto hide mass」→オフ
ホットキーは、以下のものはすぐ押せるキーに割り振るのがおすすめです。
「Split」「Double Split」「Quadruple Split」「Eject Mass」「Rapid Eject Mass」
この設定でのプレイ動画を載せておきます。https://i.imgur.com/sVxMxZg.mp4
Agar Tool特有の長所
・「バニラスキン」の見出しで紹介した通り、自分の好きな画像を使ってバニラスキンを作れること。
・プレイ中にポーションを開封できること。3つポーションのスロットが埋まっている状態でプレイしていて、赤ポーション以上が確定した段階で、ポーションを開封してスロットを1つ空にできるので、緑ポーションなどが手に入ってしまう恐れがなくなり、効率が上がります。(すみません、これはLEGEND MODでもできました…)
終わりに…
今回はかなり詳細にAgar Toolについて解説させてもらいました。
ご意見やご指摘、ご質問ございましたら質問箱、もしくはTwitterのDMにお願いします。
以上、お読みいただきありがとうございました。
この記事が気に入ったらサポートをしてみませんか?
