
クリコン大会におけるOBS設定
きっかけ
・(なるべく)毎週金曜に放送しているLBTV
・2022年10月に行ったLBTV杯
・2023年7月に行ったLBTV杯2nd
これらの放送をきっかけに、自分もクリスタルコンフリクトの大会を運営してみたい!放送してみたい!
と思った稀なる強者達の方に、OBSでどのような設定を行う必要があるのかを素人なりにまとめてみました。
少しでも大会運営の役に立てば幸いです。
対象
OBSでTwitchやYoutubeへの配信が行える方。
OBSでの基本的な配信設定を分かっている方。
注意事項
本マニュアルは配信設定に特化したものであり、
大会に向けての段取りや必要な資料といった物は記載しておりません。
LBTVの配信環境
PCスペック
CPU:AMD Ryzen 9 5900X
メモリ:32GB
GPU1:Nvidia Geforce RTX3080
GPU2:Nvidia Geforce GTX1650(new)
補足
CPUは4コア8スレッド以上があれば安定すると思います。
メモリは16GB以上はあるほうが、ゲーム+OBS+Discord+その他開いていても安定すると思われます。
エンコードは基本的にGPUエンコード(NVEnc)を利用します。
※在庫さんの環境ではRTX3080側ではエンコードを行わず、サブのGTX1650でエンコードを行い、少しでもゲーム側の負担を減らす設定にしています。
なお普通に1枚でも配信自体は問題なく行えると思います。
デバイス
・STREAM DECK
色々な用途に使えるスイッチ。
LBTVではBGMに使う事が多いです。
扱うシーン数が少ない通常放送ではシーンの切り替えに使う事もありますが、大会レベルのシーン数になるとBGM選択専用機材となります。
(個人的に無いと困る機材ナンバーワン)
・MC時のBGM
・マッチアップ中のBGM
・優勝者決定時のBGM
・エンディング時のBGM
これらを設定しておくと便利です。
・Beacn Mix Create
自身のマイク、Discordのチャット(参加者)、ゲーム音、システム音、BGM
これらを別のソースとしてOBSに取り込みたい。
簡単にアナログメーターで音量調整をしたいという目的で個人輸入した。
①自分には聞こえているが放送には載せない。(VCやシステム音等)
②自分には聞こえないor小さく聞こえるが放送には大きく乗せる(BGM等)
③自分にも配信にも聞こえる(ゲーム音等)
といった設定がワンボタンで出来る上に、自身が聞くよう、配信に載せるようで音量調整を行ったり保存が出来る。
高機能だがソフトウェア処理なので若干遅延が発生するのが難点。

・似たようなデバイス
欲しかった当時はBeacn Mix Createしか無かったが、
今であれば「StreamDeck+」と「Wave Link」の組み合わせで実現可能と思われる。
OBSのエンコーダ設定
・配信設定
解像度:1920*1080 (60FPS)
音声エンコーダ:CoreAudiaAAC
エンコーダ:NVIDIA NVENC HEVC (H.265)
・エンコーダ設定
レート制御:CBR
ビットレート:7000kbps
キーフレーム:2秒(Youtubeの推奨値、Twitchは別?)
プリセット:P4:Medium(中品質)
チューニング:低遅延
マルチパスモード:1パス
プロファイル:main10
Look-ahead:無し
心理視覚チューニング:有り
GPU:1(※在庫環境の設定、通常は0で良いです)
最大Bフレーム:2(RTX2000系以降のみ。以前は0で)
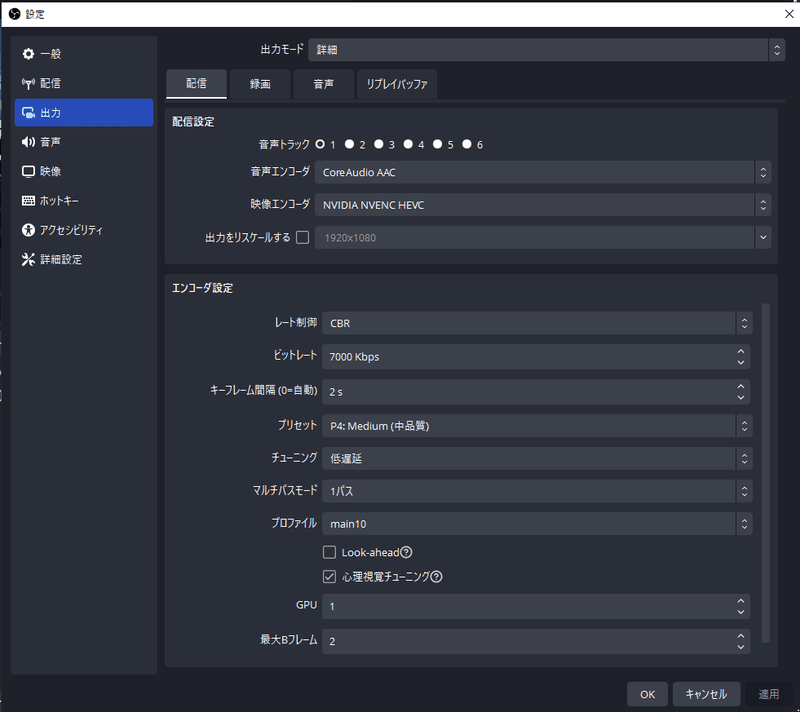
OBSの設定(準備編)
バックアップ
現在行っている「シーンコレクション」のバックアップを取りましょう。
画面上部にある「シーンコレクション」を選択し、「複製」を選択。
その後、大会用のシーン名を入力して「OK」を選択しましょう。

シーンとは
映像の設定を一通り終えたセットを1つのシーンと扱い、
状況に応じて切り替えて使う事が出来ます。
下記画像では左上から順に
・カウントダウン画面
・待機画面
・MC画面
・進行スライド
・マッチアップスライド
・ゲーム(試合)画面
といった具合で役割毎に別々のシーンを用意しており、
場面ごとに切り替えて利用しております。

必要となるシーン
大まかに下記シーンが必要と想定しています
・試合画面(必須)
・リーグ(トーナメント)状況案内(必須)
・マッチアップ紹介(必須)
・MC画面(任意)
・待機、休憩画面(任意)
スタジオモードについて
OBSの配信モードを「スタジオモード」にする事を
強く推奨します。出来れば練習して、慣れて欲しいです。
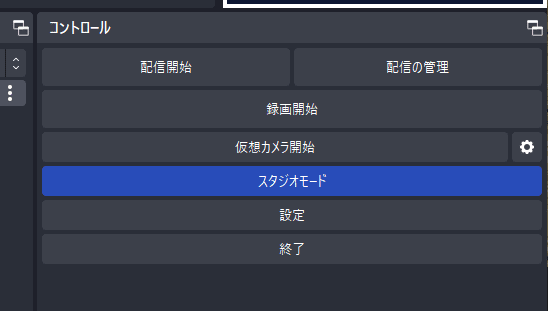
通常のモードを利用している場合、現在シーンと別のシーンを選択すると、
選択した時点ですぐにシーンが切り替わって放送されます。
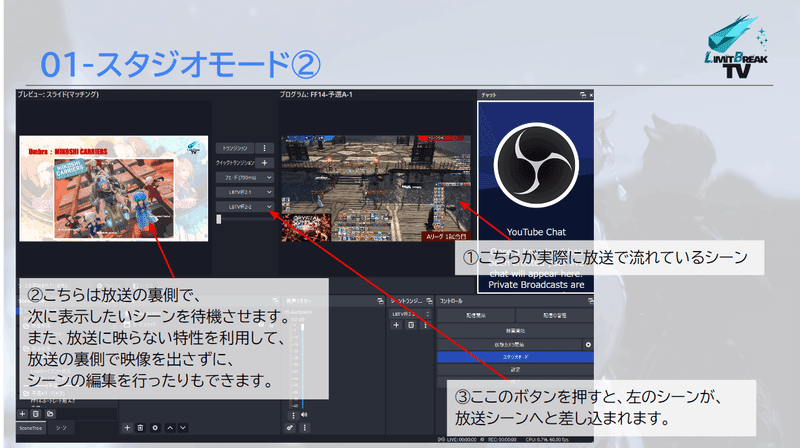
スタジオモードを利用すると、シーン切り替えを行う際に1つボタン操作が増えてしまうという欠点はあります。
しかし実際に切り替えする前に、どのシーンに切り替えるかをプレビュー画面で確認してから切り替える事が出来るので、複数のシーンを利用していたり、大会のようなシーン切り替えミスを減らしたい場面では有用な事が多いです。
OBSの設定(シーン設定編)
試合画面① シーン内の素材
大会の配信を行うという事は、試合の状況を多くの視聴者に楽しんで頂く事が目的だと思います。
そのためゲーム画面(観戦モード)を視聴者へ届ける事が必要となります。

上記のように
①アストラ、アンブラのチーム名称(BO3なら勝ち星も)
②チャットログを隠す欄(協賛一覧を紹介すると更に盛り上がれます)
③現在の試合概要
といった感じで、ゲーム画面の上にソースを貼り合わせる事で、
1つのシーンを作りこんで行きます。
試合画面② チーム名と複数シーン
大会中は複数のチームが入り乱れて戦う事が想定されます。
放送中、実際に行われているチーム名と、
表示されているチーム名に誤りがあると一気に注目度が試合では無く、
ミス部分に向かってしまいます。
こういった事態を避けるため、マッチアップが事前に決まっている場合は、
あらかじめマッチアップ分のチーム名を変更した「シーン」を作っておくと良いでしょう。

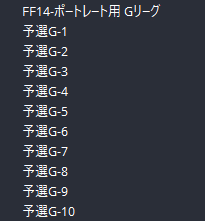
試合画面③ チャット欄隠し
チャットログの場所に、色ソースや大会ポスター画像を置いておくと、
視聴者へログを見せないように出来ます。
また画像スライドショーを使う事で、複数の画像を順に差し替えて表示する事も可能です。

試合画面④ 試合概要
現在第何試合を行っているかを表示する事で、
途中から見始めた視聴者でも進行具合が伝わりやすくなります。
また配信者自身も試合概要が分かると、シーン切り替えミスを減らす事が出来ます。

リーグ(トーナメント)状況案内
LBTV杯2ndでは、Googleスライド等でトーナメント表を作成し、
画面キャプチャで取り込む運用を行っていました。
リアルタイムに担当者が更新を行う事が出来ますし、
配信者は更新された映像をキャプチャするだけで良いです。
トーナメント表の例としては下記を利用しています
https://docs.google.com/presentation/d/12hNAKDiWsgz5RPvGgRu15ypUbX7UDd4QEeiSo6wMOw4/edit?usp=sharing
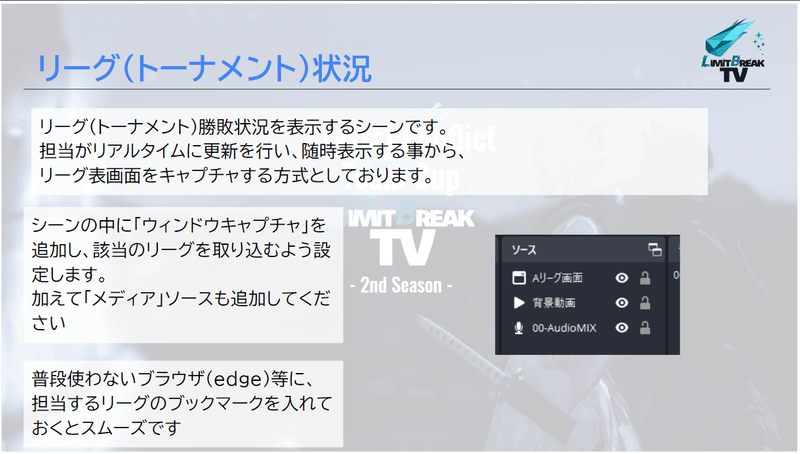



様々な背景を裏に設定する事が可能となります。
※黄緑以外の背景にするのも可
マッチアップ紹介
先ほどのリーグ(トーナメント)状況案内と同様に、
LBTV杯2ndではGoogleスライドを利用していました。
https://docs.google.com/presentation/d/16muVQ8P8rGvwS2YkbkFGjpXHYEI7_CJ0gpQfTWrTwFU/edit?usp=sharing
・設定
こちらもリーグ(トーナメント)と同様に「ウィンドウキャプチャ」を用意してマッチアップ用のスライドを取り込みます。
必要に応じてフィルタにてクロップ処理を行ってください。

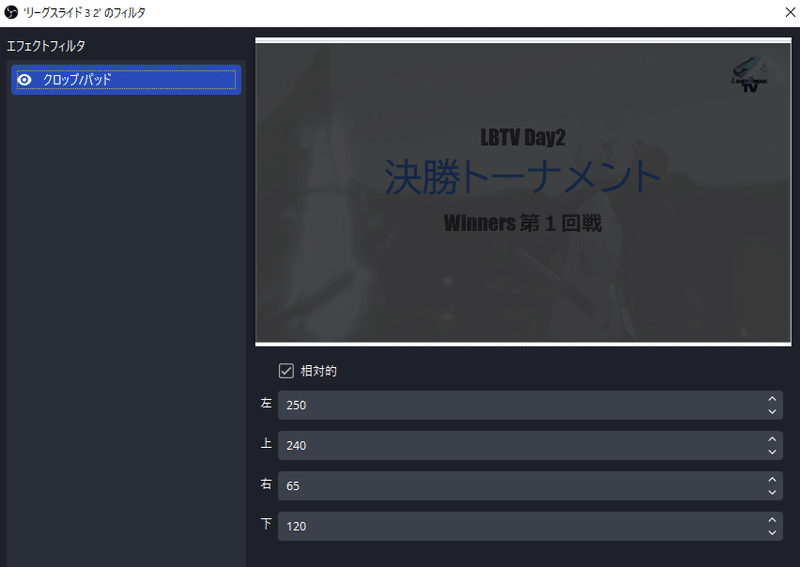
あると便利なOBSプラグイン
Source Copy 0.2.2
シーンをコピーする時に「参照」ではなく、「複製」でコピーが可能です。
試合設定を1つ作った後、このプラグイン経由でコピーすれば、文字とかも別ソースとして作成するため、コピー元の文字を書き換える心配がありません。
https://obsproject.com/forum/resources/source-copy.1261/
Scene Tree Folder plugin for OBS Studio 0.1.5
複数のシーンを管理するときにフォルダが欲しい・・・
という場面で便利です。
https://obsproject.com/forum/resources/scene-tree-folder-plugin-for-obs-studio.1500/
最後に
配信マニュアルと大層な形で色々と書き出してはみましたが、
シーンの作り方マニュアルとなってしまった感があります。
実際このマニュアルだけでは足りない部分もあったり、
もっと効率的なやり方があるかとは思います。
本内容を参考にしつつ、各々の設定を最適化したり、手を加えて頂き、
オリジナル要素溢れる設定を作って頂ければと思います。
※大会で使っていた超簡易版マニュアル
→https://docs.google.com/presentation/d/1cPOX83P_iv0l2nl0mLigW1Gj6_cuuOxglTy9EMQUAiw/edit?usp=sharing
そのうち別のプレイヤーが操作している映像を、
映像ソースとしてOBSに取り込む設定マニュアルも公開したいと思います。
この記事が気に入ったらサポートをしてみませんか?
