
「YouTube ReVanced」導入ガイド(Extended版もあります)
このnoteよりも分かりやすく書き直しましたので、よければこちらでご覧ください。
前提条件
・Android 8 以降
・一部の armv7 デバイスでは動作しません
1.まず以下の2つのファイルをダウンロードしてインストールします。
(既にインストールされている場合は無視してください。)
2.Extended版に変更します。
(通常のRevancedを使用したい場合は無視してください。)
Revanced Managerを起動し、[Settings]に移動します。
[Advanced]にある[Sources]を押し、[Patches organization]と[Integrations organization]を「inotia00」に変更し、[OK] をタップして Revanced Manager を再起動します。

3.YouTubeアプリをダウンロードします。
Revanced Managerの[Patcher]にある[Select an application]→「YouTube」と進み、Recommendedのバージョンを確認します。
確認したバージョンと同じYouTubeアプリをこのサイトからダウンロードします。(今はインストールしないでください)
4.パッチを当てる
Revanced Managerの[Patcher]にある
[Select an application]または[Selected application]→[Storage]と進み、先ほどダウンロードしたYouTubeアプリを選択します。
次に、[Select patches]を押し、必要に応じてパッチを選択します。
必須パッチは、[micro g support]と[sponsorblock]です。
私が推奨するパッチのリストは次のとおりです。
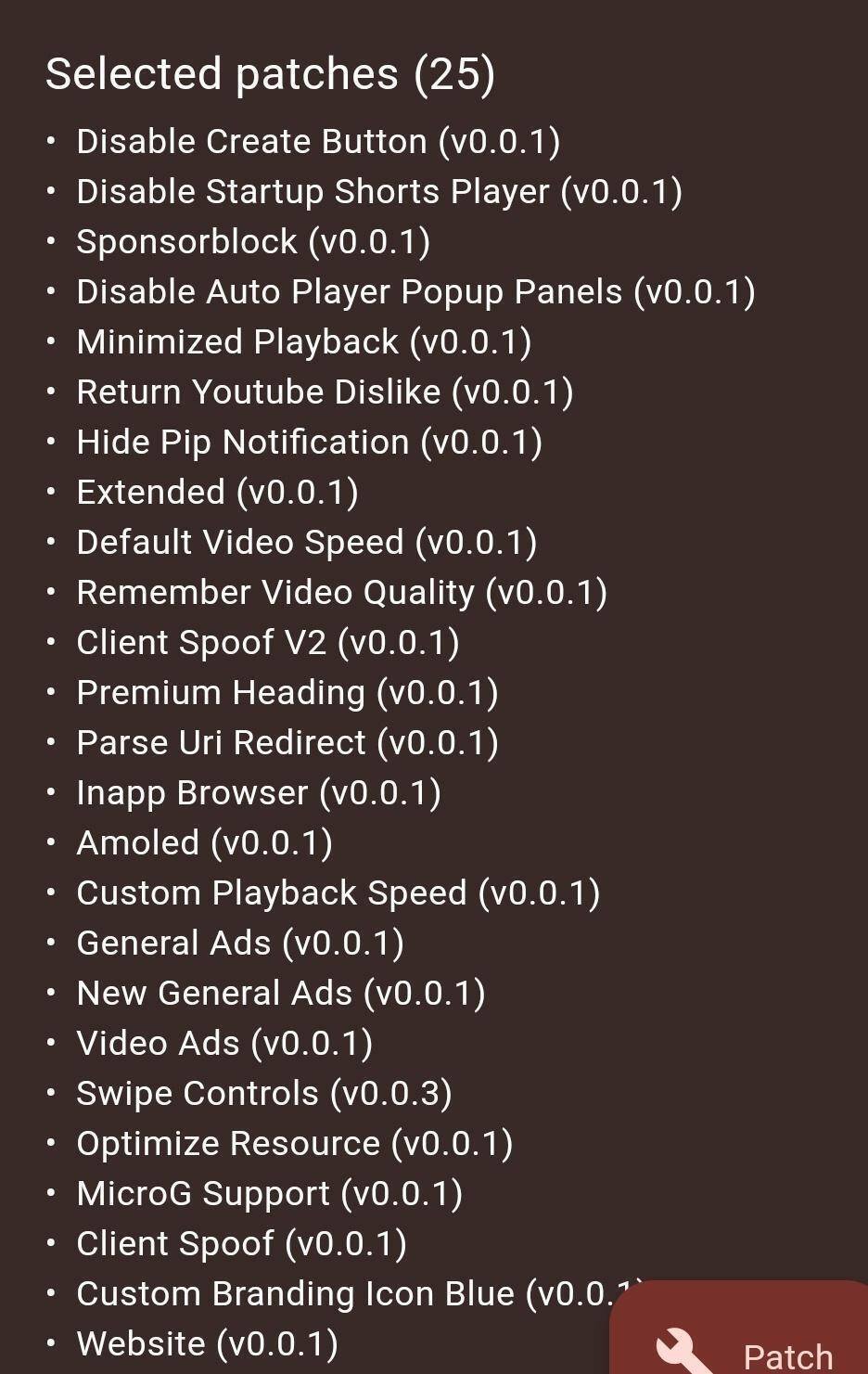
パッチを決めたら、[Patch]を押してインストールします。その後、アプリを開き、サインインしてアカウントを追加します。
補足説明
・パッチの機能説明を確認したい場合は、[com.google.android.youtube]の下にある[▶詳細]を押します。英語が読めない場合はブラウザなどの翻訳機能をお使いください。
・デフォルトで Revanced Extended になっているアプリに別の名前を付けたい場合は、[custom branding icon]と[custom branding name]を選択することを忘れないでください。
・後でパッチについて気が変わった場合は、現在のパッチをアンインストールして、「4.パッチを当てる」からやり直す必要があります。
・root ユーザーの場合、パッチを適用する際に、[microg support]と[custom package name]をパッチから除外してください。
この記事が気に入ったらサポートをしてみませんか?
