
ついに始動!Mojangアカウントを移行しよう
ゆずりょーです。
1年位前から発表されていた、MojangアカウントをMinecraftアカウントに移行する手続きが、ついに始まったみたいです。

そこで、今回はMinecraftをずっと遊ぶために必要なアカウント移行のガイドをこの記事に書いていこうと思います。
※移行手続きに関する案内が届くまで時間差があるみたいですので、届いていない場合は案内が届くまでお待ち下さい。
移行にあたってのQ&A
移行するにあたって気になる点をこちらに上げてみました。
Q1: どうしても移行は必要なの?
A: 今すぐにというわけではないみたいですが、いずれ移行しないとMojangアカウントが消滅してしまう恐れがあります。準備ができればいつでも移行できますので、時間が開いてるときにやるのが良いでしょう。
Q2: アカウントの移行でなにか影響は?
A: ログインの仕方が変わるだけで、それ以外は特に影響はありません。構成したModやマルチプレイも影響はないです。
Q3: Microsoftアカウントに移行するとMinecraftユーザー名は変わらないの?
A: 変わりません。MicrosoftアカウントにはXboxゲーマータグというユーザー名になるものがありますが、それとこれとは別です。もちろん、Minecraftユーザー名を変えたかったら、移行後も従来どおり minecraft.net で変更できます。
Q4: 複数のMinecraftアカウントを持っているんだけど、Microsoftアカウントはその分必要なの?
A: 必要です。1つのMinecraftアカウントにつき、1つのMicrosoftアカウントが必要になるみたいです。もちろん、既存のMicrosoftアカウントを持っている場合はそれを使用することもできます。
Q5: Microsoftアカウントに移行したら、Mojangアカウントには戻せないの?
A: 戻せません。ですので移行先のMicrosoftアカウントの指定には十分ご注意ください。また、移行後はMojangアカウントは使用できなくなります。今後のログインはMicrosoftアカウントを使用します。
またMicrosoftアカウントへの移行の特典として、ケープスキンがもらえるようです。ケープの設定方法は後で説明します。
早速移行してみよう!
準備ができたら早速移行してみましょう。
必要なものは、
1. Mojangアカウントに登録しているメールアドレス
2. Mojangアカウント(Minecraftを所有しているもの)
3. Microsoftアカウント(所有している場合。ない場合は移行作業中に作成できます)
です。
ステップ0: Mojangアカウントにログインする
minecraft.netから、Mojangアカウントにログインします。
ステップ1: 移行案内のボタンをクリック
移行可能な状態のMojangアカウントだと、ログイン後のプロフィールページに以降に関する案内が表示されるはずです。その中にある緑のボタンをクリックします。
ステップ2: メールアドレスから認証コードを受け取る
移行するための認証コードをMojangアカウントに紐付かれているメールアドレスに認証コードを送ります、という案内が出てくるので、緑のボタンで認証コードのメールを送信するようリクエストします。
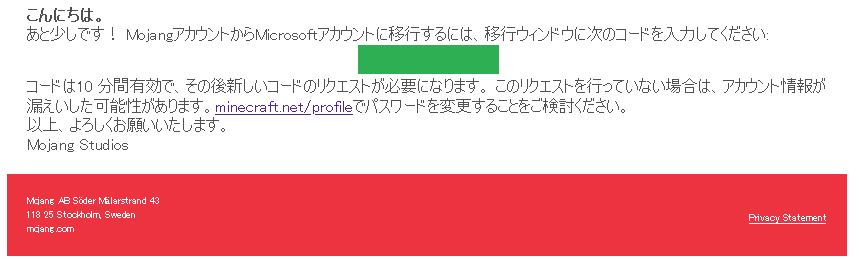
このようなメールが届きますので、フォームにコード(緑の部分です)を入れます。入力後に空白が入るかもしれませんが気にしなくてOKです。
ステップ3: 移行先のMicrosoftアカウントを選ぶ
コードが認証されると、Microsoftアカウントの選択画面になります。移行先のMicrosoftアカウントを指定します。ない場合は画面の指示に従ってMicrosoftアカウントを作成してください。
もしXboxゲーマータグを設定していない場合は、設定するように求められます。お好きな名前(半角英数字)を入れて決定してください。
Minecraftユーザー名には影響しませんのでご安心ください。
ステップ4: 移行の最終確認
移行するための最終確認画面が表示されます。Microsoftアカウント(Xboxゲーマータグ)や移行元のMojangアカウントに間違いがないかを確認してください。
問題がなければ緑のボタンをクリックすると移行が確定します。
これで完了!
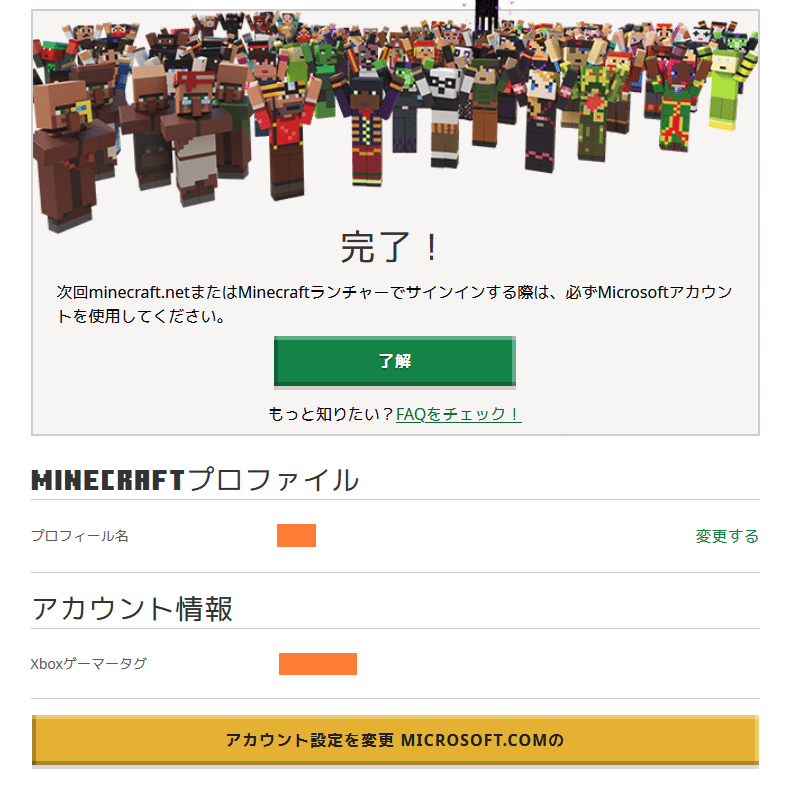
以上のような画面(プロフィール画面)に来たら、移行完了です!
あとはMinecraftランチャーでMicrosoftアカウントでログインすれば、すべての作業が完了です!
移行特典のケープを適用する
先述の通り、Microsoftアカウントの移行特典として限定ケープが付与されます。スキン設定のページ(プロフィールページの横メニューから)にあります。
すると下部にこのような項目があるので、「Migrator」を選ぶだけです。
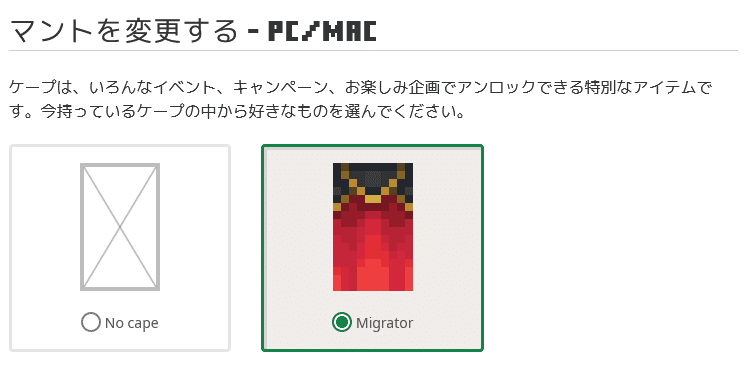
選ぶだけで自動的に適用されます。
あとはMinecraftを開けば、マントが付いているはずです!

この記事を見て、MojangアカウントからMicrosoftアカウントへ無事に移行できれば幸いです。
そして、引き続き良きMinecraftライフをお送りください!
参考:
https://help.minecraft.net/hc/en-us/sections/360011399911-Migration-for-Minecraft-Java-Edition
https://help.minecraft.net/hc/en-us/articles/360052389331
この記事が気に入ったらサポートをしてみませんか?
