
高品質な音声配信をパソコンで簡単に行う方法
最近、音声配信をはじめました(^^)
音声配信は、スマホで録音→編集→RSS配信としてる人が多いようですが、
私はスマホの小さい画面が苦手で、作業はパソコン(Mac Air)で全部やってしまいたいタイプです。
本記事は、
録音 → 編集 → Anchor(Spotify)で公開→ RSS配信 → stand.fmを配信
を書いています。
私はMacで実施してますが、Windowsでも同じようにできるはずです。(検証はしてないので、多少違うかもしれません。)
1. 録音→編集(フィラーを除去)
コロナ禍、大学ではオンライン講義が主流になり、録音や録画をすることが増え、自分自身の喋りを見る機会がよくあります。「えーっと」や「うーんと」といった、いわゆる「フィラー」が多いです。回数が多いと結構、気になりますよね。
それをカットしたい場合は、Audacityというフリーの高機能音声編集ソフトがおすすめです。私はAudacityで録音と編集をしています。AudacityはMacでもWindowsでもダウンロード可能です。
マイクはパソコンに備え付けよりも外部マイク(数千円のもので十分)の方がきれいに録音できます。
フィラーのカットをすると、とても聞きやすくなりますし、話の内容も格調高く感じられると言われています。
また、Audacityはノイズ除去もできますが、次の工程でバックミュージックをつけるとそこまで気にならなくなります。
マウスのクリックオンや、マイクが服にすれたときの「ガリッ」て音は
バックミュージックが入っても目立つので、カットした方がいいと思います。
編集が終わったら、mp3形式で書き出しましょう。
ちなみに、次に出てくる、Anchorでも録音や編集はできますが、細かな編集はしにくいです。細かな編集をするにはAudacityがオススメです。
2. バックミュージックや効果音を付ける
パソコンでAnchorにログインし、
「New Episodes」ボタンを押すと以下の画面が表示されます。「Library」からさきほど保存したmp3ファイルをアップロードし、バックミュージックはつけます。バックミュージックはAnchorに何種類か用意されています。
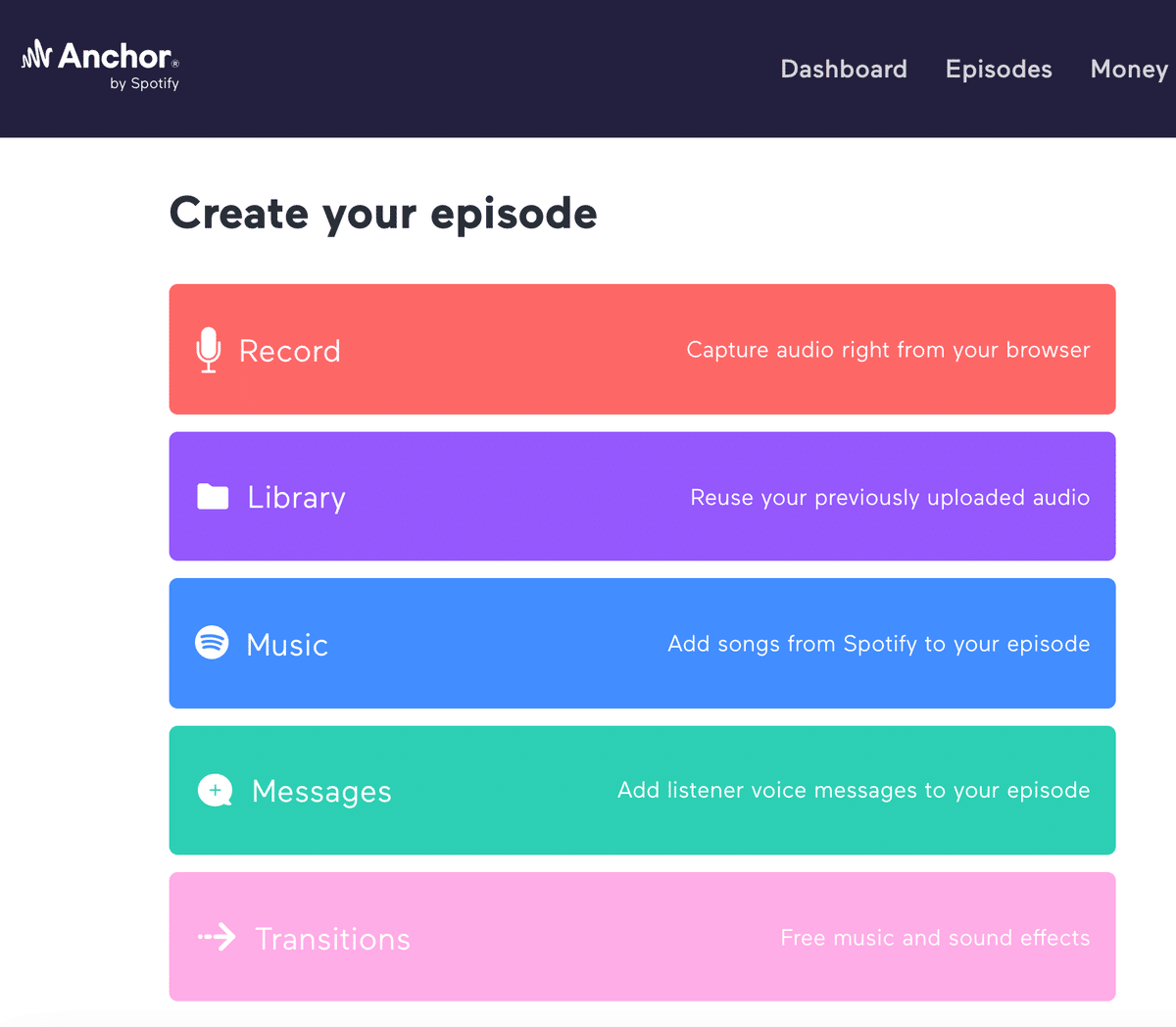
話の内容が変わるときは、効果音などもおすすめです。
3. 公開と配信
引き続き、Anchorの「Library」から公開する音声を選び、「Save episode」を押すと、タイトルやエピソードの詳細を記述する画面に切り替わります。
すべて記入が終わったら、公開(publish)を選びます。
SpotifyとAnchorに公開されます。
4. Apple PodcastなどにRSS配信
Anchorの右上のメニューから、「Podcast Availability」を選びます。
RSS Distributionの下に、RSS配信できる番組一覧があります。
例えば、Apple Podcastに配信したい場合は、自分のApple Podcast URLを入力しておけば、配信される仕組みになっています。他の番組でも同じ方法です。
5.音声ファイルのローカル保存
Anchorの「Library」からバックミュージックを付けた後の音声ファイル(mp3形式)をローカルにダウンロードしておきます。
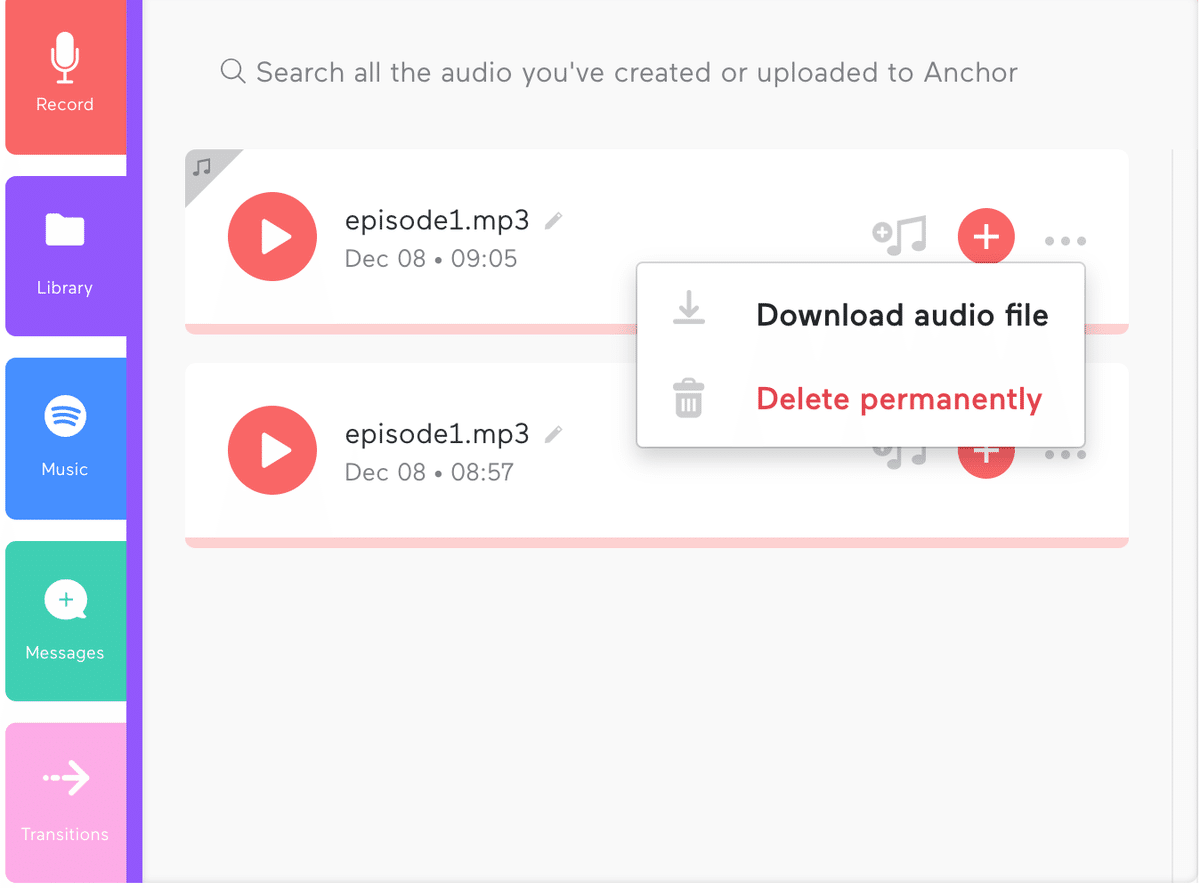
6.stand.fmに配信
stand.fmにログインし、「放送の投稿」から5でダウンロードした音声ファイルをアップロードします。
タイトルや画像、配信方法(全体公開/限定公開)、内容の詳細を記述し、公開します。
7.stand.fmのみで公開する場合
stand.fmのとても良い点は、
・限定公開ができる点
・放送の説明を細かに記述することができる。URLなどもつけられる。
・個別に画像をアップロードすることができる。
・BGMをつけられる。
日本人が使いやすいよう、工夫されていると思います。
そのため、stand.fmのみに配信をする場合は、
Anchorを経由せずに1→6のみ
でよいです。
最後までお読みいただきありがとうございました(^^)
この記事が気に入ったらサポートをしてみませんか?
