
0から始めるAfter Effects、実務でフル活用できる2Dモーション講座
Colosoという動画教材で AfterEffectsの操作と教材を下にモーショングラフィックスを作成したので学習中のメモや単語をまとめています。
AfterEffectsは初めて触るので基礎から学べる講座を選びました。
モーションデザイナーの高瀬瞬輔さんが実際の現場でも活用性の高いモーショングラフィックスを初心者でもわかりやすいよう丁寧に解説されています。
モーショングラフィックは情報量を小出しにして、順番に情報を出して見る人に伝わるよう設計します。そのため動画を通じて何を伝えたいか、わかりやすくするためにどう映像を設計するかが重要であることを理解しました。
私が制作するデザインは静止画のため、ストーリー立てて情報を設計する考え方がなかったので普段とは違う新しい視点だと感じました。
1.シェイプ・パスのモーショングラフィックス
ポイント
「 情報の流れを整理して物事をわかりやすく説明する 」
映像の流れの中で、いつ、どこで、何を伝えるか?時間と共にデザインが遷移していくか、現実のプレゼンテーションだと考える。
メモ
文字のアウトライン化
文字一つ、一つにアニメーションを入れたい時にアウトライン化する
アニメーションにコードを打ち込む
レイヤーの親子付けとは?
複数のレイヤーを階層構造でグループ化し、親レイヤーの動きを子レイヤーに自動的に反映させる機能です。
具体的には、以下の効果があります。
子レイヤーは、親レイヤーを基準とした位置で配置される
親レイヤーを回転させると、子レイヤーも一緒に回転する
親レイヤーのスケールを変更すると、子レイヤーも一緒に拡大縮小される
親レイヤーの移動、回転、スケールなどの変形が、子レイヤーにも自動的に適用される
レイヤーの親子付けの利点
複数のレイヤーをまとめてアニメーションできる
複雑なアニメーションを簡単に作成できる
レイヤーを整理しやすくなる
コンポジションとは?
After Effectsにおいて動画の編集や合成を行うための作業空間と、その成果となる動画ファイルそのものを指す用語です。静止画や動画、音声などの素材をレイヤーとして配置し、エフェクトやアニメーションを適用することで、最終的な動画作品に仕上げることができます。
コンポジションの主な役割
動画編集: 素材の切断、結合、速度調整、エフェクト適用など、動画編集の基本的な操作をコンポジションで行うことができます。
合成: 静止画や動画を重ねて合成したり、クロマキー合成やマスク合成などの高度な合成技術を用いて、複雑な映像表現を実現することができます。
アニメーション: キーフレームやモーショングラフィックツールを使用して、イラストやロゴなどの静止画像に動きを付けたり、カメラの動きをアニメーションしたりすることができます。
視覚効果: 3Dオブジェクトやエフェクトを使用して、映画やCMのようなリアリティのある視覚効果を作成することができます。
2.インフォグラフィックアニメーション
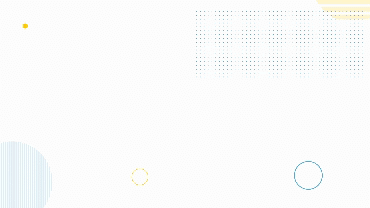
今回のポイント
「情報の流れを整理して、ものごとをわかりやすく説明する」
どのタイミングで視聴者に伝えるか?
時間と共に画面デザインの遷移していくか?
プレゼンテーションだと考え作成する。
ヌルとは?
After Effectsで利用できる特殊なレイヤーであり、以下の特徴を持ちます。
視覚的に何も表示されない:ヌルオブジェクト自体は、何も表示されない透明なレイヤーとして表示されます。
位置、回転、スケールをアニメーションできる:ヌルオブジェクトは、他のレイヤーと同じように、位置、回転、スケールをアニメーションすることができます。
他のレイヤーの親になることができる:ヌルオブジェクトを他のレイヤーの親に設定することで、親ヌルの動きを子レイヤーに自動的に反映させることができます。
マスクの作成に使用できる:ヌルオブジェクトを使用して、複雑な形状のマスクを作成することができます。
モーショングラフィックのパスとして使用できる:ヌルオブジェクトの動きを、モーショングラフィックのパスとして使用することができます。
ヌルオブジェクトの利点
レイヤーを整理しやすい:ヌルオブジェクトを使用して、レイヤーを階層構造で整理することができます。
複雑なアニメーションを簡単に作成できる:親ヌルと子レイヤーを組み合わせることで、複雑なアニメーションを簡単に作成することができます。
エフェクトを効率的に適用できる:ヌルオブジェクトを使用して、エフェクトを効率的に適用することができます。
ヌルオブジェクトの注意点
視覚的に何も表示されない:ヌルオブジェクト自体は何も表示されないため、プレビューウィンドウなどで確認する必要があります。
アニメーションキーフレームを作成する必要がある:ヌルオブジェクトを動かすためには、アニメーションキーフレームを作成する必要があります。
ヌルオブジェクトの応用例
モーショングラフィック: ロゴやイラストなどの静止画像レイヤーを子レイヤーに設定し、親ヌルを使用して回転や移動をアニメーションすることで、複雑なモーショングラフィックを作成することができます。
エクスプレッションで数字をカウントアップさせる
After Effectsでエクスプレッションを使って数字をカウントアップさせる方法はいくつかありますが、代表的なものは以下の2通りです。
1. スクリプト効果を使用する
After Effectsには、ヌルスクリプト効果と呼ばれる、スクリプトを使用してアニメーションを生成するエフェクトが用意されています。このエフェクトを利用することで、簡単に数字のカウントアップアニメーションを作成することができます。
手順
テキストレイヤーを作成し、カウントアップさせたい数字を入力します。
テキストレイヤーにヌルスクリプト効果を適用します。
ヌルスクリプト効果の「スクリプト」プロパティに、以下のスクリプトを入力します。
JavaScript
var i = 0;
this.text = i++;
content_copy
4.コンポジションを再生すると、テキストレイヤーの数字が1ずつカウントアップしていくアニメーションが作成されます。
3.文字を使った映像演出
今回のポイント
「単純でも奥が深い、文字を動かすデザイン」
メモ
同じ動きにすることでシーンとシーンの繋ぎ目をスムーズにさせることで違和感なく入ってくる
Commandを押しながらキーを押すとリセットできる
RepeTileとは?
利用できるエフェクトの一つであり、レイヤーをタイル状に繰り返し配置する機能を提供します。静止画や動画などのレイヤーを、シームレスに敷き詰められたパターンとして表現することができます。
RepeTileの基本的な機能
レイヤーを指定の方向に複製し、タイル状に敷き詰める
タイルのサイズや配置を調整可能
タイル間の境界線をぼかす機能(ブレンドボーダー)搭載
RepeTileの使い方
レイヤーパネルで、タイル状に敷き詰めたいレイヤーを選択します。
エフェクトパネルを開き、「スタイライズ」から「CC RepeTile」を選択します。
エフェクトコントロールパネルが表示されるので、そこから以下の項目を調整します。
展開 (Expand): レイヤーを複製する方向と距離を指定します。(右、左、上、下)
タイル幅 (Tile Width): タイルの横幅をピクセル単位で設定します。
タイル高 (Tile Height): タイルの縦幅をピクセル単位で設定します。
オフセット (Offset): タイルの配置をずらすためのオフセット値を設定します。
ブレンドボーダー (Blend Borders): タイルの境界線をぼかすための設定を行います。
量 (Amount): ぼかしの量をピクセル単位で設定します。
タイプ (Type): 境界線のぼかし方の種類を選択します。(反復、ランダム、なし)
カメラ機能
広い領域を見せたい、引きのレイアウトにしたい時にカメラ機能で前後すると大きさを調整しやすい。
まずレイヤーを3D 化して、物体に奥行きを与える
カメラの設定で画角を35mmに設定してより広い範囲が見えるようにする
4.シェイプアニメーションとカメラワーク
今回のポイント
「3D空間にグラフィックを配置してカメラワークをつける」
2Dグラフィックスでも3Dレイヤー機能をつけることができます。
カメラワークの基礎を学び、変化と奥行きのあるモーショングラフィックスを作ります。
カメラ機能で手前は動作が早く、奥はゆっくりと空間の奥行きを出す
カメラをラインアクションに寄せて、ダイナミックな演出にする
先にアニメーションを作ってから3D 化する手順がやりやすい
パスのトリミングとは?
After Effectsでシェイプレイヤーやペンツールで作成したパスに対してアニメーションを付ける機能です。パスの始点と終点にキーフレームを設定することで、パスの露出範囲をアニメーション的に変化させることができます。
パスのトリミングの主な機能
パスの始点と終点をアニメーション:パスの開始位置と終了位置をキーフレームで設定することで、パスの露出範囲をアニメーション的に変化させることができます。
トリミング速度の調整:パスのトリミング速度を調整することで、滑らかな動きや急な動きなど、様々なアニメーション表現を実現することができます。
トリミング方向の切り替え:パスのトリミング方向を「増減」と「反転」を切り替えることができます。
トリミング範囲の制限:パスのトリミング範囲を制限することで、特定の部分のみをアニメーションさせることができます。
パスのトリミングの応用事例
線描アニメーション:パスのトリミングを使用して、線描アニメーションを作成することができます。
モーショングラフィック:パスのトリミングを使用して、ロゴやイラストなどの静止画像に動きを付けることができます。
視覚効果:パスのトリミングを使用して、切り抜きエフェクトやワイプエフェクトなどの視覚効果を作成することができます。
5.タイトルアニメーション
今回のポイント
「エフェクトを重ねてモーションを表現する。」
メモ
エフェクトの値をコピペする事で効率化につながる
一文字づつ動かすには「文字単位の3D化を使用」
エクスプレッションで泡を浮遊させた動きをつける
エクスプレッションで泡を浮遊させた動きをつける
単純な動きならプログラムで制御したほうが楽な場合が多い。
wiggle(0.1,60)今回は楕円形のトランスフォームの位置に対して上のプログラムを入れました。
6.基本的な演出でモーショングラフィックスを作る
今回のポイント
「基本的な演出・デザインを組み合わせて一味違うモーショングラフィックを作る」
ディスプレイスメントマップとは
レイヤーの表面を歪ませたり変形させたりするために使用するグレースケール画像です。この画像の輝度値に基づいて、レイヤーの頂点が動的に移動されます。
ディスプレイスメントマップの仕組み
ディスプレイスメントマップ画像を読み込みます。
画像の輝度値を解析します。
輝度値に基づいて、レイヤーの頂点を動的に移動します。
移動された頂点に基づいて、レイヤーの表面が歪んだり変形したりします。
ディスプレイスメントマップの主な機能
レイヤーの表面を歪ませる:ディスプレイスメントマップを使用して、レイヤーの表面を波打たせたり、膨らませたり、凹ませたりすることができます。
複雑な形状を作成する:ディスプレイスメントマップを使用して、複雑な形状のオブジェクトを作成することができます。
視覚効果を作成する:ディスプレイスメントマップを使用して、爆発や水しぶきなどの視覚効果を作成することができます。
ショートカット
Command+K:コンポジション設定が開く
レイヤー、T:不透明度がひらく
レイヤー、U:かかっているエフェクトだけが開く
イージーイーズの種類
After Effectsには、以下の3種類のイージーイーズが用意されています。
イージーイーズ: 最も一般的なイージーイーズです。動き始めにゆっくりと加速し、中間で一気にスピードが上がり、その後ゆっくりと減速します。
イージーイン: 動き始めにゆっくりと加速し、中間以降は一定の速度で移動します。
イージーアウト: 中間まで一定の速度で移動し、その後ゆっくりと減速します。
この記事が気に入ったらサポートをしてみませんか?
