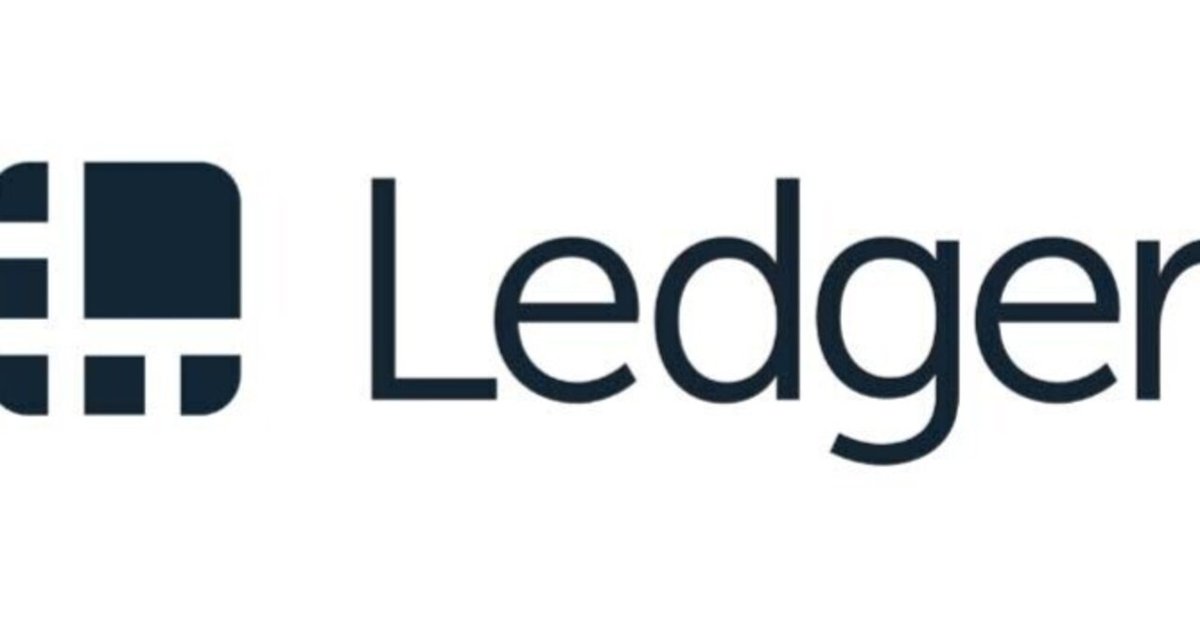
Ledger Nano Sを用いたSymbol Walletの利用方法
本記事ではSymbol Walletを用いてLedgar Nano Sを使用する方法を紹介します。
ここでは、以下の記事を参考にして、Ledger Nano Sをセットアップします。
そして、Ledger Nano SにSymbolウォレットをインストールし、デスクトップ版Symbolウォレットにてプロファイルを作成します。
ここで、Ledger Nano S本体の左ボタンで戻る、右のボタンで進む、左右のボタンを両方ともに押すことで項目の決定ができます。
【1】初期設定とセットアップ
この項目は、以上の記事を参考にします。
Ledger Nano SとPCをUSBケーブルにつなぐと、「Welcome to Ledger Nano S」と表示されます。

右ボタンを押していくと、以下の言葉が表示されます。
「Press left or right button to navigate」(左右のボタンを押してナビゲートします)
「Press both buttons to validate」(両方のボタンを押して検証します)
その後も、右のボタンを押し、「Set up as new device」が表示されたら、左右両方のボタンを押します。
すると、「Choose a PIN code」と出るので、ここも左右のボタンを同時押し押して進みます。
そしたら、8桁のピンコードを設定します。
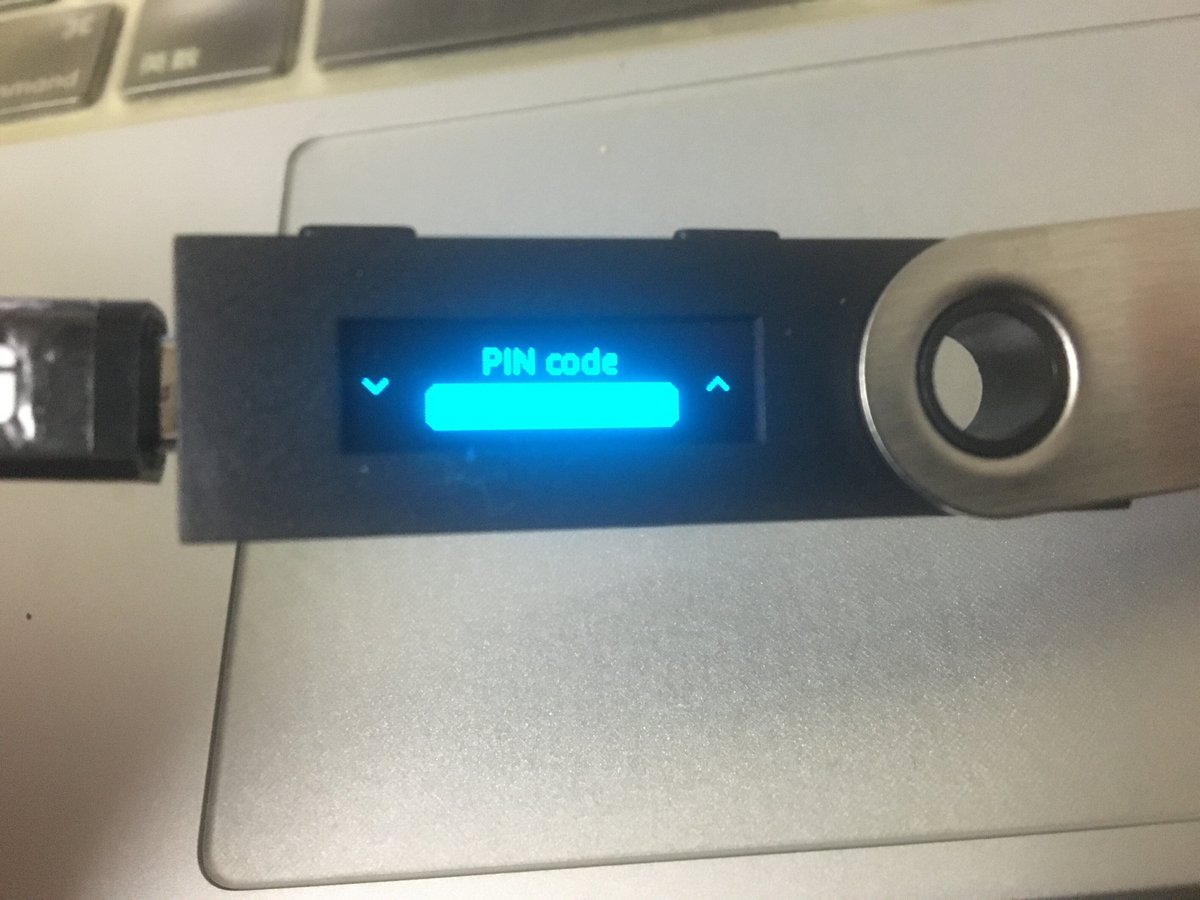
左右のボタンで数字を動かし、両方のボタンを押す事で桁に入る数字を決定させます。PINコードを設定したら、以下の画面になるので、両方のボタンを押すと次へすすみます。

そしたら、先ほど決めたPINコードをもう一度入力してください。入力したら、以下の画面になり、左のボタンを押していくと、リカバリーフレーズ(ニーモニックコード)が表示されるので、表示された順番を含めてキーワードをメモしてください。
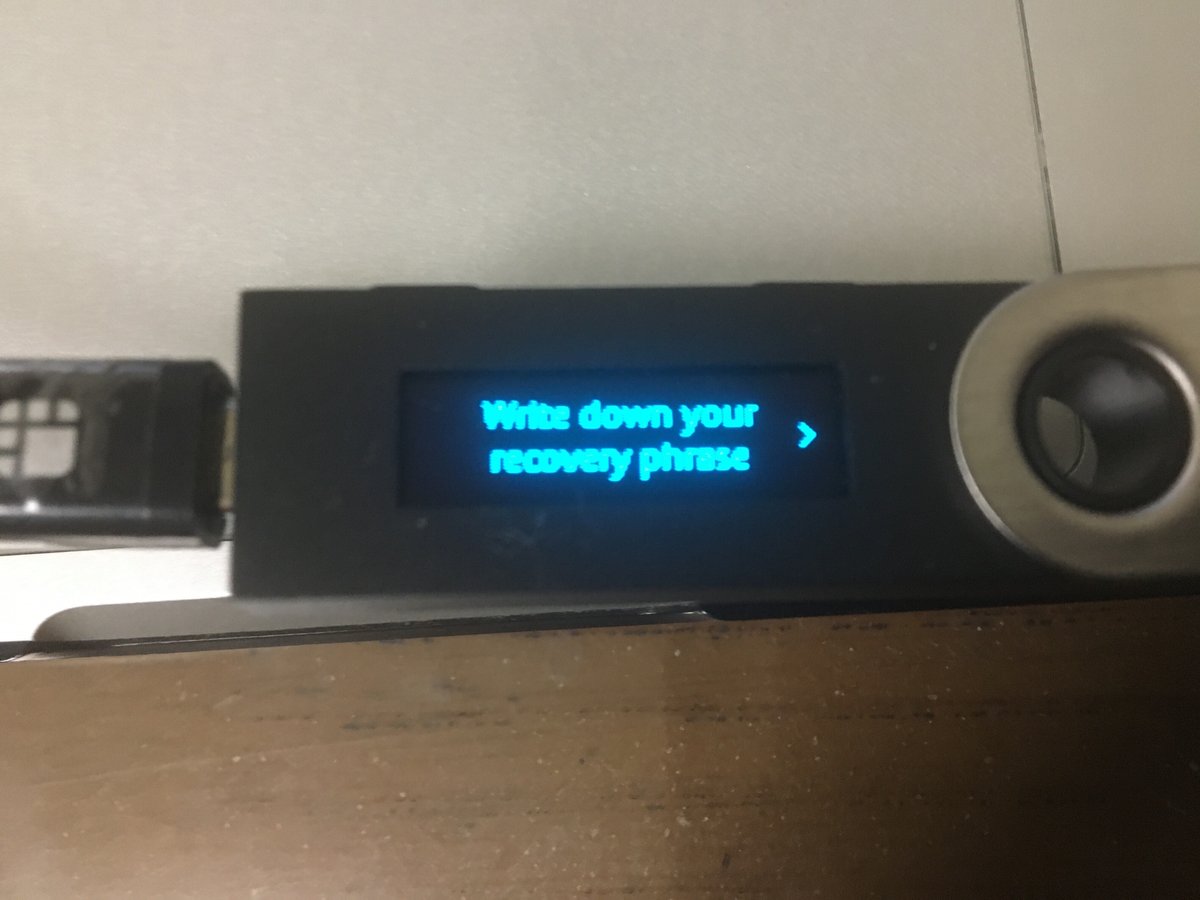
24のキーワードが表示された後、以下が表示されるので、また右ボタンを押します。
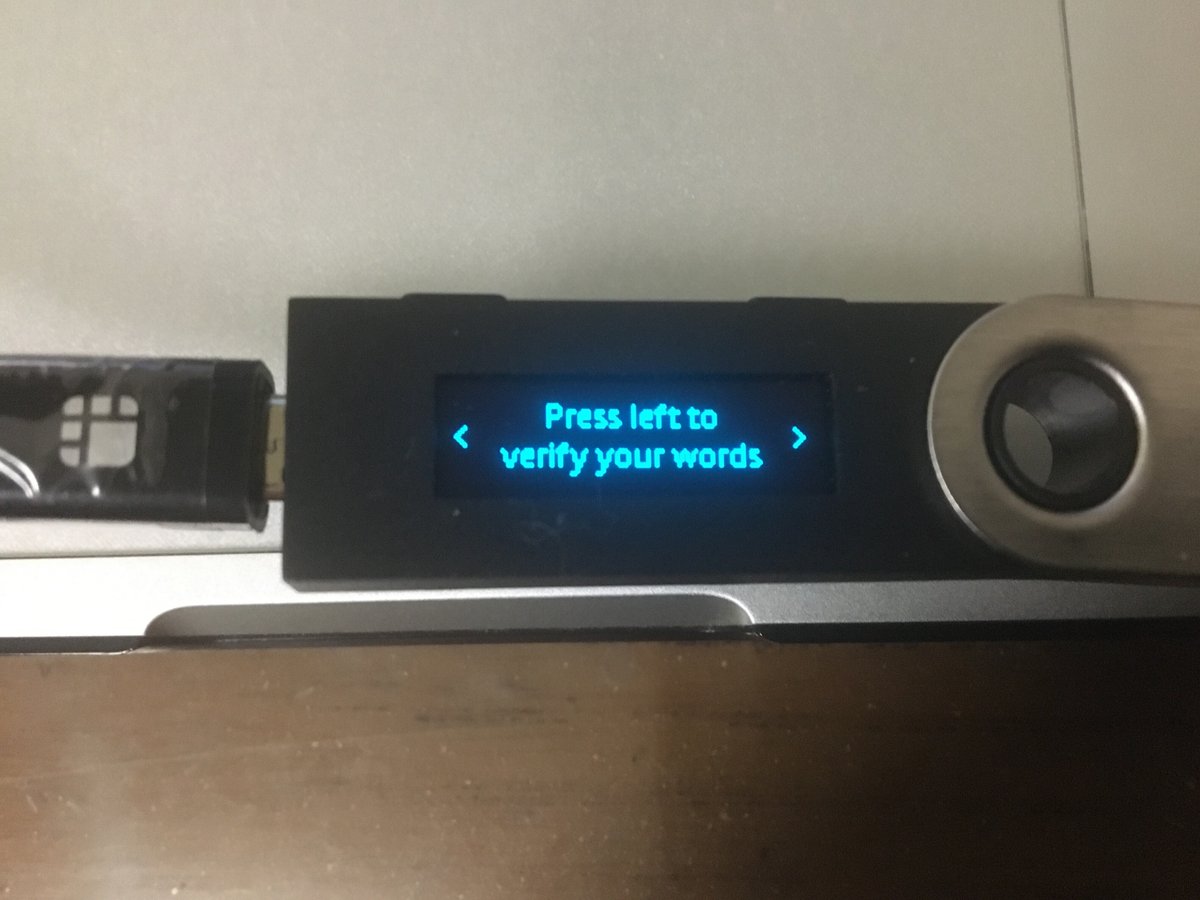
そしたら、以下の画面になり、左右両方のボタンを押す事でキーワードの確認画面に進みます。
全ての番号のキーワードを尋ねられるので、メモをしたキーワードを見て入力します。
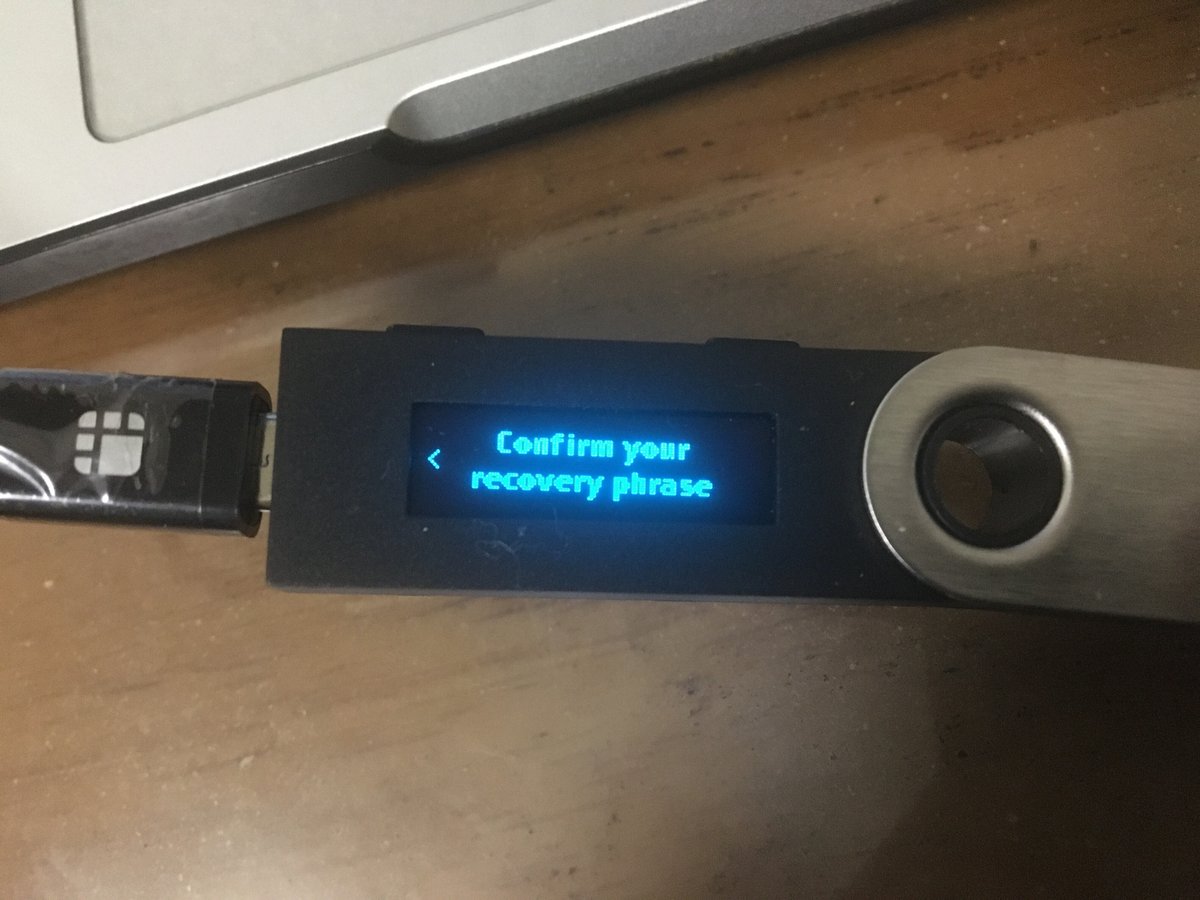
入力されたら、きちんとセキュアな場所に保管することや誰にも見せない事を英語で案内されるので、それをみたら、両方のボタンを同時クリックして次へ進んでください。
そしたら、セットアップ完了です。
【2】Ledger Nano SにSymbolアプリをインストールする
この項目は、以下の記事を参考にします。
Ledger Liveをインストールします:こちらのページへ
以下のページにきたら、Desktopと書かれた所をクリックします。
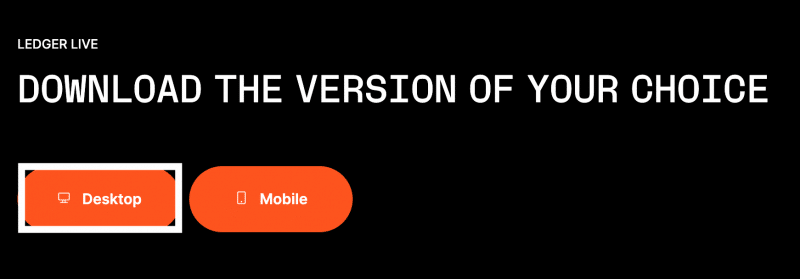
次にDownloadと書かれたところをクリックします。
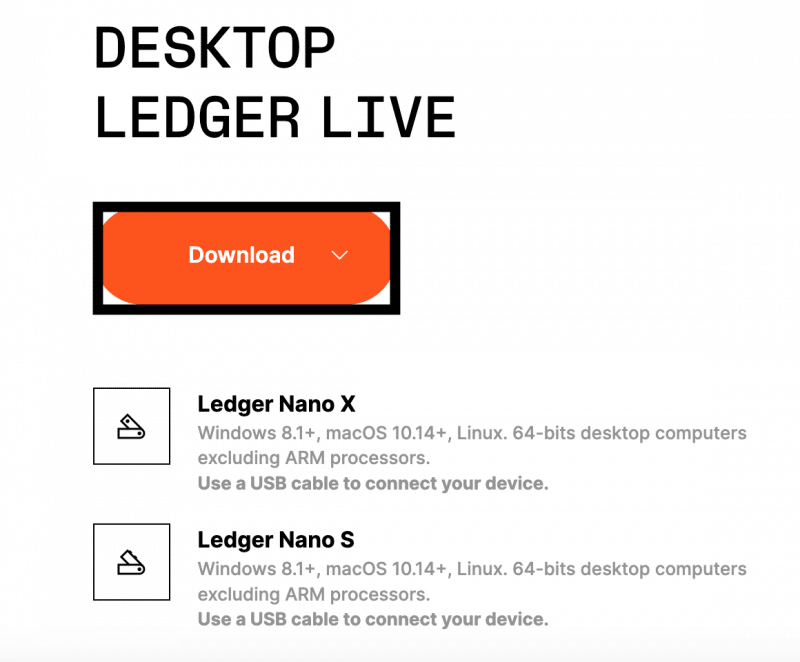
クリックしたら、利用している端末のOSに合わせて、アプリをダウンロードします。
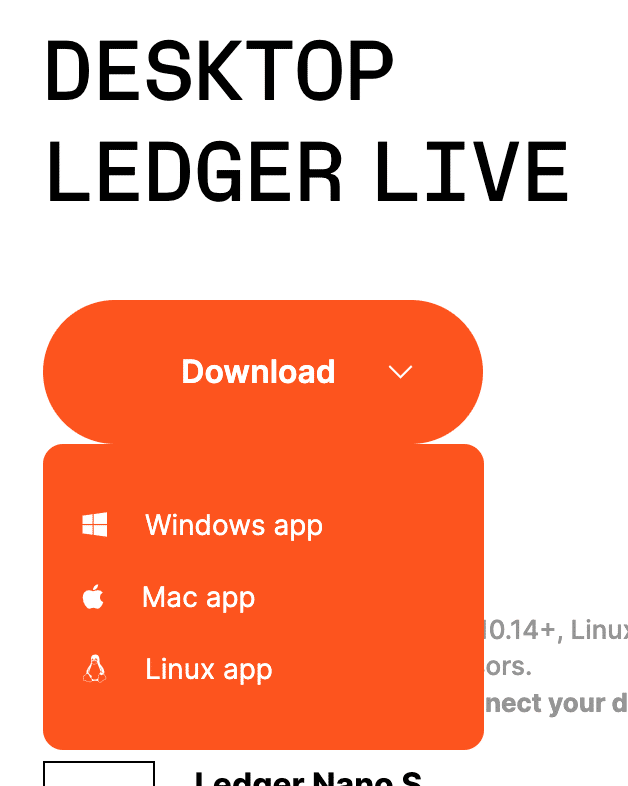
ダウンロードし、利用規約に同意すれば、以下の画面になるので、Get startをクリックします。
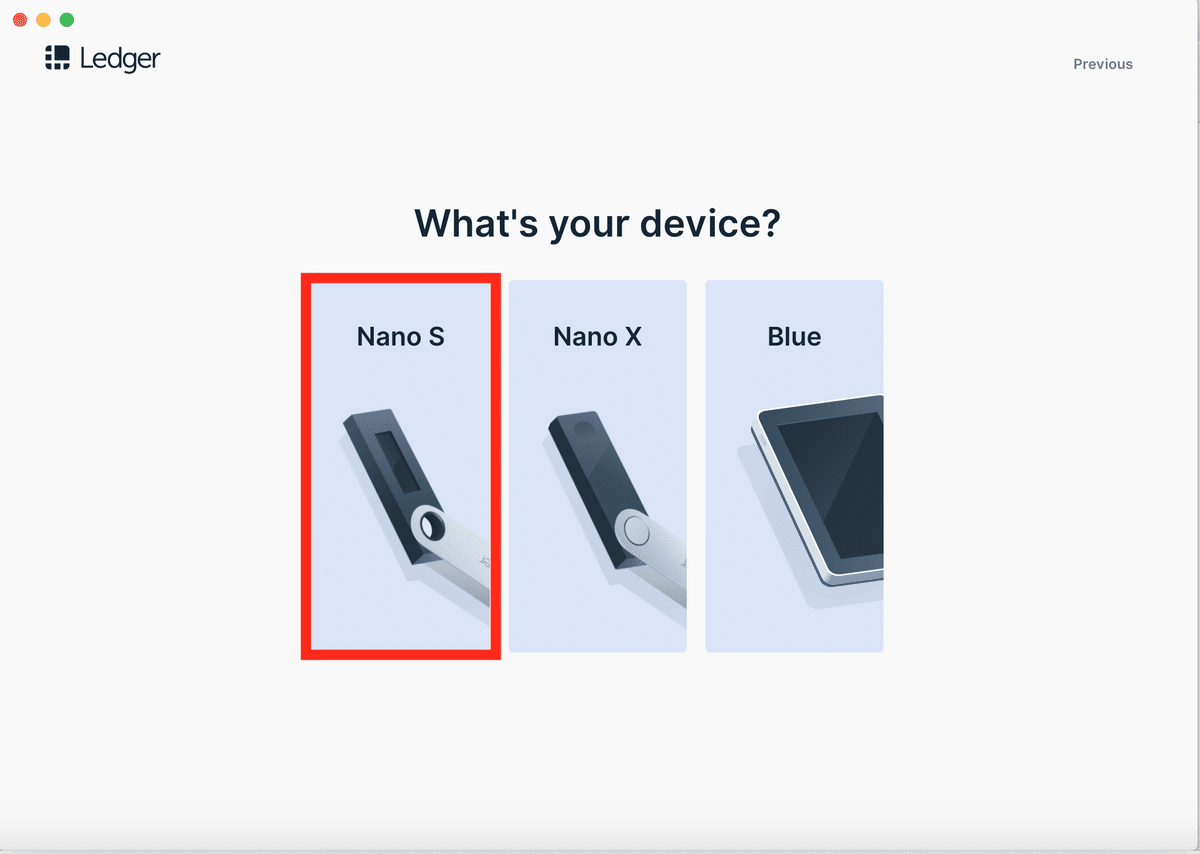
初期設定が終わっているので、「Connect your Nano」を選択します。
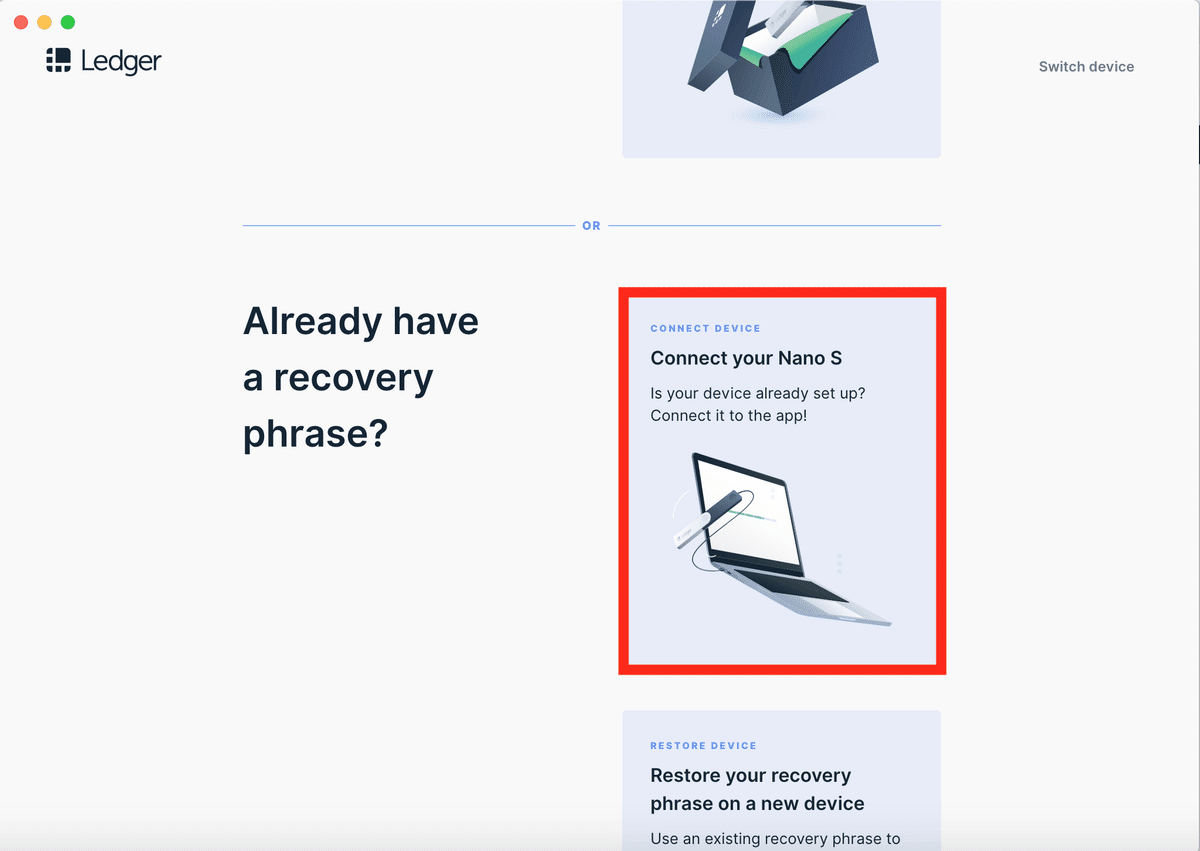
そしたら、セキュリティチェックに入りますので、「Check mu Nano」をクリックします。
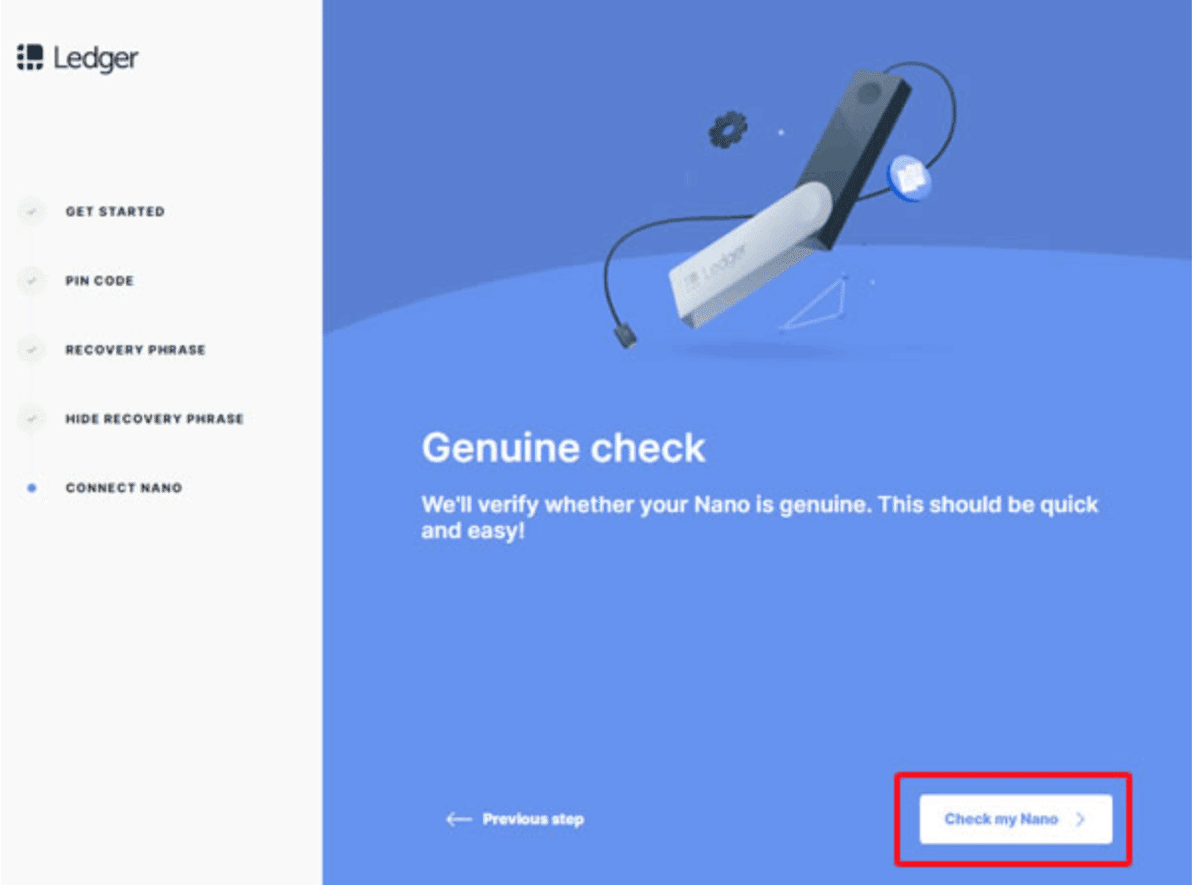
この後、Ledger Nano S本体にある左右ボタンを両方ともに押すように言われるので、押して、しばらくして問題がなければ、以下の画面になります。そしたら、右下のContinueをクリックします。
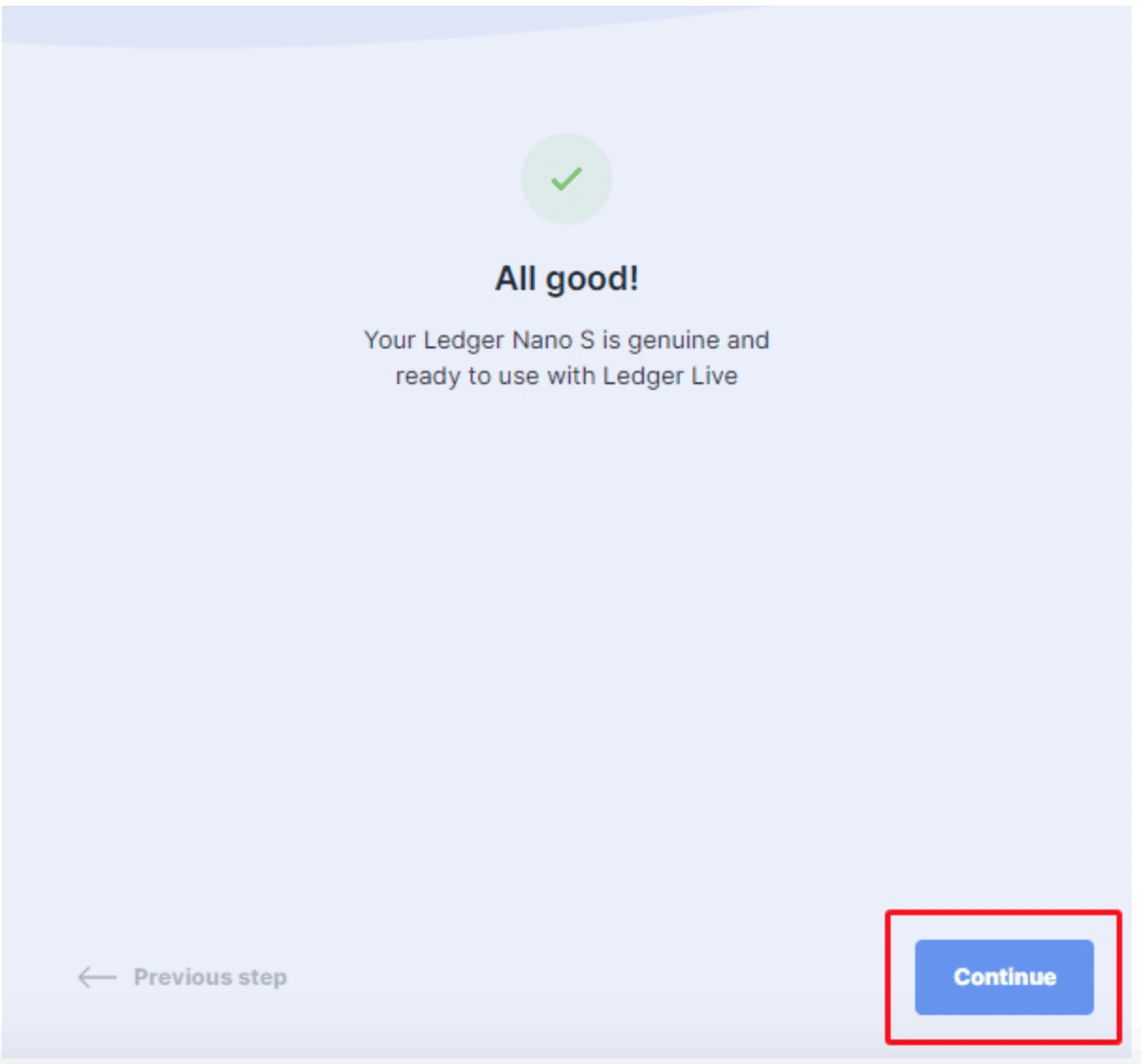
Add Accountをクリックします。
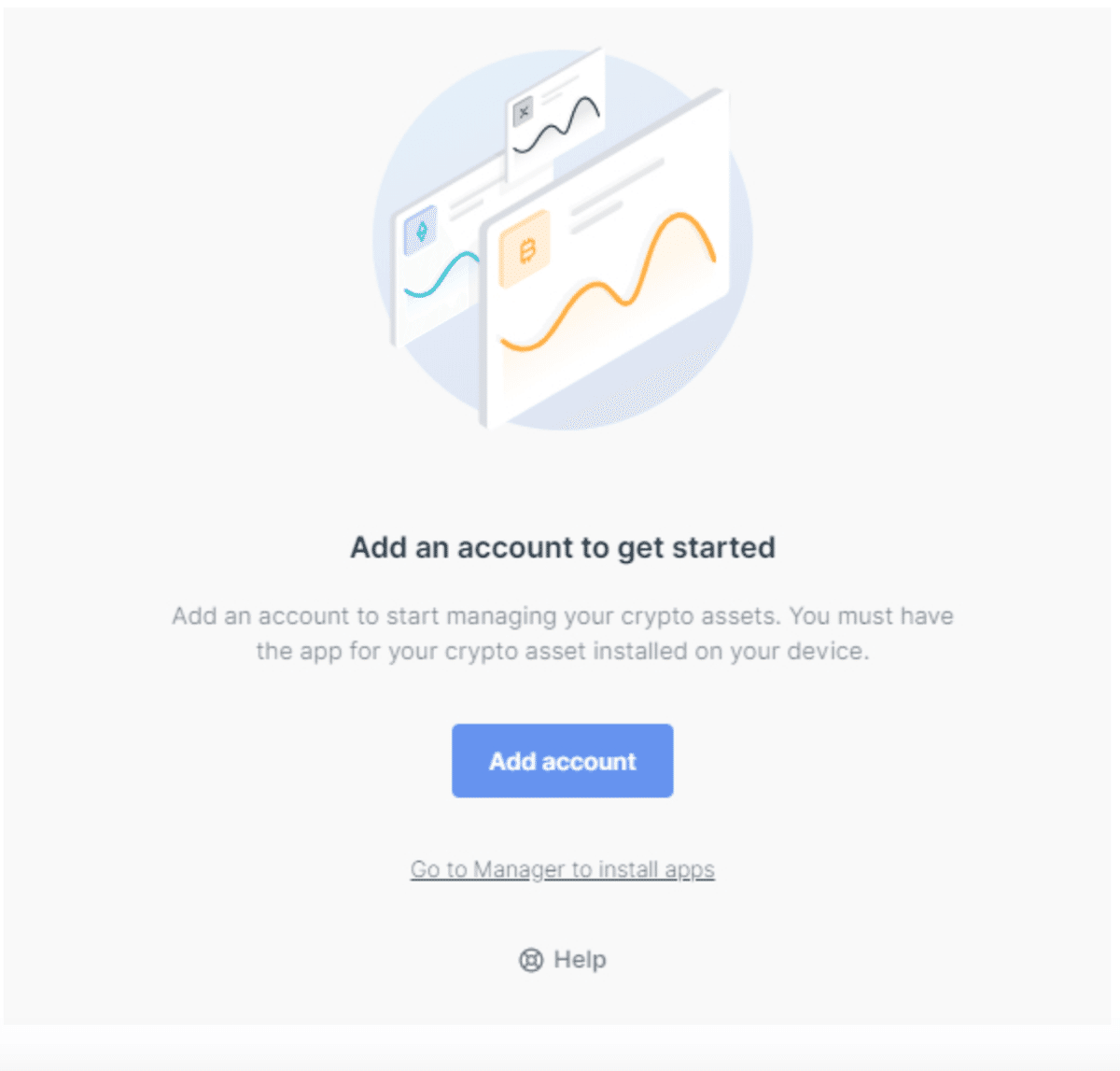
そしたら、以下の画面になります。
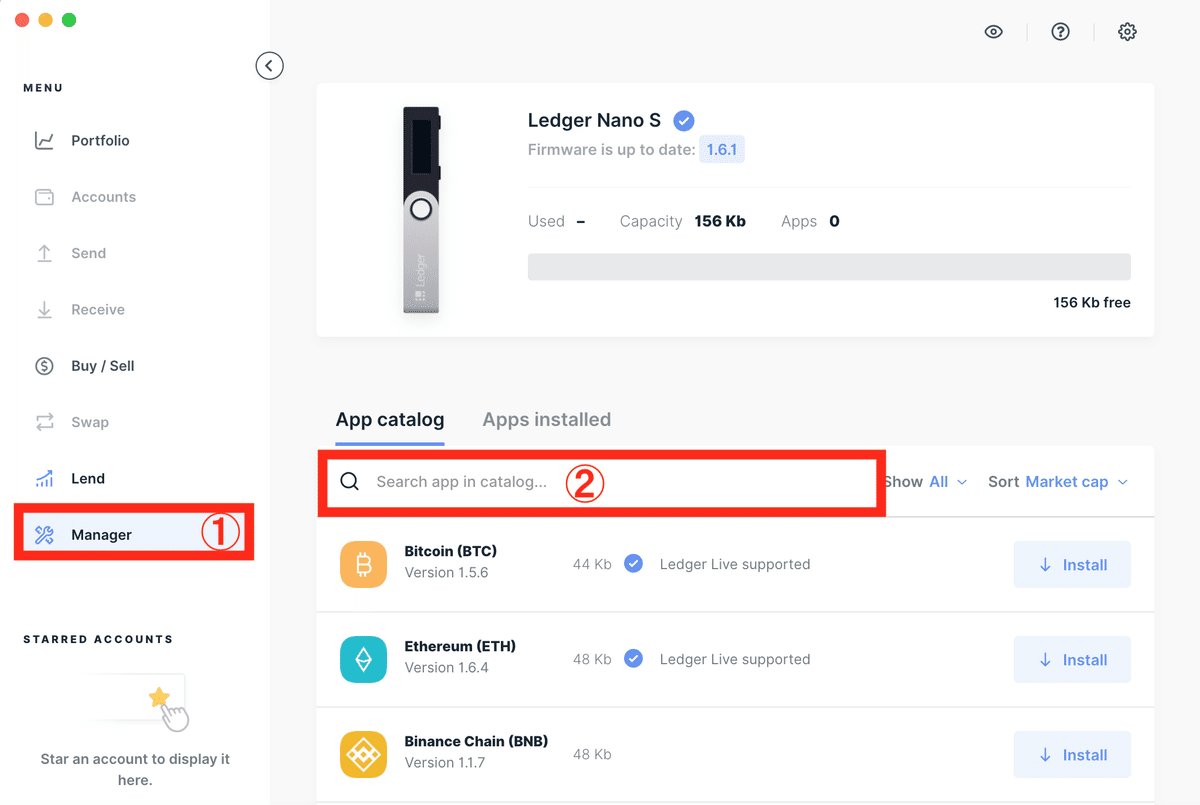
この画面になったら
① Managerをクリックします。
② Symbolと入力します。
すると、以下の画面になりますので、インストールしてください。
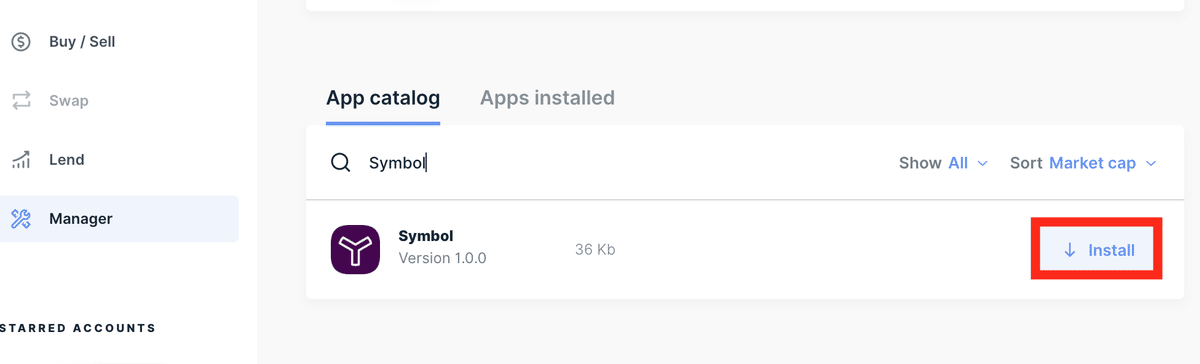
そしたら、以下の画面になり、インストール完了です。ここで、Nano Sの容量が足りない場合はインストールはできませんので、ご注意ください。
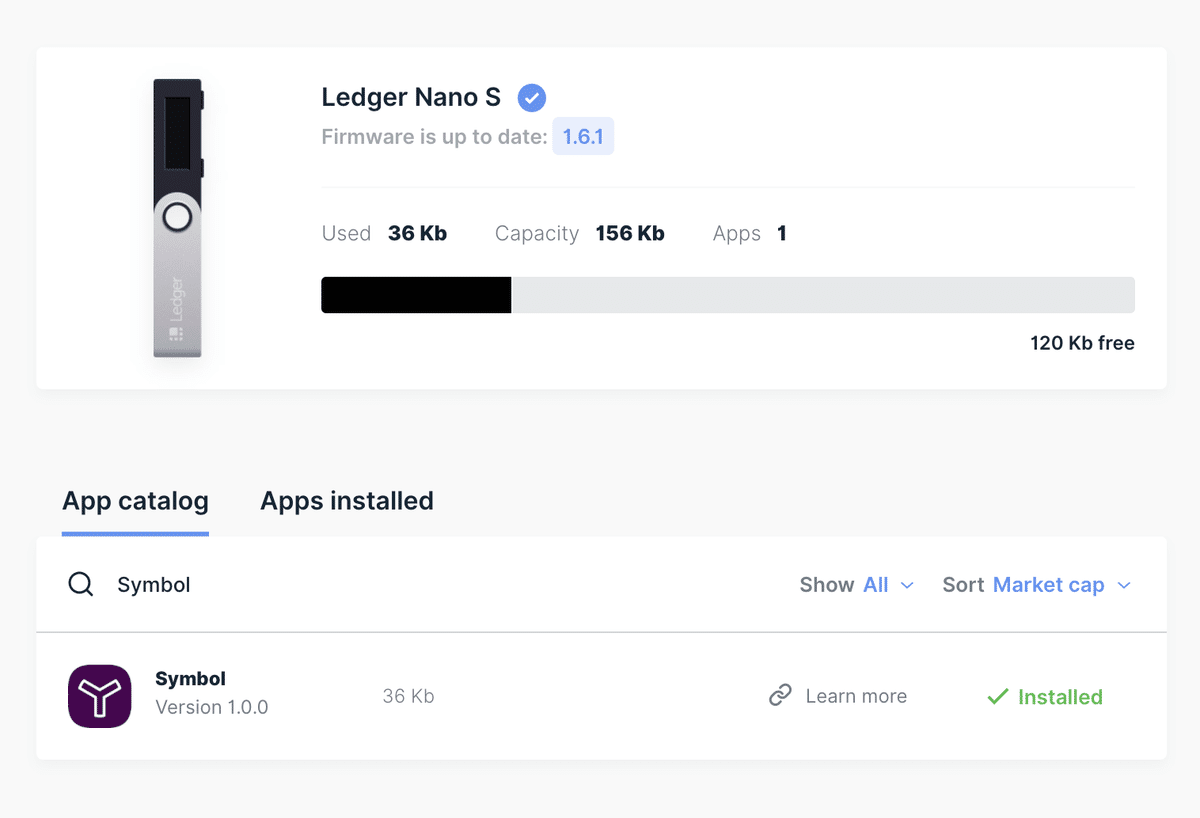
Ledger Nano S側には以下のようになります。
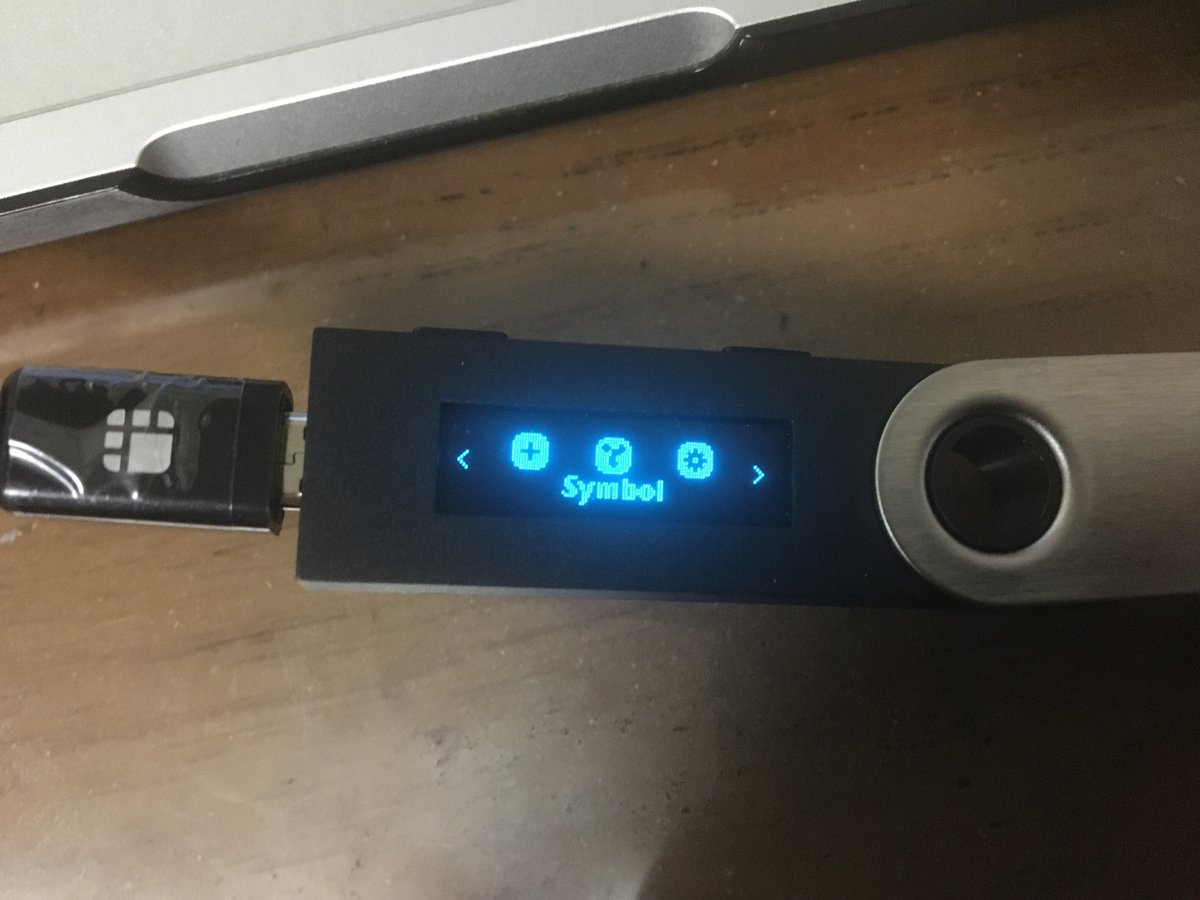
これで設定完了です。
【3】プロファイルを作成する
Symbol Walletをまずは、ダウンロードしてください:こちら
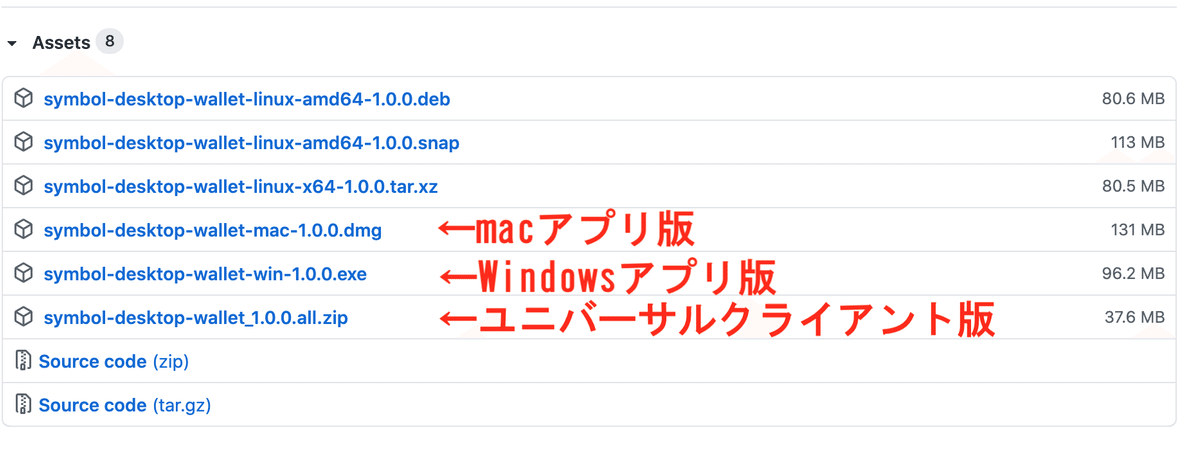
それぞれの端末に応じてダウンロードをしてください。
ダウンロードしたら、ZIP形式ファイルになっているので、そのファイルをクリックして解凍し、walletを開いてください。
ここで、Ledger Liveは終了させてください。Symbol Walletと競合して認識しない可能性があります:こちら
以下の画面になったら、Ledgerにアクセスをクリックします。
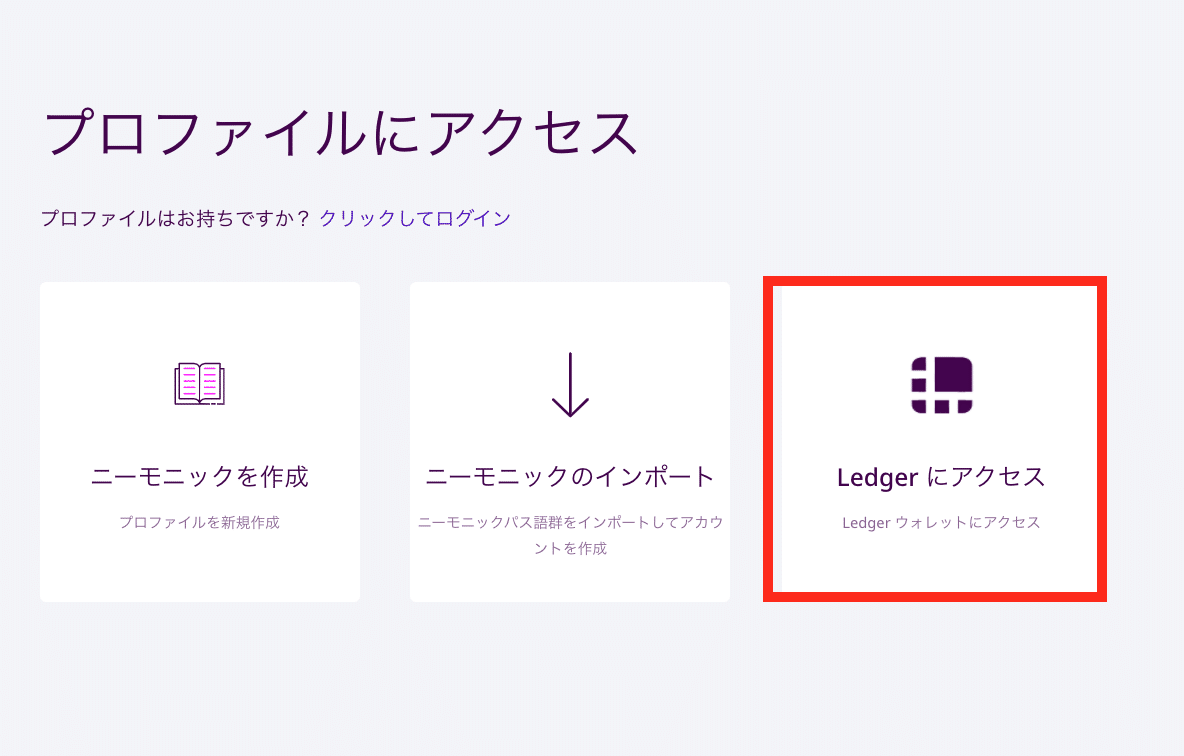
そしたら、プロファイル名とパスワードを設定します。
ここで、ネットワークタイプは「Symbol Mainnet」を選択します。
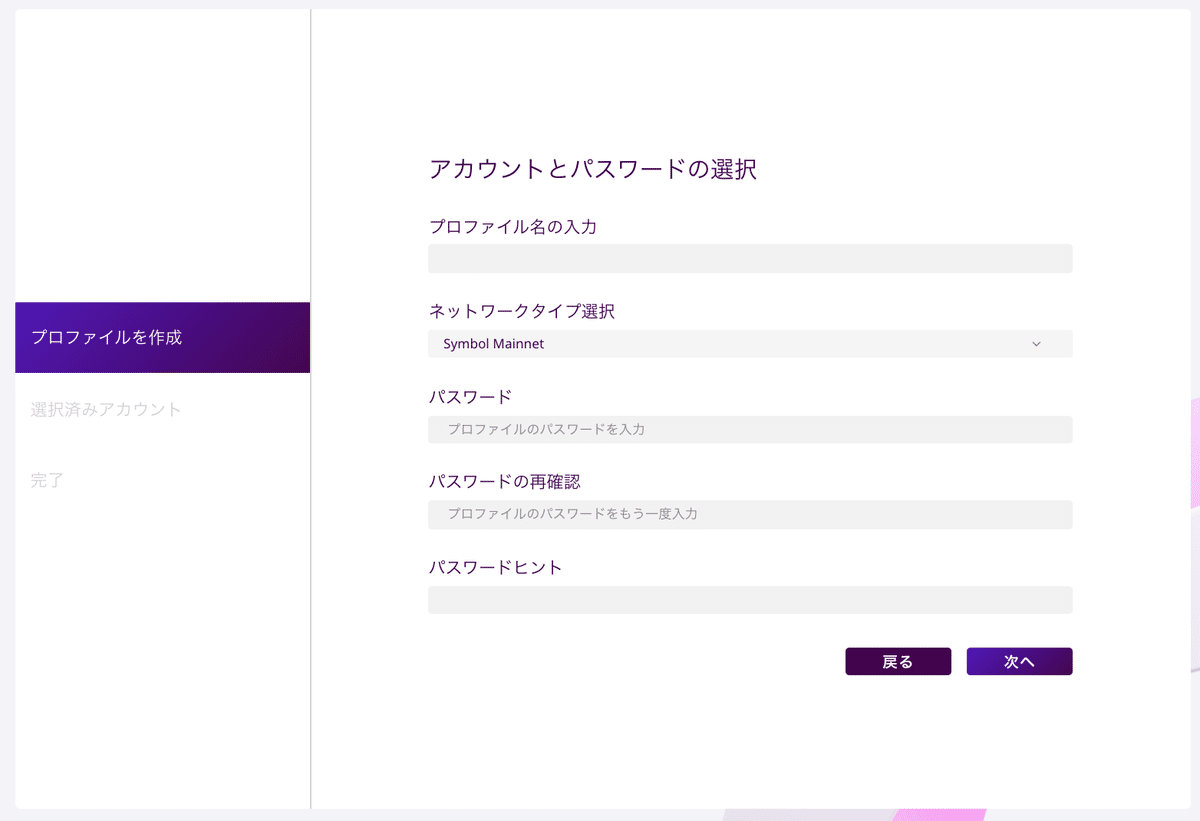
設定したら、Ledgerでは、以下のようにSymbolアプリを開いた状態にして「次へ」をクリックしてください。
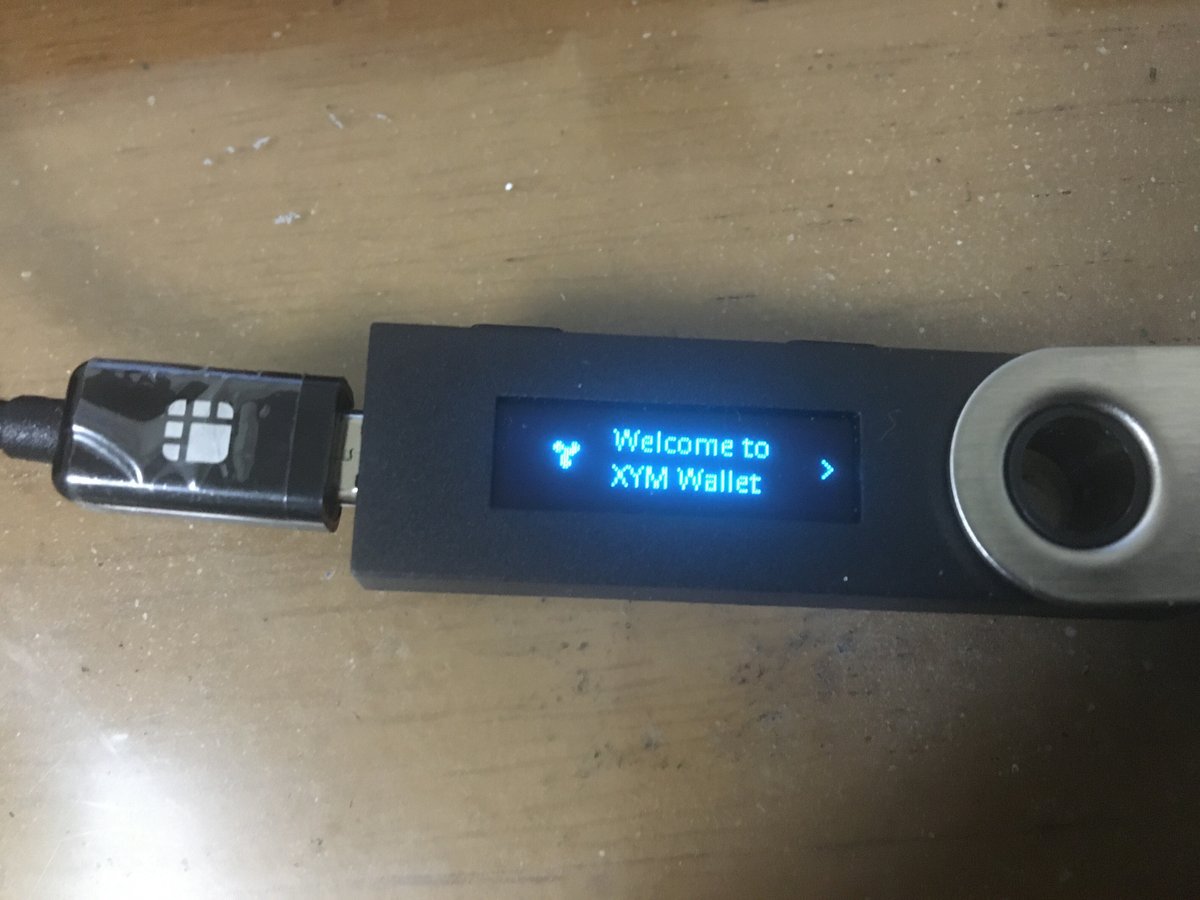
そしたら、疎通するアドレスが以下のように一覧として表示されます。
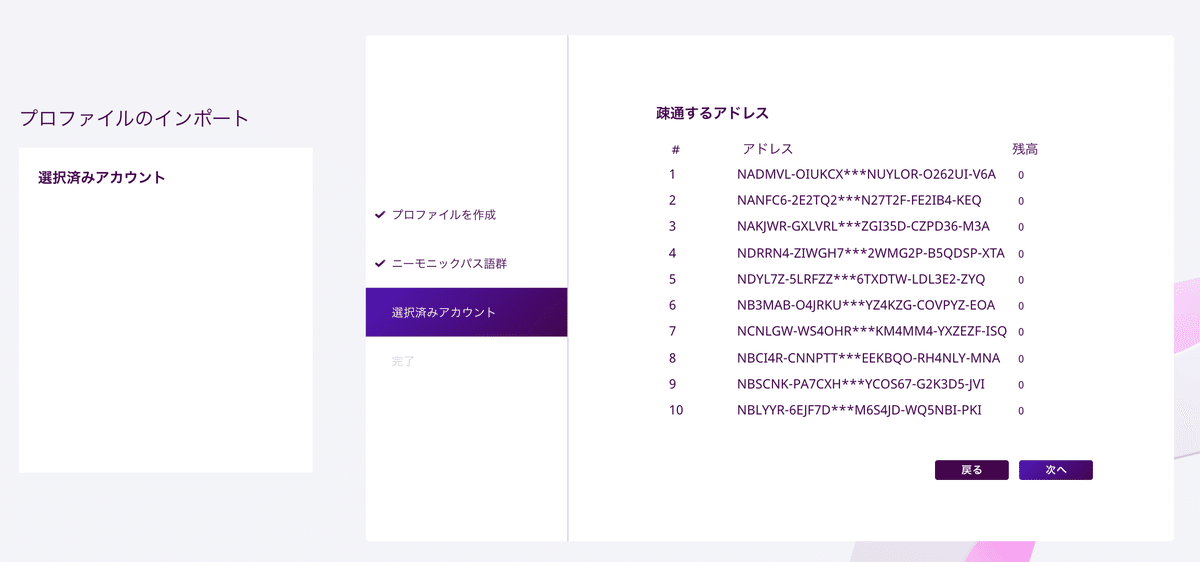
その中から使うアドレスをクリックすると、選択済みアカウントとして右側に表示されます。
選択したら「次へ」をクリックします。

「次へ」をクリックしたら、利用規約に同意にチェックを入れ「完了」をクリックします。
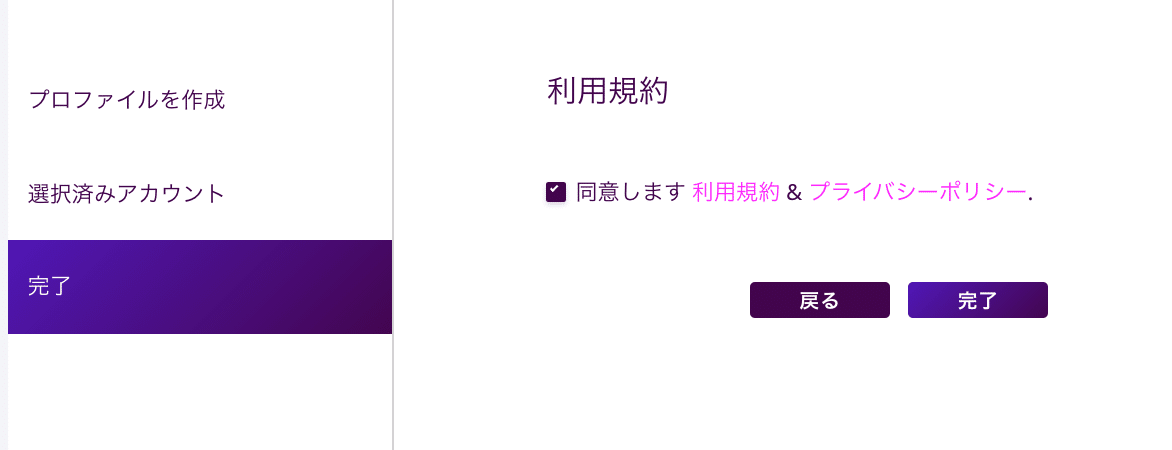
すると、Ledgerを使ってSymbolウォレットを使えるようになります。
最後に言いたい事
ハードウェアウォレットは秘密鍵をオフラインで管理するものなので、Symbol Walletでは秘密鍵の表示はできません。表示できたら、オフラインで管理する意味がなくなります。
Ledgerが壊れた場合は、リカバリーフレーズ(ニーモニックコード)さえ控えていれば、新しくLedgerを買うか、Symbol Walletで復元すれば、資金を取り出す事ができます。(Symbol WalletはBIP39規格でニーモニックを作成していますし、LedgerのニーモニックはBIP39と互換性がある規格なので、LedgerのニーモニックはSymbol Walletでも利用できるので、資金が取り出せるからです)
バックアップに関して:こちら
ペアリングに関して:こちら
故障に関して:こちら
併せて読んでほしいもの
Symbol Walletを使ってLedgerを利用するためには、以下の記事は必読です。
また、以下のサイトでもSymbol Walletを使ってLedgerを利用する方法が紹介されています。
Ledger LiveのManagerでXYMのアプリを探すときはデベロッパーモードをオンにしてからSyで検索してください。Ledgerのアプリの名称はSymbolですXYMでは検索結果にでてきません。#XYM
— hardwarewalletjp 株式会社ブレイブブライト (@hardwarewalletj) November 23, 2021
Ledger Nano SでXYMを受信する際はメッセージは必要ありません。#XYM
— hardwarewalletjp 株式会社ブレイブブライト (@hardwarewalletj) November 23, 2021
この記事が気に入ったらサポートをしてみませんか?
