
iPadとMacをつないだ時に出る、左の画面(サイドバー)を非表示にする方法
写真は、左の縦長のやつ(サイドバー)
検索しても中々でてこない
アイコン写真の、左側にある、⌘・⌥・^・↑ command、option、controlなどを現すマークがでてきます。MacにiPadををつないだとき(Sidecar機能)、表示されます。
最初は何もしないし、面倒だからほったらかしていたのですが、Sidecarの使用頻度が増えてくると気になり始めました。これ、非表示にする、のをグーグル検索したのですが、中々でてきませんでした。
そもそも、検索の方法が、「Mac iPad つなげる 左側」とか、「Mac iPad command」などいれたのですが、単語そのものが分からなくて、困りました。
この左側は、サイドバーと呼ばれるものでした。
「Mac iPad」サイドバー非表示」としたらやっと出てきました。
自分の備忘録かつ、同じように検索しても出てこない人の役に立つと思い記事にしました。
画面ミラーリングがポイント
自分は、「画面ミラーリング」機能を使用していないので、ここのボタンを触ることを一切しませんでした。
「画面ミラーリング」を押すことが解決の糸口です。
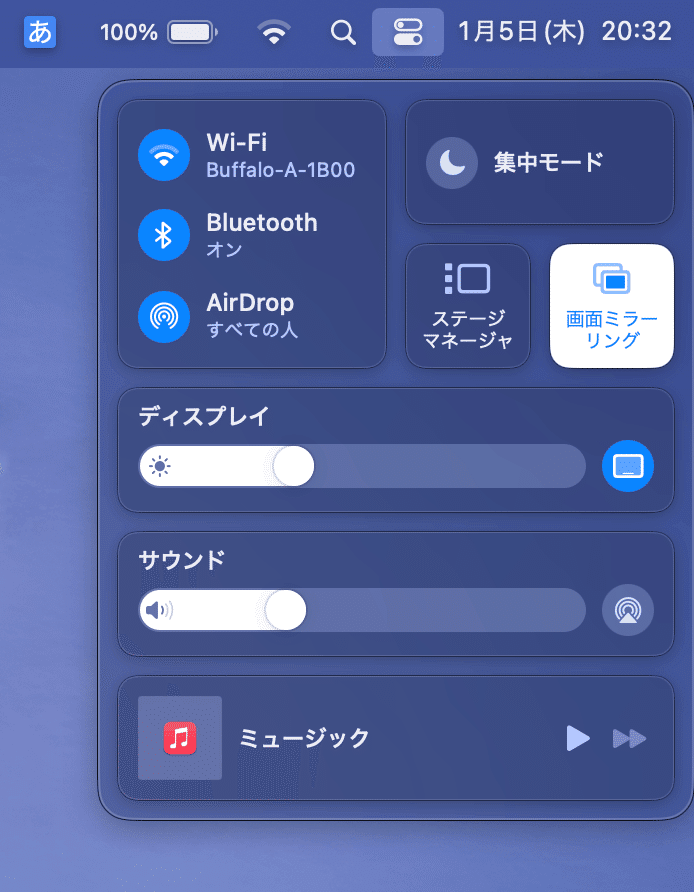
Mac画面右上にある、切り替えマークをクリック
その後、「画面ミラーリング」をクリック

すると、サイドバーを非表示、というマークがでてきます。
これをするだけで、1センチちょっとの枠がなくなり、画面がすこし広くなります。
広くなりかつ、気になるものが見えないのでストレスが少ない画面を使用できます。
ついでにDockの表示を変えた
僕は、左側にiPad、右側にMacを配置するのが好きです。
iPadで画面を見ながら、MacでExcelに入力などをよく使います。
その際に困るのは、Dockを通常左端に表示設定しているので、Sidecar機能を使用している時は、MacからiPadの左端まで、カーソルを移動しなくてはいけませんでした。
しかも、iPadがフリーズすることも多く、Dockが使えず不便なことが何度もありました。
結局、今回サイドバーを非表示にしたタイミングで、Dockを右端表示に切り替えました。
少しでも快適な状態を使いたいのでストレスを小さくすることにしました。
でも、新たに右端Dockにストレスを感じているのも正直なところです。
とはいいながら、頭の体操にちょっとした変化とも考えています。
まとめ
ITに強くなるきっかけというのは、日々のストレスをどこまで許容できるか、できないかによって、成長すると思います。
今回、鈍感であり続ければそのままで良かったのですが、気になりすぎて仕事に支障が出始めたので、設定を探しました。お陰でまた少しMacの機能を覚えました。
また、Dockの左右入れ替えも新たなチャレンジです。
ストレスに感じること、が行動の原動力となっているなと気づきました。
ストレスがまったくないのも成長がないので、問題ですが、ストレスがかぎりなく小さいことが自分にとっては快適な状態です。嬉しいことが多いい人生より、嫌なことが限りなく少ない人生が自分の性分に合うようです。
ストレスを回避するためにどのようなことをしていますか?
この記事が気に入ったらサポートをしてみませんか?
