
iPhoneで撮影したHDR動画をFinal Cutで編集してYouTubeにアップする方法
最近のiPhoneはHDR撮影にも対応し、多くの方が手のひらにHDR撮影できるカメラを持っています。
今回はiPhoneで撮影したHDRをFinal Cutで編集して、YouTubeにアップする方法を紹介しようと思います。
iPhoneでHDR動画の設定をしよう
まず初めにiPhone側でHDR動画を撮影できる状態にしなくてはいけません。
設定App
カメラ
ビデオ撮影
HDRビデオ
上記の順で進めていき、「HDR動画」のチェックを有効化してください。
これでiPhoneの設定は終了なので、素材となる動画を撮影してください。
実際にHDR動画をFinal Cut Proで編集してみよう
撮影したらMac内に動画を取り込みましょう。
その際データを維持するために下記の操作をiPhoneで行ってください。
設定App
写真
MacまたはPCに転送
「自動」から「元のフォーマットのまま」に変更してください。
これで撮影した動画のデータをそのまま転送することができます。
動画編集前の設定
まずはいつも通り動画を作成する画面に移動してください。
解像度を選ぶ画面で、レンダリング設定を「Wide Gamut HDR - Rec. 2020 PQ」にして、進めてください。
この設定を行わないと、HDR動画を読み込んだ時に明るい動画になってしまいます。

次に左の画面に表示されている星マークがついているライブラリをクリックし、右画面の紫の「変更」をクリックすると下記の項目が表示されます。
Standard Gamut SDR
Wide Gamut HDR
があるので、HDRの方を選んでください。
これで普段通り動画編集を行なってください。
HDR動画の書き出し設定
動画編集完了後、いつも通り右上の共有マークをクリックして、書き出すと思います。

今回は「出力先を追加」をクリックして、HDR動画を書き出せる設定を表示させましょう。
Final Cut Proだけで書き出す方法
フィルムとスマホのマークをクリック「ファイルを書き出す」をクリックして、設定画面を表示させてください、
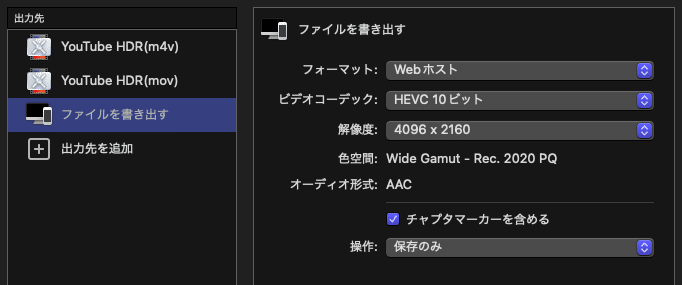
ビデオコーデック → HEVC 10bit
色空間 → Wide Gamut - Rec. 2020 PQ
上記のように設定しておきましょう。
Composerを利用して書き出し方法を追加する方法
Composerを利用して書き出す設定を作成すると、より細かい設定が可能です。
ソフトを開き、画面左下のプラスボタンをクリックしてください。
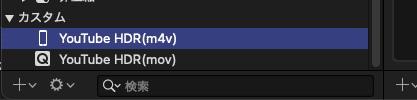
フォーマットを下記のいずれかにしてください。
Apple デバイス
QuickTimeムービー
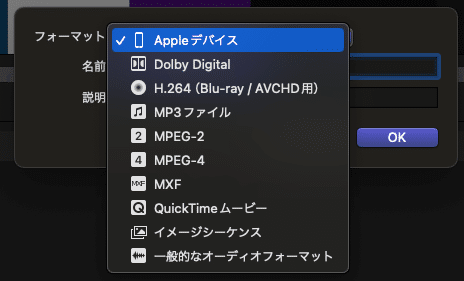
するとそれぞれ異なる画面が表示されますが、共通で必要な設定を紹介します。
フレームサイズ → 任意
フレームレート →
色空間 → 任意
コーデック → HEVC
プロファイル → 10ビットカラー(4:2:2)

Dolby Vision 8.4のメタデータは不要でした。
それどころかメタデータを追加すると、10ビットカラー(4:2:0)になってしまいます。

書き出したHDR動画の情報を見てみよう
先ほどの「出力先を追加」をクリックすると「Composer設定」が表示されるのでクリックし、先ほど設定した設定を表示させてください。

するといつもの動画の書き出し画面に、HDR動画を書き出す項目が増えました。

実際に書き出してみましょう。
YouTubeがHDR動画を認識するのに数時間かかる
書き出した動画の情報を見てみると下記のように表示されました。
おそらくカラープロファイルが「BT.2020 PQ (9-16-9)」になっていると、YouTubeでHDR動画と認識されるはずです。
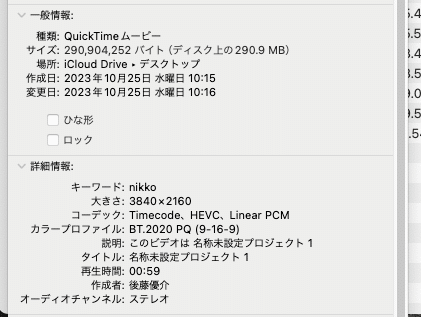
実際に1分の動画をアップロードしましたが、HDR動画として認識されたのは6時間以上かかりました。
また、HDR再生に対応した端末で視聴しないと、画質設定からHDRの設定が表示されません。
メンバーシップ加入で、全ての記事が閲覧できます。
