
iPhoneとiPadで小説同人誌を作りました
2年半ぶり2度目の同人誌作り振り返っていくぞ!絶対もっと楽な/いい方法があると思う。ふ〜ん程度に読んでください。
いろいろありますが相変わらず同じジャンルの同じ2人を可愛いね〜ってしてます。
早速いくぞ!
今回の本はA6/182p pixivにアップしたもの+新作の短編詰め合わせ本。
今回は1冊から作れるちょ古っ都製本工房さんで作った。ありえないくらい安い。仕様は最後に。
①ネタ出し
他の人はどうしてるんだろう。私は思いついた言わせたいセリフ、シチュエーション、付随する原作の設定で必要そうなところをiPhoneからEvernoteに書いておく。書いても使わないことも多い。

②プロット
①で出したセリフなんかをどこで使うか等、流れを付箋やノートにまとめることもある。無計画で走り出して捏ねてる方が多い。書いても無視することもある。
③執筆
ただひたすらに書く。使用しているアプリはTATEditor。
その名の通り縦書きで書ける。iPhone、iPad間で同期ができるようになり(神)(大感謝)iPhoneとiPadどちらでも書けるようになった。基本はiPadで書いてる。同期をミスって書いたものが消えないように気をつけて。
下の+から「プロジェクトを作成する」→「テキストを書く」で書いていく。書くカップリングが雑多でも分けることができて見やすい。
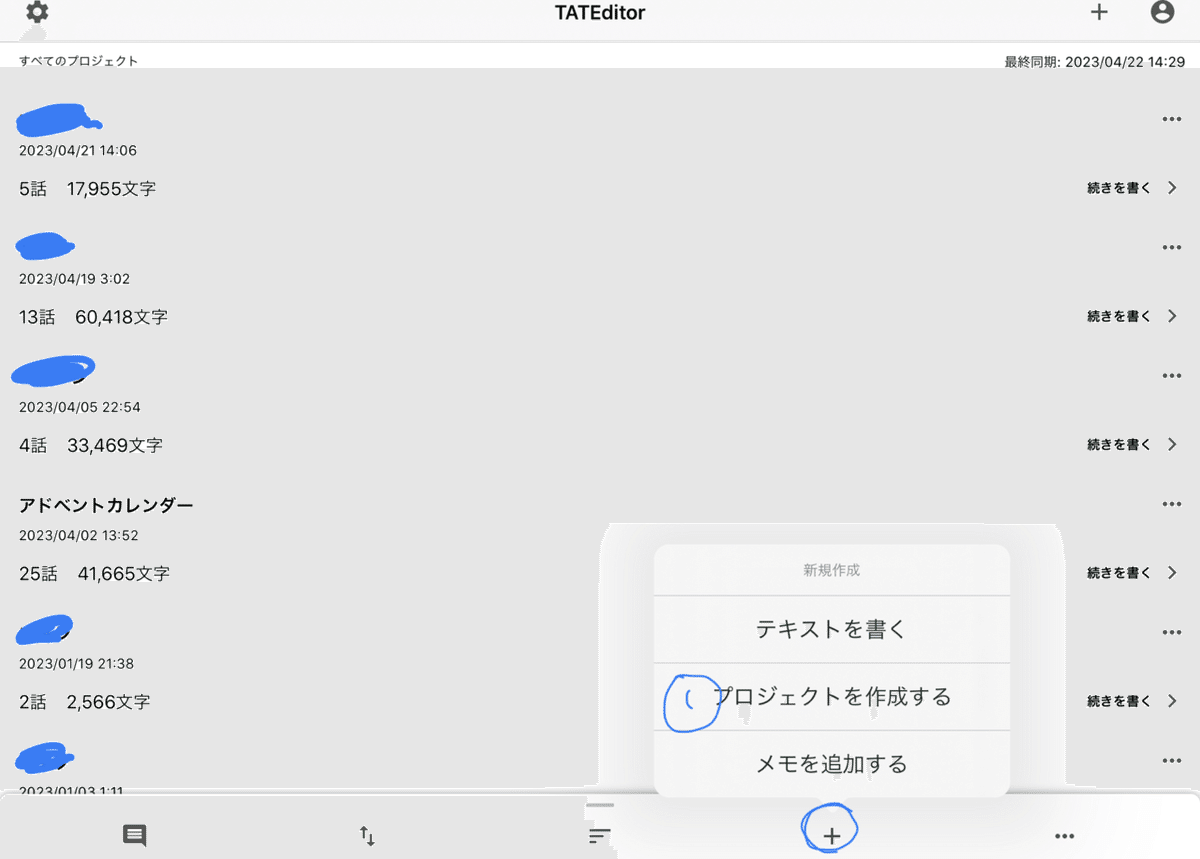
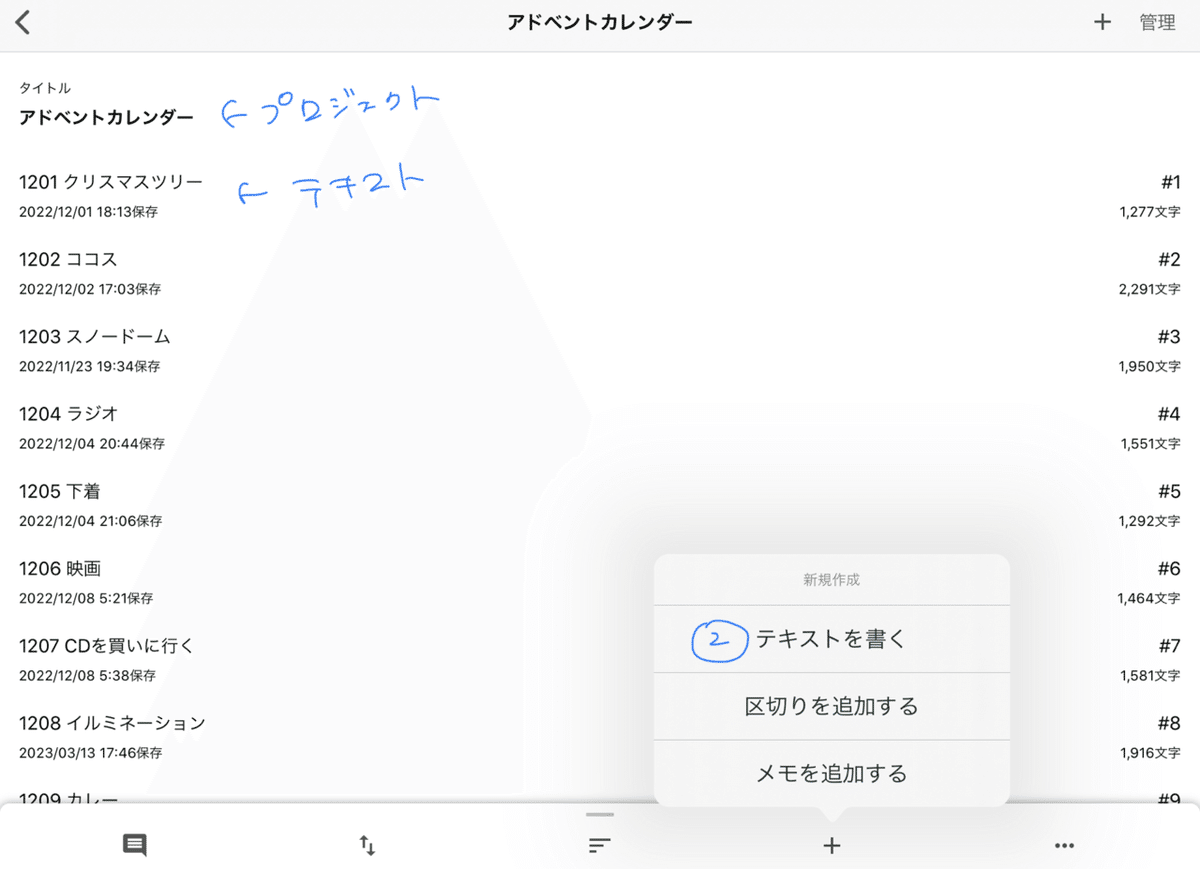
ルビ、傍点を振れるしダッシュ、三点リーダーを一発で出せるのも良い。全角空白の入力も勿論できる。
この言葉使ったっけ?の検索もできる。

書いてる途中に使いたいセリフとかが出てきたらEvernoteじゃなく内蔵してあるメモ機能にメモする。
プロジェクトにもできるしテキスト毎にもできる。
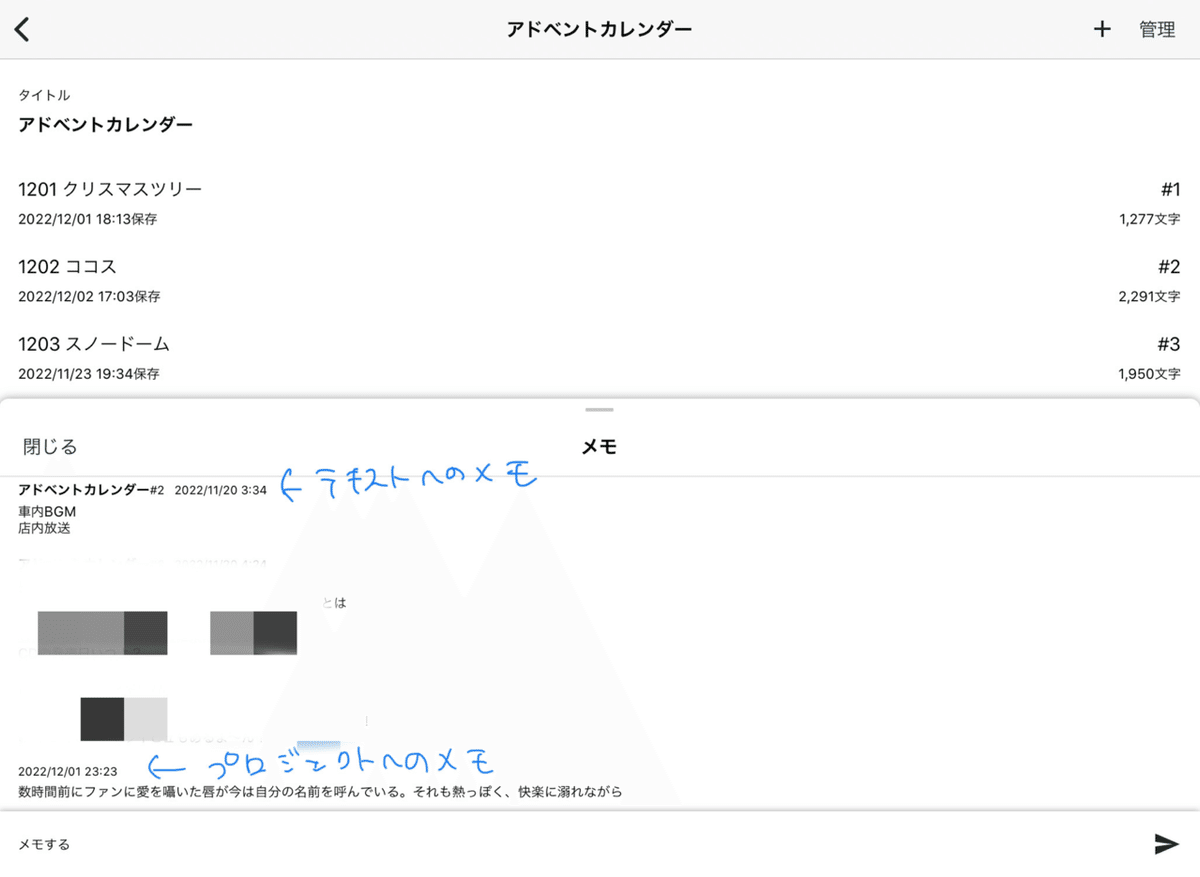
この単語の意味って合ってる?って時に使うアプリはgoo辞書が使えるidraft。横書きだけど原稿も書けるし言い換えや校正もしてくれる最高アプリ。
あとは「○○ 言い換え」「○○ 類語」で一生web検索してる。
④校正
TATEditorでPDF化できるので書き終わったらまずはレイアウトは気にせずPDF化してファイルかLINEのkeepに保存する。書いたものをそのまま読み返してもいいけど読みにくいので私はPDF化する。
チェックだけなのでLINEのkeepに保存して、変なところがあればアプリに戻って直して、PDFを読んで、直して、を繰り返す。まあ大丈夫だなと思ったら都度PDFは消す。
短編詰め合わせだったので書いて校正してを繰り返す。
⑤更に校正
全て書き終わったら更に校正に入る。TATEditorで書いたものを縦式にコピペしていく。
今回は柱に大見出しをつけたいものと中見出しをつけたいものがあったので分けて作っていく。
中見出しタイトル
本文コピペ
改頁
中見出しタイトル
本文コピペ
改頁
こんな感じ。大見出しも新規テキストに同様に作っていく。


PDF化するときはきちんと出力設定をする。
用紙サイズからフォント、フォントサイズ、天地ノド小口などのレイアウトから、柱に見出しはつけるのか、フォントはどれなのか、それは大見出しなのか中見出しなのかなどの見出しの設定、ページ番号はつけるのか、それは上か下かなど!


フォントもインストールできる。使いたいフォントをダウンロード後に歯車マークのユーザーフォント設定→右上の+から追加。

今回は4つのテキストに分かれていたので1つめのテキストは大見出しに設定して5ページから、次のテキストは中見出しに設定して22ページから始まるようにした。
そしてそれぞれPDF化してファイルに保存。iPadから赤を入れる→iPhoneから見て縦式の方を直していく。繰り返す。
全部直したら文頭に感嘆符などが来ていないかを直す。
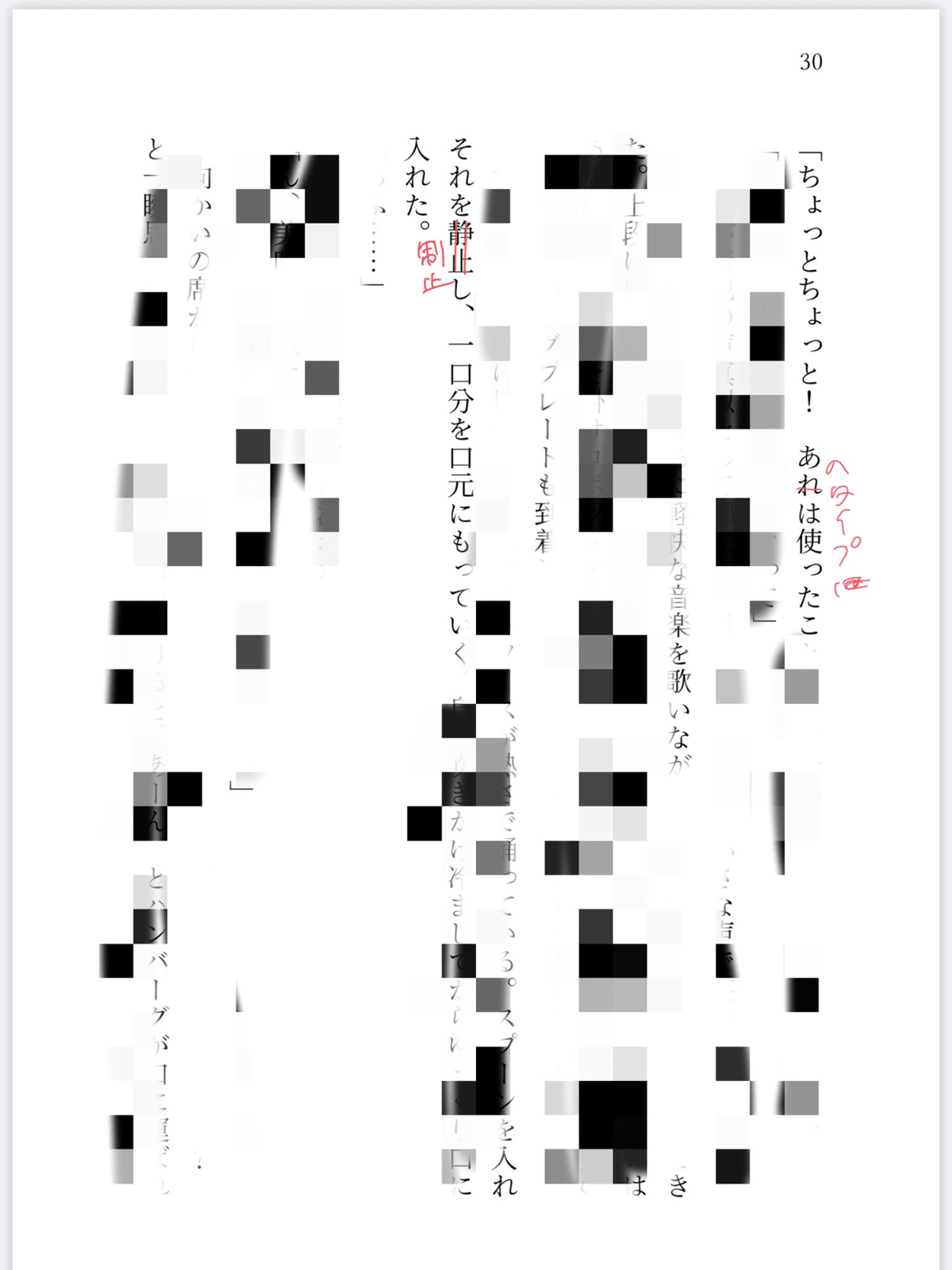
何回直しても気に入らない箇所が出てきて大変だったから余裕をもってやろう。締切前夜にやるものではない。絶対に。
ここまで全部一人でやったけど校正は他人にしてもらえるなら頼んだ方がいい。
⑥タイトルと目次、あとがきと奥付
縦式でタイトルを罫線で囲む。目次はTATEditorに入力して縦式の方にコピペ。奥付も縦式で作れるけど自分でやろうとするといい感じにならなくてシメケンプリントさんのツールで作った。
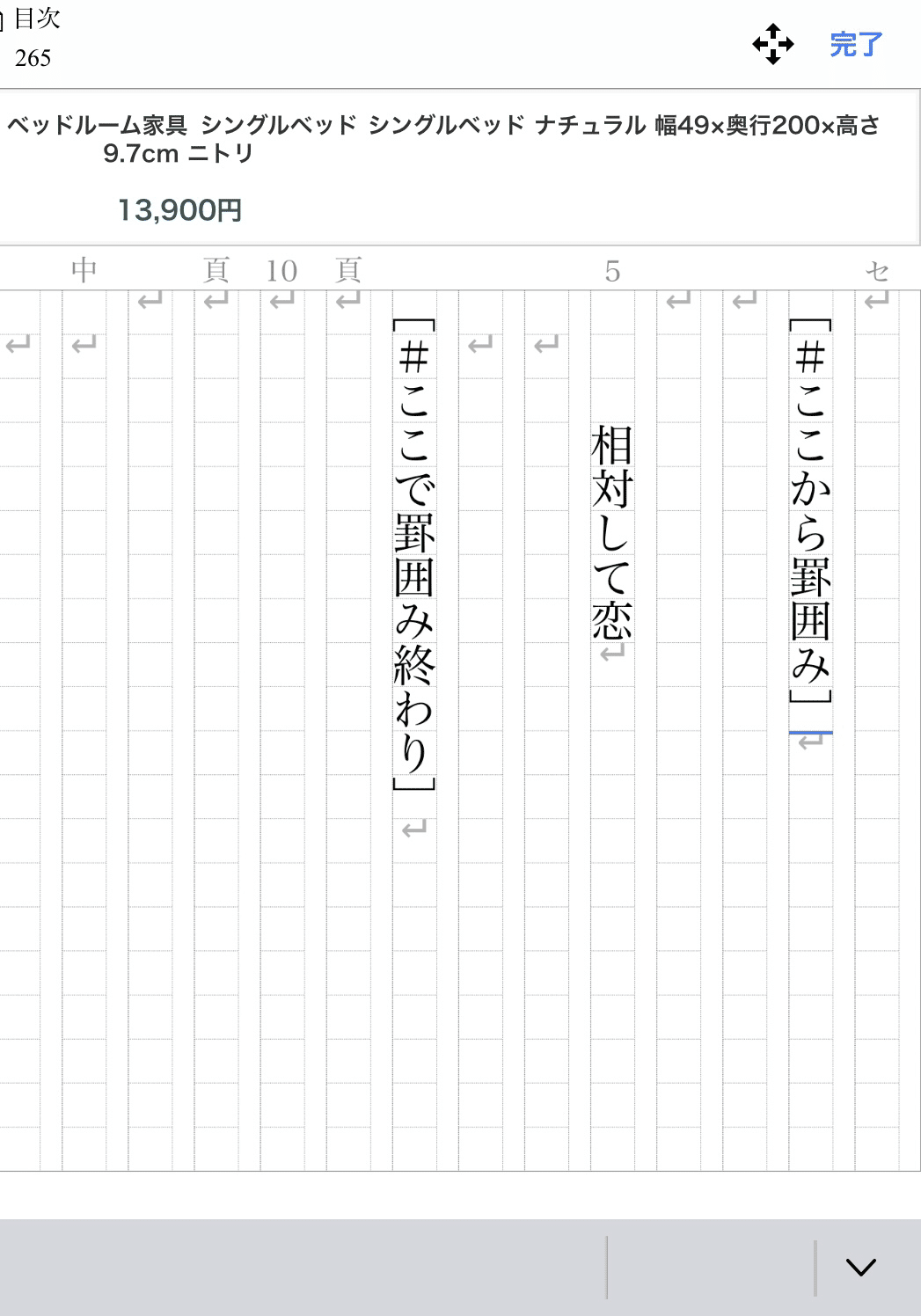


⑦PDF結合
シメケンプリントさんありがとう〜!バラバラに保存してある目次、テキスト、奥付のPDFを結合。間に白紙も入れられる。
⑧表紙
世の中には便利なものがあるので同人誌表紙メーカーやかんたん表紙メーカーを使ったりオーダーするとかした方がいい。が!今回の目標が「全部自分でやる」だったので自分でやった。
使用アプリはCanva。ちょ古っ都さんでは申し込みをすると表紙のサイズを教えてくれるのでそのサイズでCanvaでカスタムサイズで用紙サイズを設定する。今回は塗り足し3mmを含めて幅225mm×高さ154mmだった。
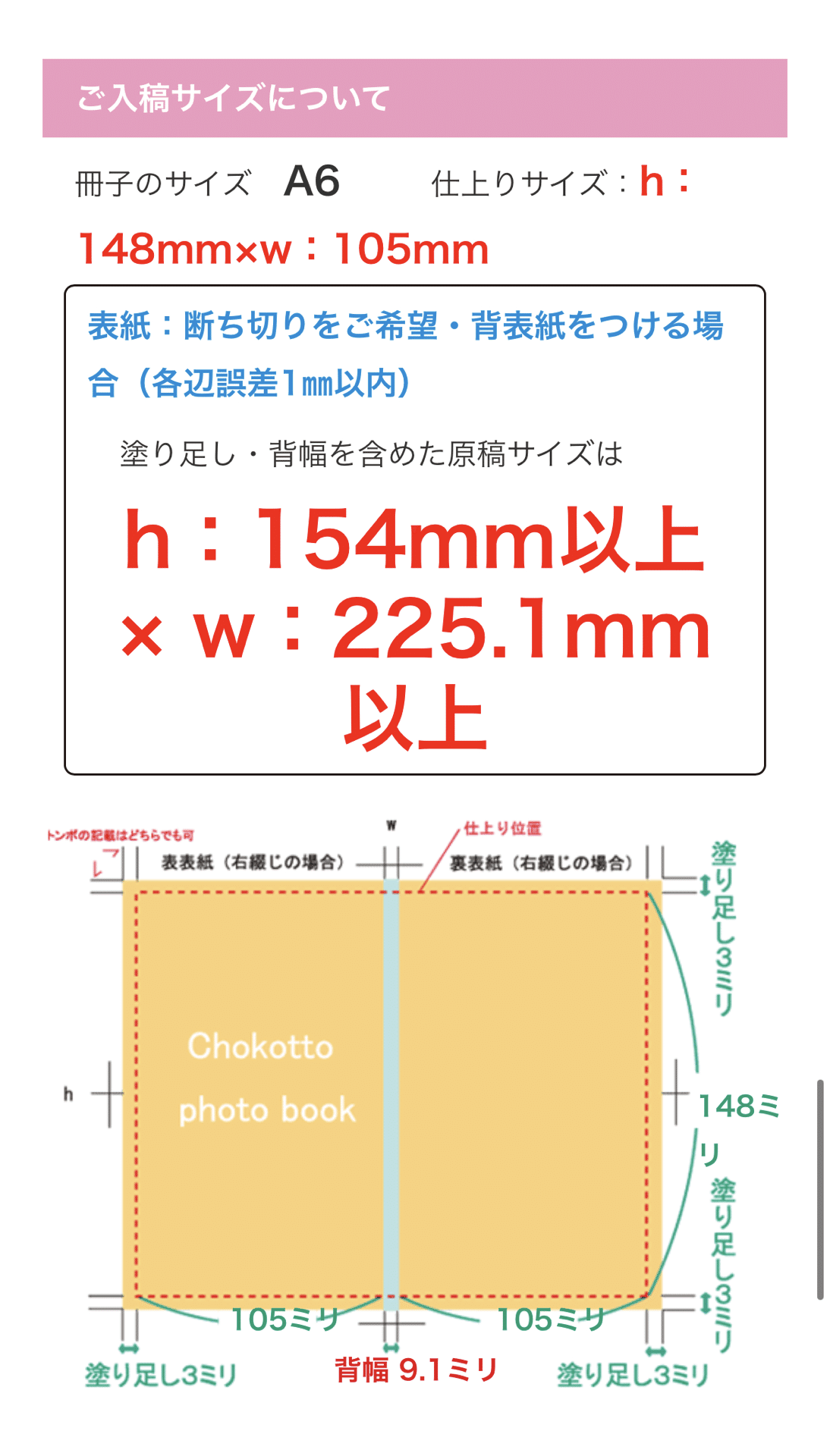
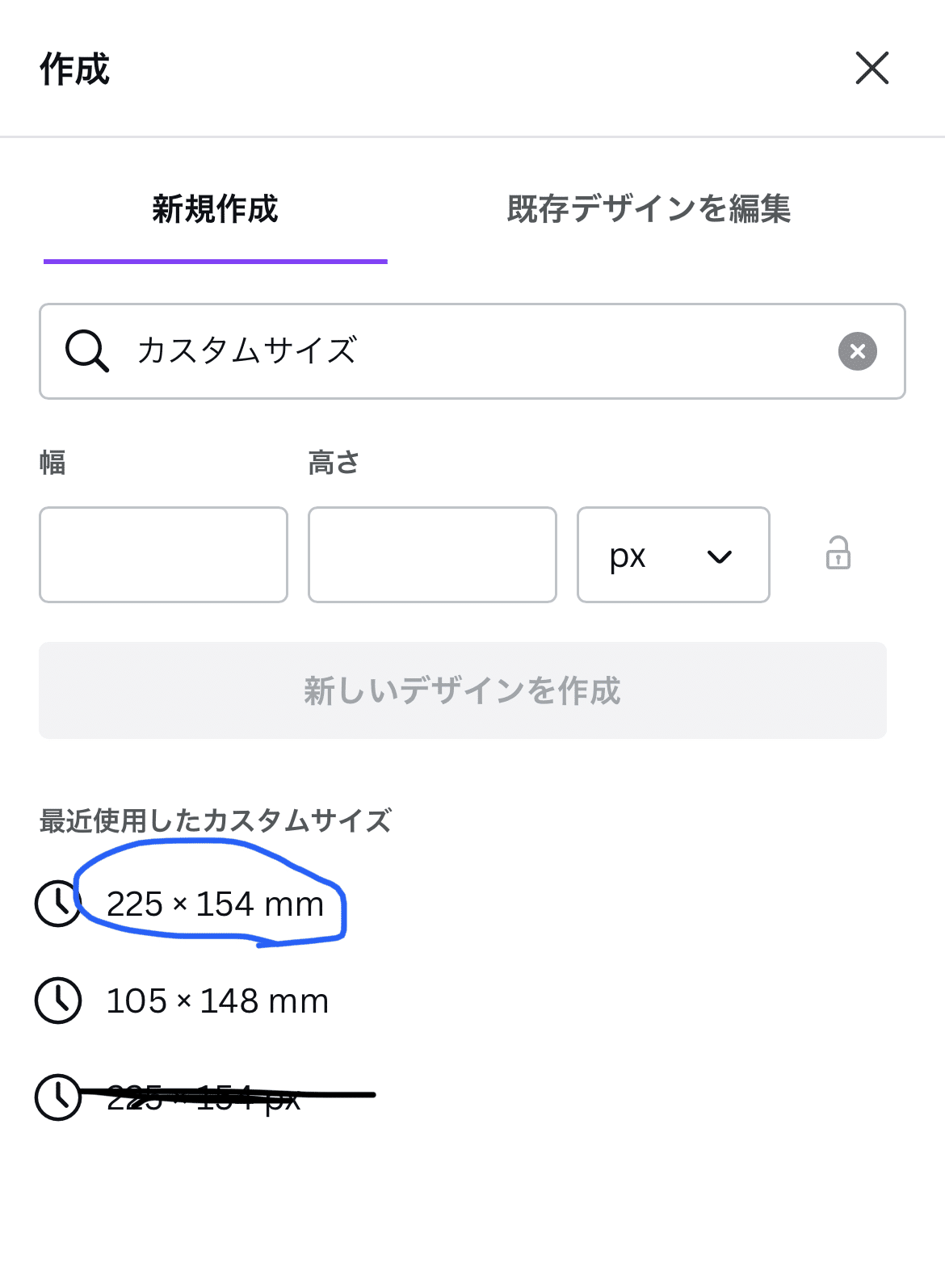
そこに+から写真を貼り付ける。

Canvaには素材が豊富なのでそこから引っ張ってくればいい感じの表紙が作れるはず。ていうか表紙1と4、背表紙を分けて作ってテンプレに貼れば文庫本っぽい表紙を作れたのでは?と今頃気づいて絶望してる。
次に「文庫本 表紙 テンプレ」とかで出てきた印刷所さんの表紙テンプレをダウンロードする。iPadでやれ!iPhoneでもできるけど画面が小さすぎる。
今回はプリントオンさんのテンプレでやった。背幅計算できるけど今回はちょ古っ都さんが9.1だよって教えてくれたので9mmのを。
それをメディバンで開いて文字を入れる。シンプル〜。

ロゴも自分で作った……といってもCanvaのロゴテンプレから文字を変えただけ。これデカすぎたからもっと小さくていい。表紙4の字もクソデカだった。
前に作ったこれは完全に自分で作った。アイビスの描画ツールで円描いて塗りつぶして円定規に沿って点線のペンでなぞって文字を入れただけ。簡単。

終わったらシメケンプリントさんのありがたツール、RGB→CMYK変換ツールで変換する。
そしてPDF入稿だったので 「PNG PDF 変換」で検索して出てきたPNGtoPDFで変換。便利なものがあるこの世に感謝。
⑨入稿
アップローダーで入稿。初めて作った時に使った印刷所さんではファイルに入れて圧縮して入稿した気がする。
締切13時間前である夜中2時に入稿。
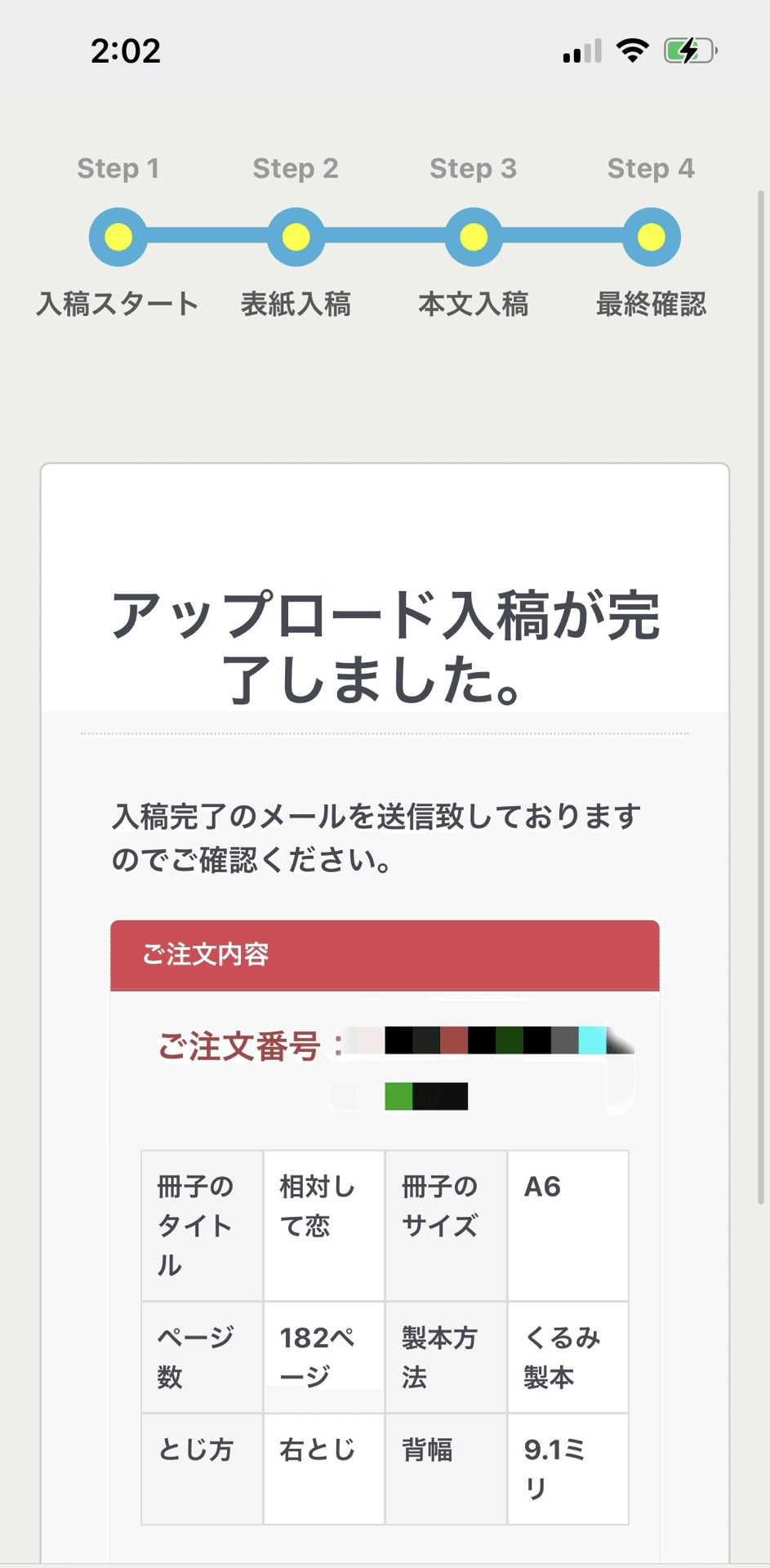
入金のことをすっっっっかり忘れていて「入金マダー?」メールで気づいて大焦りで入金した。
⑩届いた
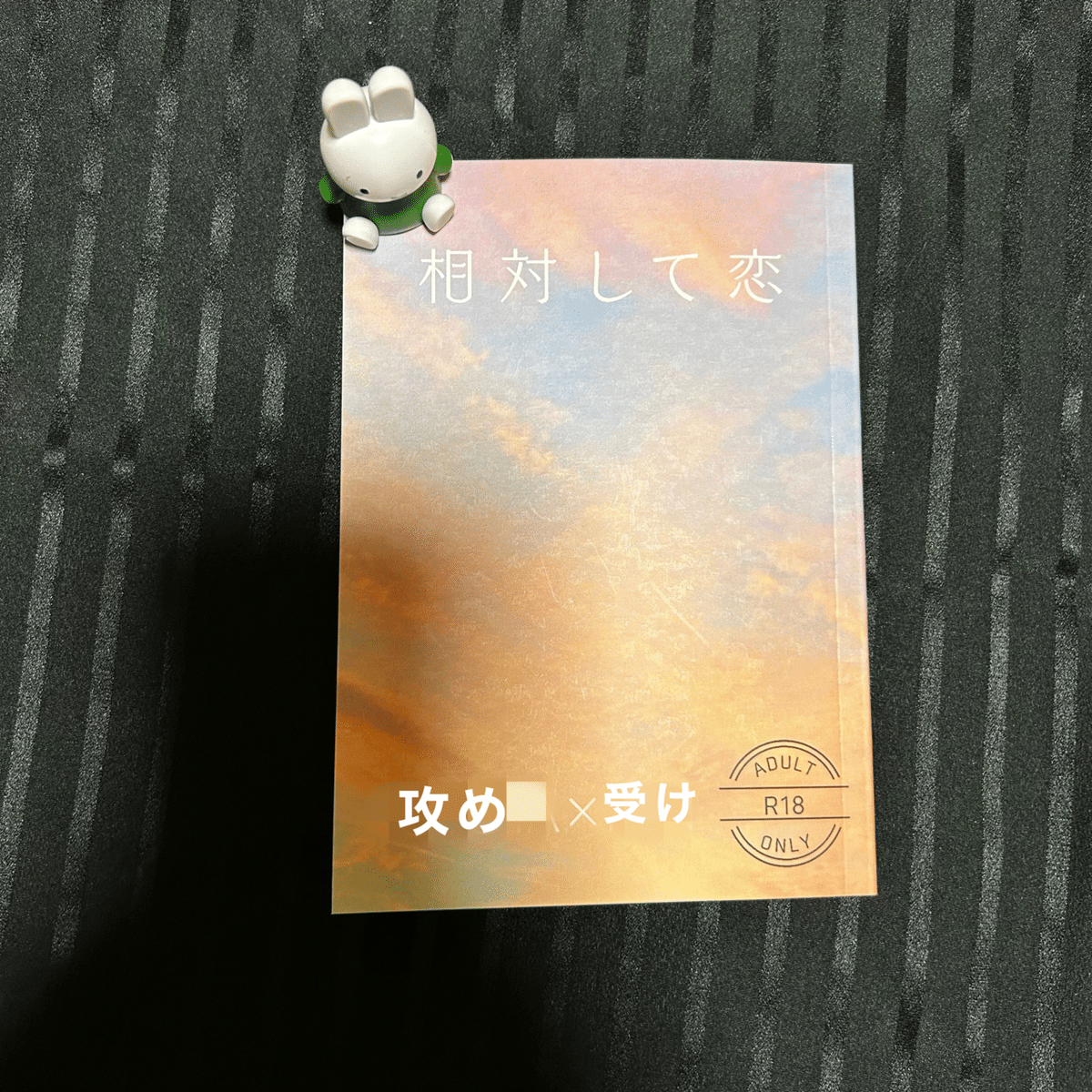
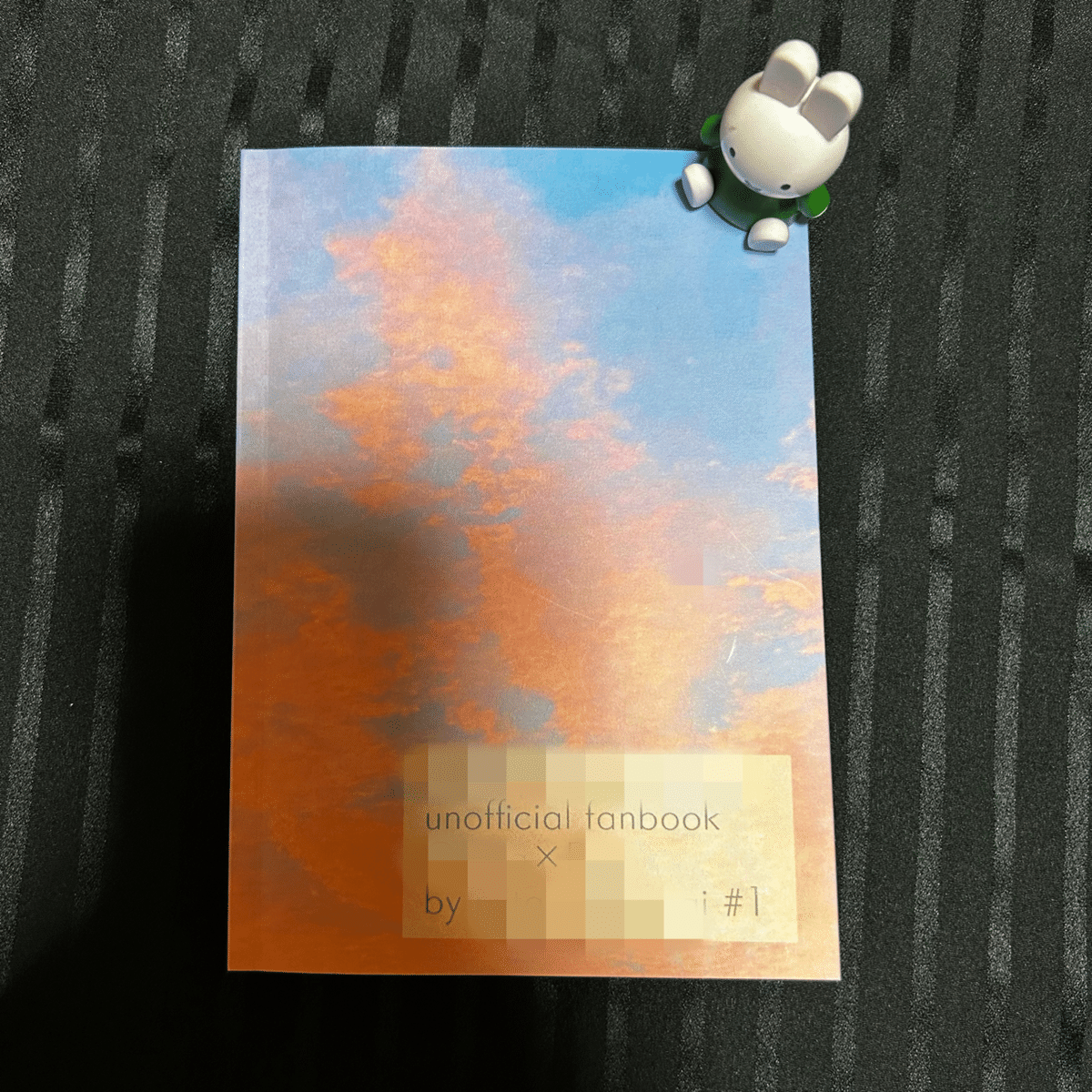

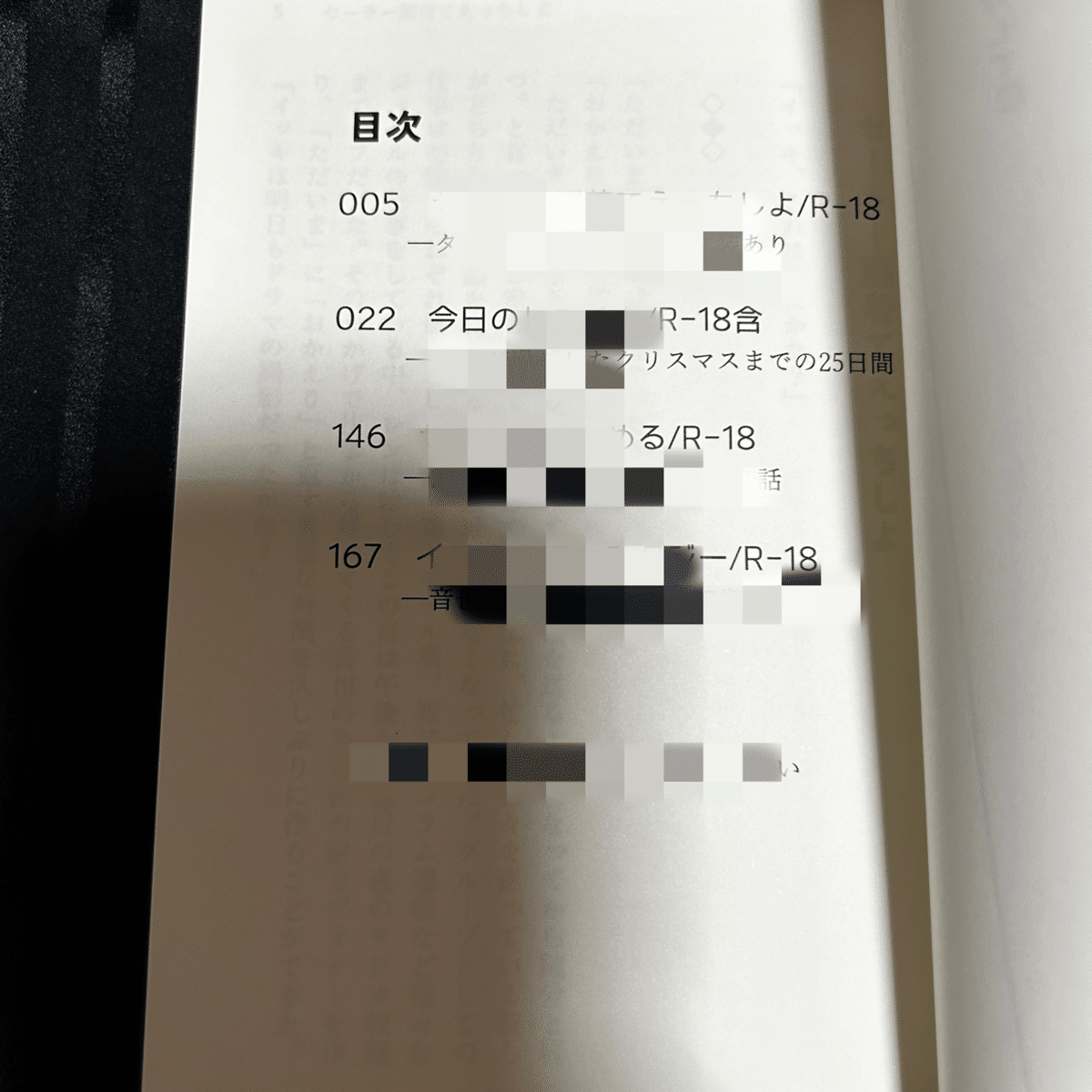





好きな文庫本と1行の文字数同じにして1ページの行数は減らしたのになんでこんな詰まってんだ……誰か教えてください。本文用紙が硬いのかな……。
あと表紙のうまいやり方も教えてください。
まあ一応形になったからヨシ!以上です!
この記事が気に入ったらサポートをしてみませんか?
