
モバイルモニターを買ったら最高だった!
こんにちは、マサです。
先日のAmazonブラックフライデーで、以前から気になっていたモバイルモニターを購入したので簡単にレビューします。
購入したのはこちらのモバイルモニター
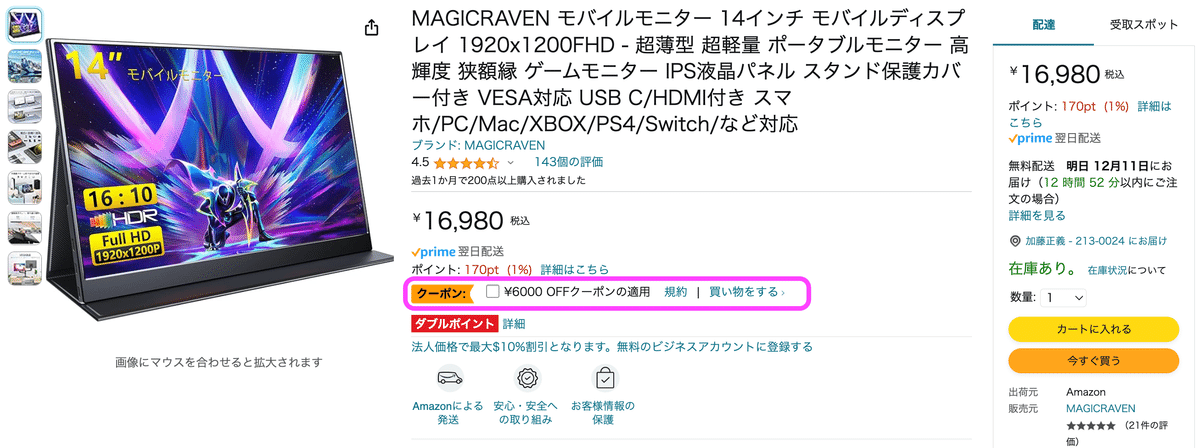
私はブラックフライデーで、23%オフに加えて2000円のクーポンを利用し、10,999円で購入しました。今、Amazonを見ると、本体価格16,980円(税込)に対して、6000円OFFのクーポンが利用できるので、ほぼ同じ価格で手に入れることができます(12/10現在)。もう一台欲しい!(笑)

購入のきっかけ
購入の決め手になったのは、会社のオフィスで同僚が使っていたモバイルモニターを見て、その軽さと手頃な価格に魅了されたからです。
また、その直後にAmazonのセールが始まったので、思わずポチッとしちゃいました。
ちなみに同僚が使っていたモバイルモニターは、私が購入したものとは異なります。
モバイルモニターに求める条件
一口にモバイルモニターといっても、多種多様な製品がAmazonで売られているのでどれを買えば良いのか悩んでしまいます。
そこで、自分にぴったりのモバイルモニターの条件を明確にしてから、条件を満たす商品をAmazonで探しました。私が考えたモバイルモニターに求める条件は以下の通りです。
シンプルなデザイン(派手なロゴはいらない)
カラー:ブラック
ディスプレイサイズ:13インチ以上
液晶タイプ:IPS液晶パネル
解像度:フルHD(1920 x 1080)以上
ディスプレイタイプ:ノングレア(非光沢)
ディスプレイ周囲のベゼル幅がなるべく狭いもの
(できるだけ薄型でコンパクト)USB Type-Cケーブル1本でノートPCと接続して使用できる
USB Type-C端子 x 2(ノートPCとバッテリーを接続できる)
内蔵バッテリー:無し
自立スタンド:無し
重量:500〜600g
価格帯:1〜1.5万円
理想のモバイルモニター!?
当初は、13インチサイズで考えていたものの、上記の条件を満たす14インチの軽量コンパクトな製品を見つけたので、14インチにしました。解像度についても、フルHDを想定していましたが、実際に購入したのは1920 x 1200(16:10)の解像度で、縦方向に長いのでビジネス用途にも使いやすいサイズとなっています。
本体はとてもシンプルなデザインでスタイリッシュ。他の製品はディスプレイ前面の下に派手なロゴがあるものが多いのですが、本製品にはありません。本体の背面も保護ケースもとてもシンプルで無駄がありません。

同僚の話を聞くまで、バッテリー付きで自立スタンドのあるオールインワンタイプがよいと考えていたのですが、オフィスで使う分には、バッテリーが内蔵されていなくても全く問題ありません。バッテリー内蔵&自立スタンド付きのモバイルモニターは、逆に重量が重くなってしまい、頻繁に持ち歩かなくなることのデメリットが大きいと気づきました。充電の手間もありません。今は付属の保護カバーと一緒に持ち歩いています。


保護カバーをつけると重量が650gになります。モバイルモニター本体の重量は約500gなので、好きな保護ケースとスタンドを組み合わせて使えるという自由度があります。


私の会社のオフィスは固定席のないフリーアドレスで、大型外付けモニターの設置台数は限られています。早い者勝ちなので、外付けモニターが必要な作業をしたいときに好きな場所で仕事ができないこともありました。しかし、このモバイルモニターを手に入れてからは、場所を選ばずに仕事ができるようになりました(モニターが設置してある場所なら、合わせて2台のディスプレイをノートPCに接続して、3つのディスプレイをフル活用することもできます)。
14インチは快適だけど
カフェなどで使う際は、ノートPCの内蔵バッテリーのみから電源を取る必要がありますが、Appleシリコン製のMacBook Air(M2版を所有)の場合、バッテリーの持ちも良く、数時間程度ならモバイルモニターに電源を供給しながら作業ができます(検証中)。
ノートPCのバッテリー残量が不安なときは、モバイルバッテリーからモニターに給電して使うこともできます。
MacBook Airよりも少しだけ大きなディスプレイはとても快適に作業できますが、カフェなどの二人席ではちょっと厳しいかも。それでも、いざという時にいつでも2画面を使って作業ができる安心感があります。

購入後は、オフィスやカフェでの作業にモバイルモニターが大活躍しています。外出先で快適なモバイルライフを送りたい方は、購入を検討することをおすすめします。
気になる点
ほぼ理想形ともいえるモバイルモニターですが、3点だけ気になる点を挙げておきます。どれもほんの些細な問題です。
1)付属のケーブルがゴツくて長い
1点目は、付属のUSB-Cケーブルがしっかりしていて、ちょっと長いこと。私は、荷物をよりコンパクトにするために以下の50cmのケーブルを購入しました。
ただし、モバイルモニターのUSB-C端子が本体の左側にあるので、50cmのケーブルだと、モバイルモニターをノートPCから離してレイアウトするのはできないので注意が必要です。

2)macOSでは16:10の解像度が活かせない
2点目は、現状のmacOS(Sonoma 14.1.1)の設定では、1920 x 1200の解像度が選べないこと。理由はよくわかりません。

MacBook Airでモバイルモニターを使用すると、モバイルモニター上ではやや縦長に引き延ばされてしまいます。デザイン作業などをする方以外は特に気にならないと思いますが、約100ピクセル分の情報が表示できないのは勿体無いです。以下の画像でご確認ください。

Windows PCでは、1920 x 1200の解像度で問題なく表示できます。


3)耐久性が不明
3点目は、安い中華製モニターなので、耐久性などは使い続けてみないと分かりません。初期不良であればAmazonで返品できるので、その点では安心です。
使用頻度にもよりますが、数年もてば十分元は取れると思います。
どれも些細な問題ですが、気になる方はご注意ください。
本体の外観レビュー
最後に、本体について詳しくご紹介しておきます。
本体は非常にスタイリッシュな形状をしており好印象です。最薄部は5.5mmと非常に薄くて、見た目から想像するよりも軽い(重量は503g)。片手で楽々と持ち上げることができます。

モバイルモニターを正面から見ると、右側には、明るさなどの各種設定用のボタンと、micro USB端子、イヤホン端子があります。モニターの設定は一度設定したら、その後はほとんど使うことはないでしょう。

反対側(左側)には、mini HDMI、USB Type-C端子 x 2 があります。

本体背面にはVESA規格に対応したネジ穴があります。

モニターアームを使うことで、自宅環境ならさらに自由なレイアウトでの設置が可能となっています。

本体に付属するものは以下となっております。付属品も充実しているので、特に困ることはないでしょう。

USB Type-C端子からモニターに映像出力できない少し古いノートPCでも、HDMI端子があれば問題なく使えます(以下の写真のように電源供給は別途必要)。

本noteをみて気になった方は、Amazonのサイトで詳細をチェックしてみてください。
この記事が気に入ったらサポートをしてみませんか?
