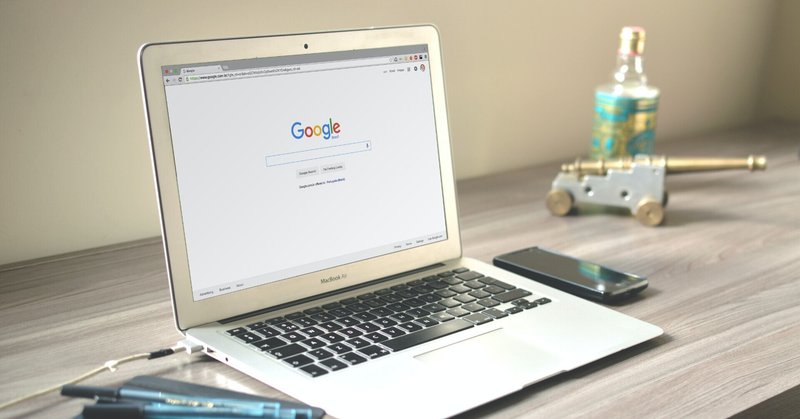
Googleスケジュールで日記を書く方法3ステップ
「日記を書きたいけれど、ノートに書くのは面倒くさい」
「スマホやパソコンで書いてみようかな」
今回は、このようなことを考えているあなたに、Googleスケジュールで日記を書く方法を3ステップで紹介します。
1.Googleカレンダーを開く
まずは、パソコンでGoogleカレンダーを開きます。
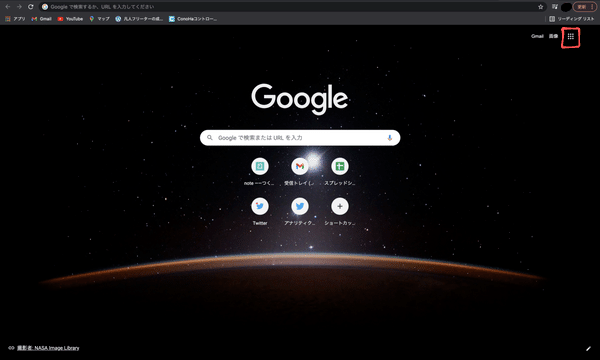
Googleのホーム画面にで、左上の・が9つならんだものをクリックします。
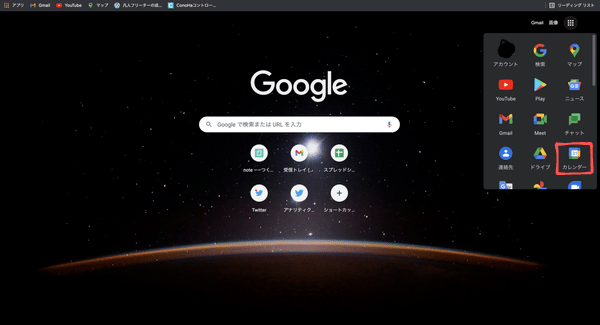
メニューバーが出てくるので、カレンダーをクリック

ログインの画面になるので、メールアドレスとパスワードを入力し、ログインします。
すでに、ログイン済みの方は、次のカレンダーのページが表示されます。
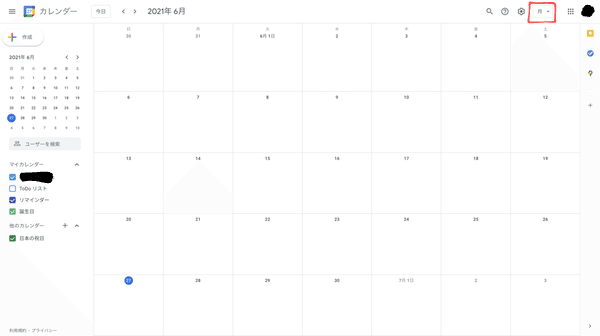
「週単位」や「日にち単位」になっている人は、右上の▼から変えることができます。
また、ショートカットキを使用するものおすすめです。
[D] [日]表示に切り替える
[W] [週]表示に切り替える
[M] [月]表示に切り替える
カレンダーが開けました。
このまま日記を書いてもいいのですが、この状態だとプライベートの予定や仕事の予定、日記を1つのカレンダーに入力してしまうことになります。
そうすると、少し見づらくなっってしまうので、ここでは、日記だけのカレンダーを作る方法を紹介します。
2.日記用のカレンダーを作る
デフォルトで次のカレンダーがあります。
・自分の名前のカレンダー
・ToDoリスト
・リマインダー
・誕生日
これをそのまま使っても問題ありません。
ただ、日記用に別のカレンダーを作りたい人は、左にある「他のカレンダー」の右の+をクリック。
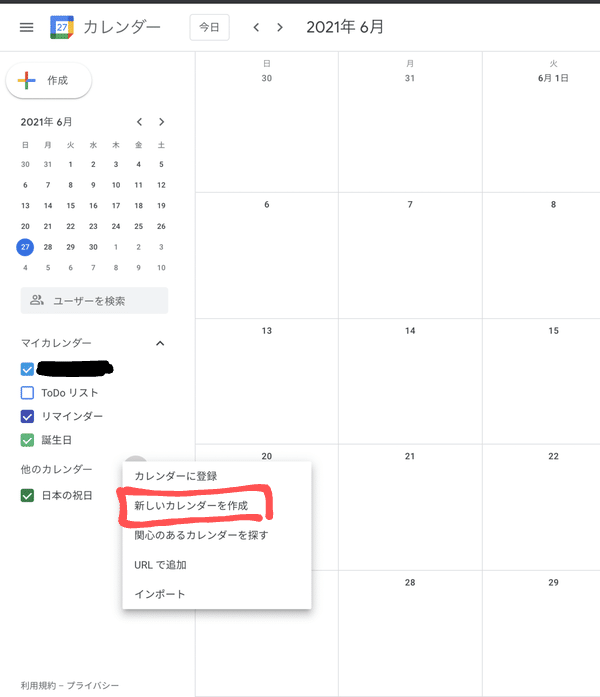
「新しいカレンダーを作成」をクリック
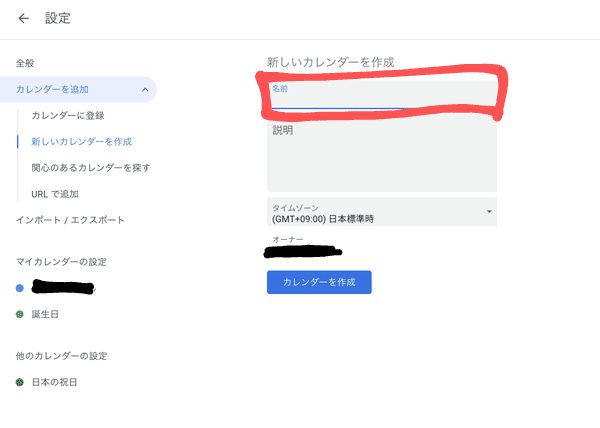
カレンダーに名前をつけます。
名前は自分のわかりやすいものに設定します。
日記ようのカレンダーにしたいので、ここでは「日記」と書きます。
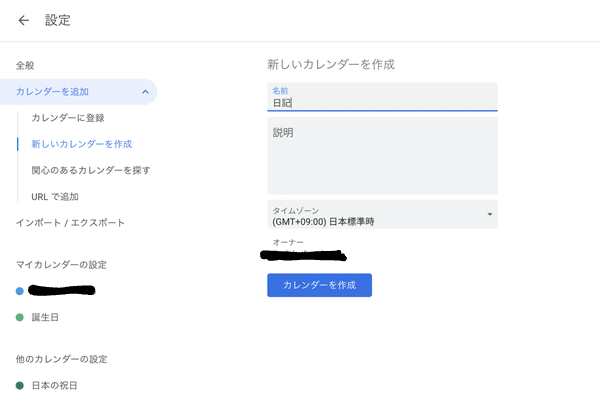
名前をつけたら、下のカレンダーを作成をクリック。
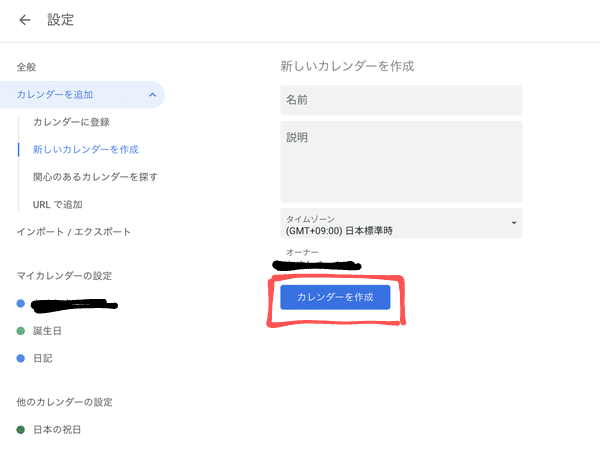
左の「マイカレンダーの設定」のところに新しいカレンダーが作成されます。
3.日記を書く
カレンダーの作成は、パソコンでしかできませんが、日記を書くことはパソコンでもスマホでもできます。
〈パソコン〉
左上の←からカレンダーに戻ります
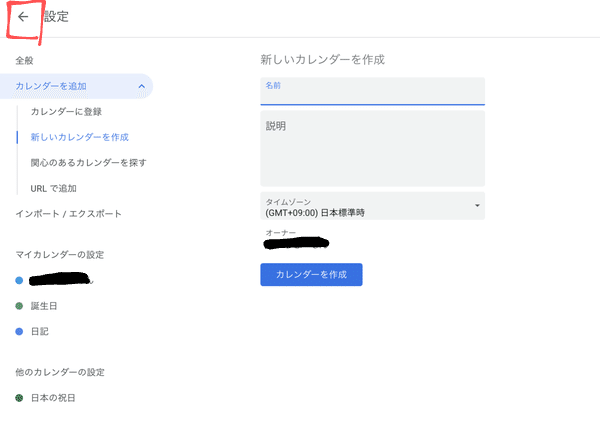
書く方法は2つあります。
・左上の「+作成」をクリック
・書きたい日にちをクリック
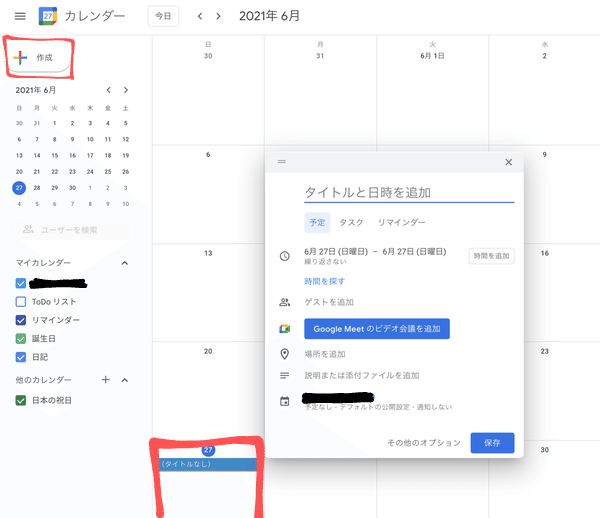
この画面が出てきます。
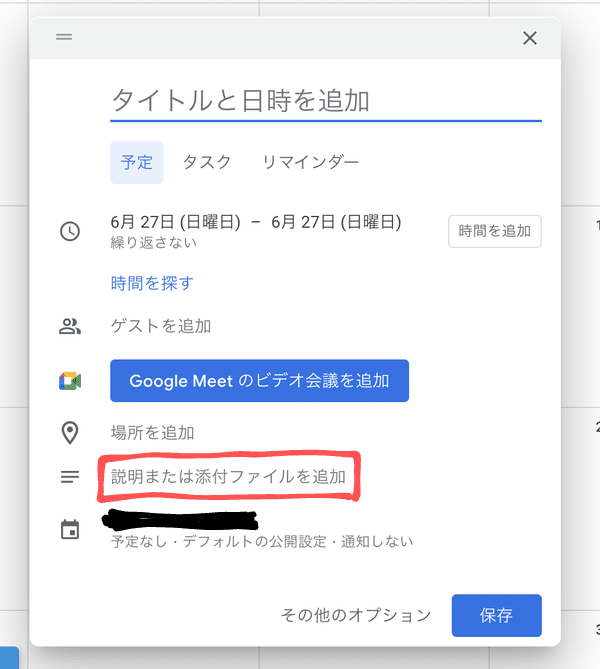
「説明または添付ファイルを加」を押すと、たくさん書けるようになります。
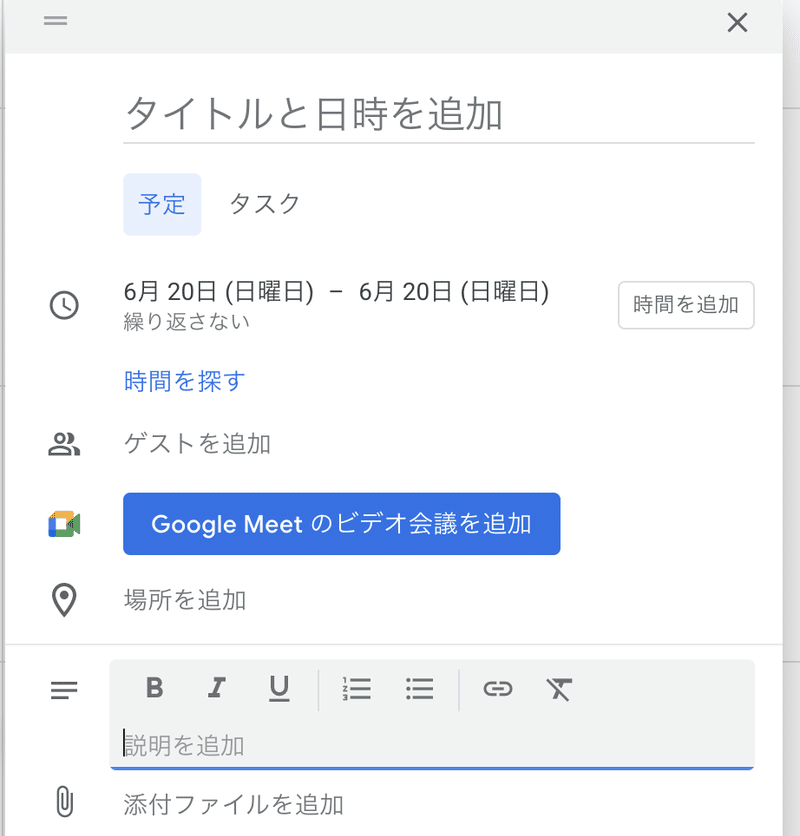
このまま保存してしまうと、自分の名前のカレンダーに保存されてしまうので、先程作成した日記用カレンダーに記録します。
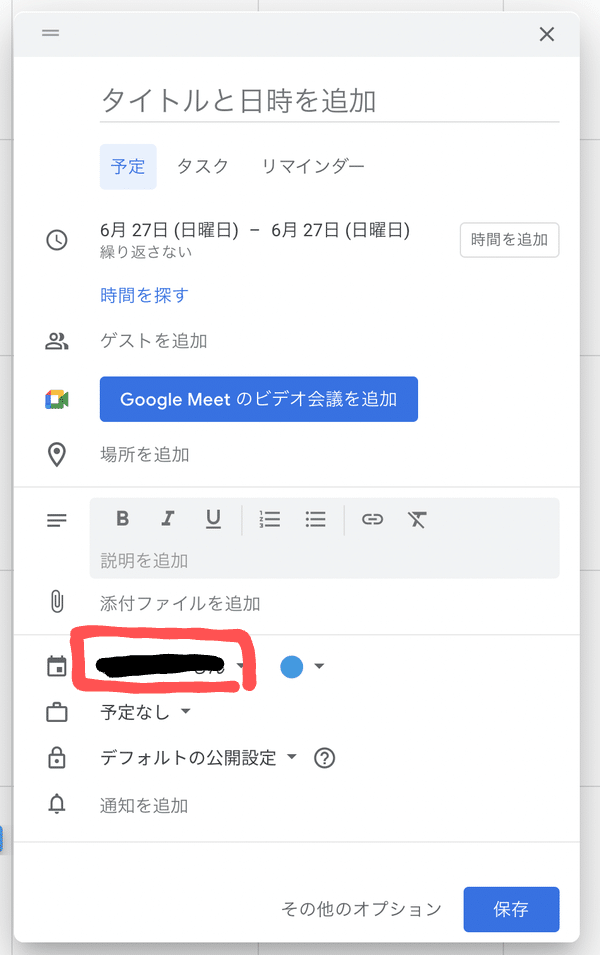
自分の名前をクリック
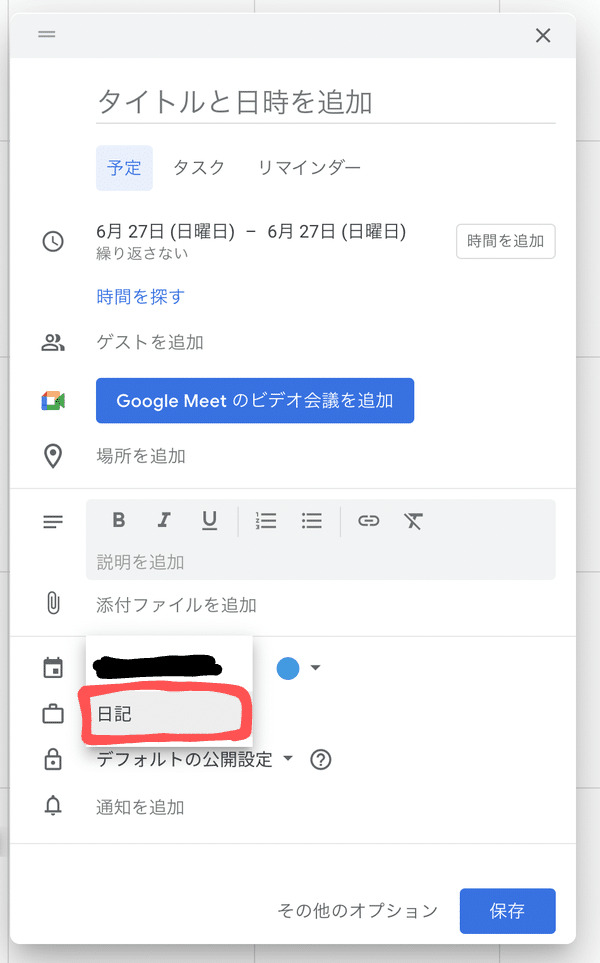
先程作った「日記」がでてくるのでクリック
これで、日記用カレンダーに保存されます。
「カレンダーに表示される色を変えたい場合」
色がついている○をクリックすると、色を変えることができます。
保存を押すと、カレンダー上に日記が表示されます。
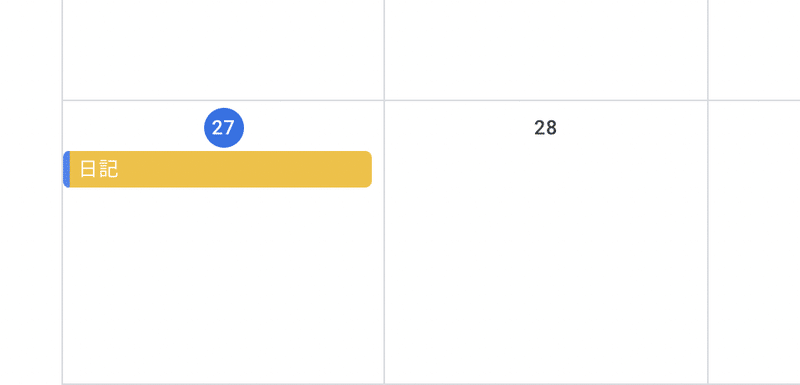
〈スマホ〉
アプリを開きます。
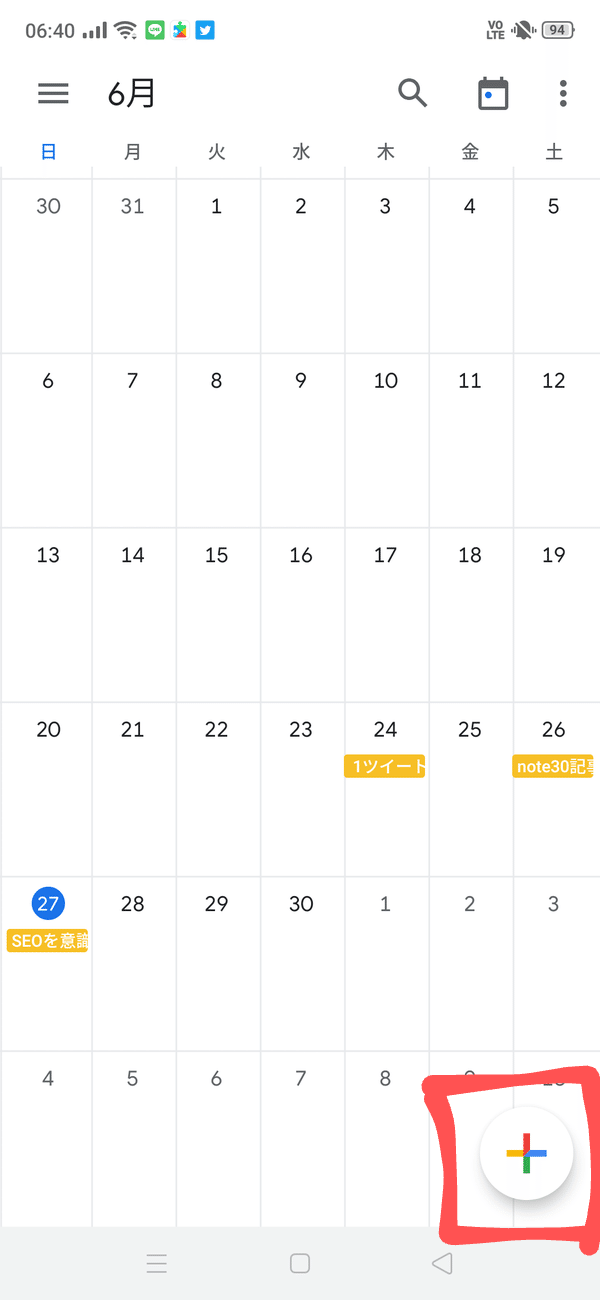
右下の+ボタンをタップ
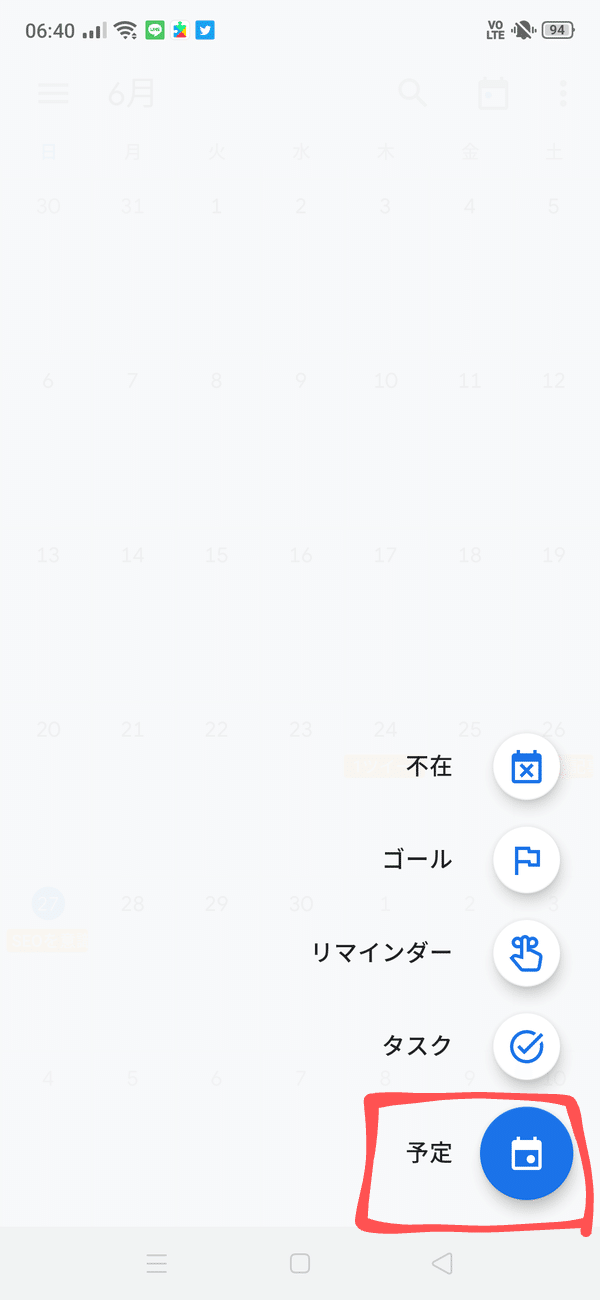
「予定」をタップ
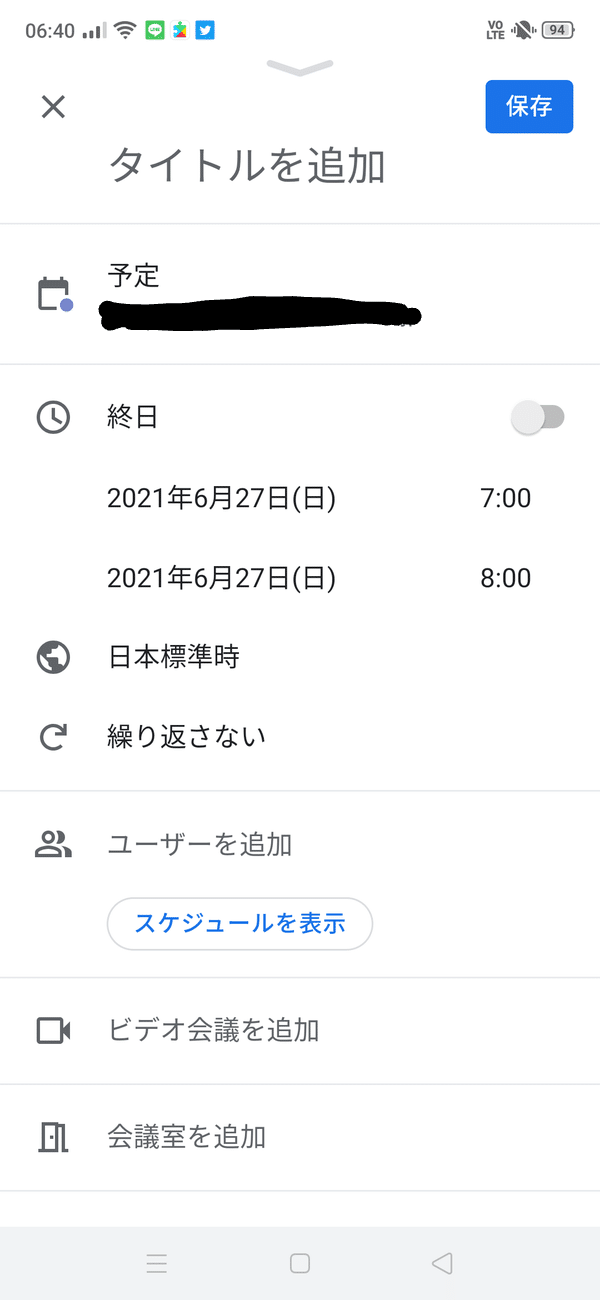
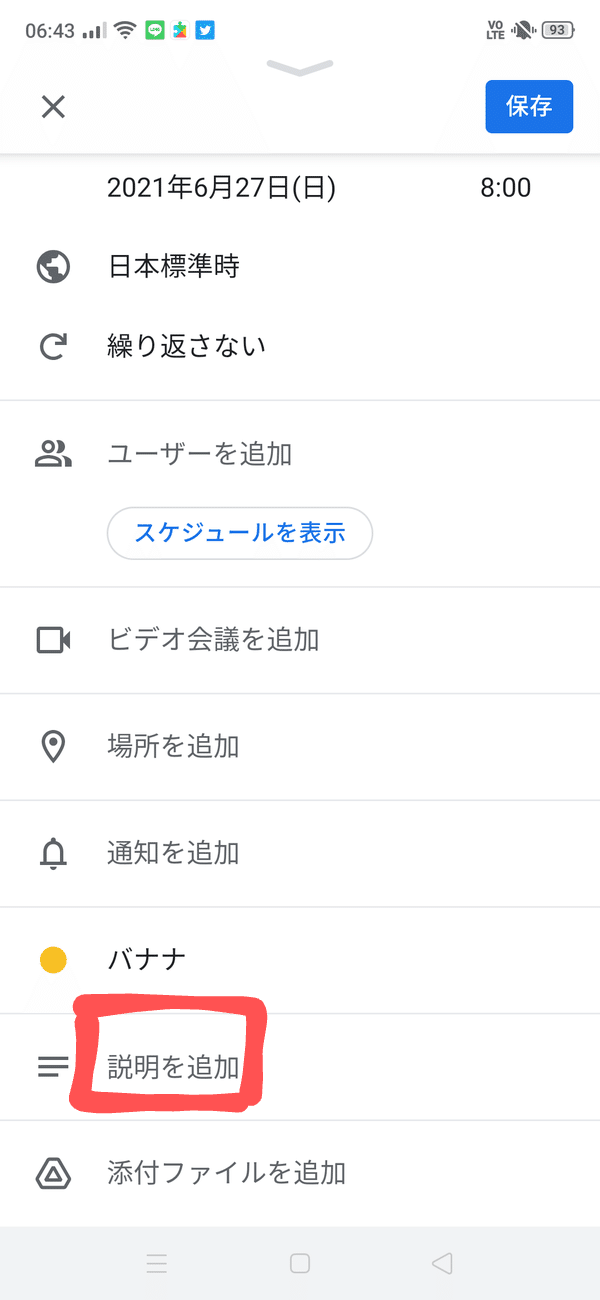
タイトルを入れたら、「説明を追加」のところに日記を書きます。
色も好きなものに変えることができます。
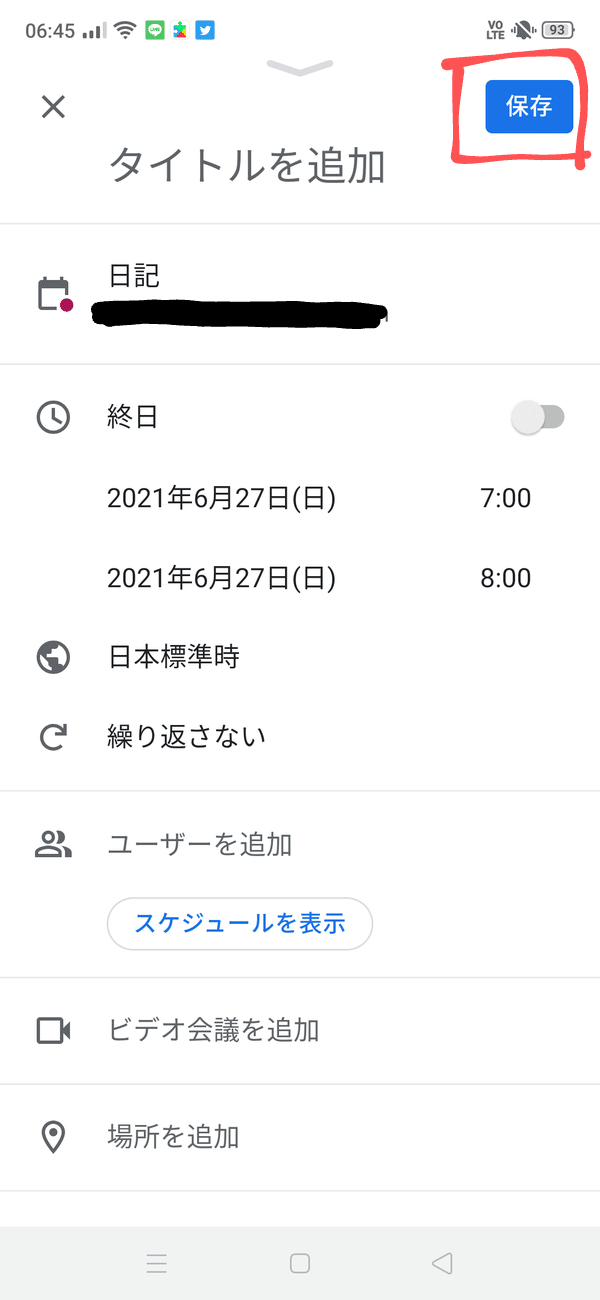
書けたら、右上の「保存」をタップ
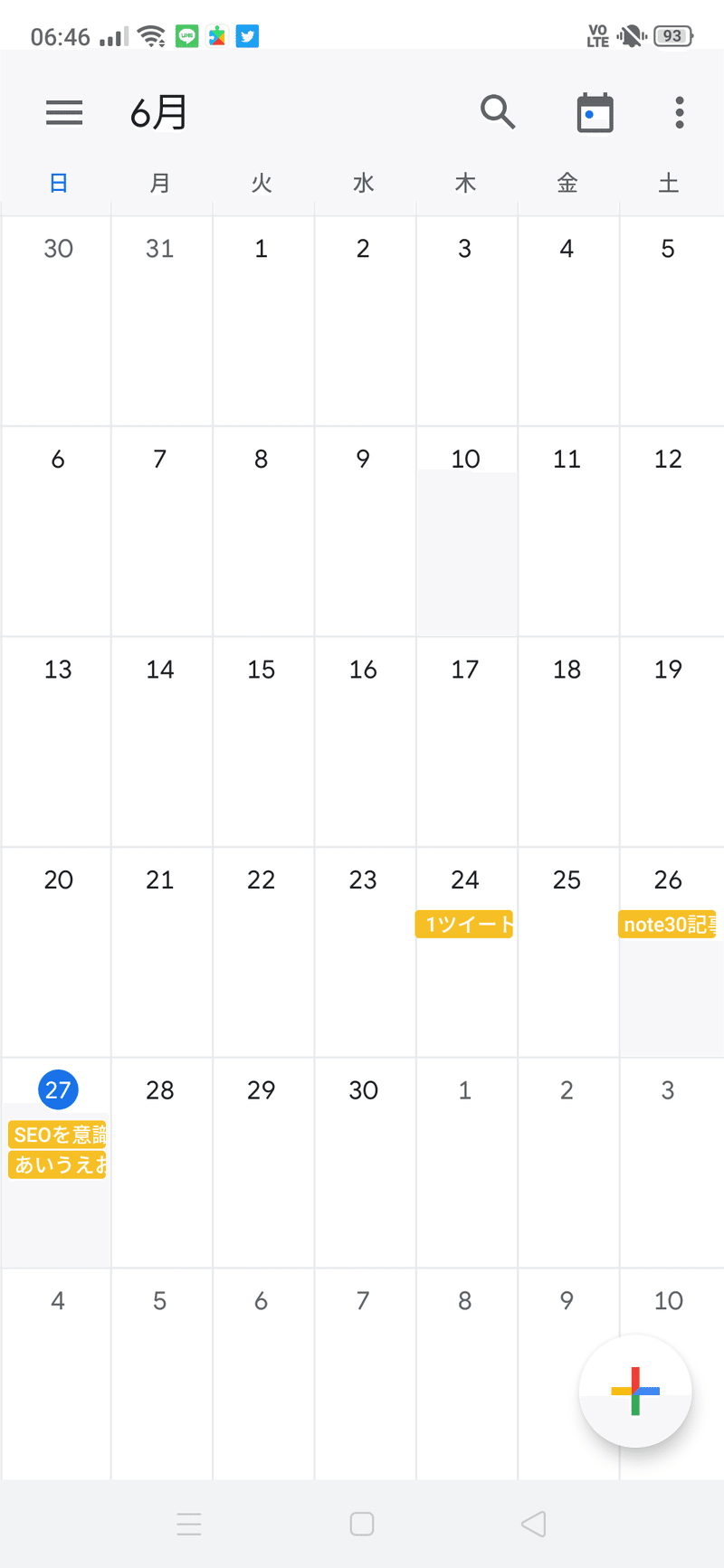
書いた日記がカレンダー上に表示されます。
まとめ
今回は、Googleカレンダーで日記を書く方法についてお話させていただきました。
・Googleカレンダーを開く
・日記用のカレンダーを作る
・日記を書く
少しでも参考になれば、嬉しいです。
最後まで読んでいただき、ありがとうございました。
この記事が気に入ったらサポートをしてみませんか?
