
【マイクラ】MODを超簡単に導入できる『Prism Launcher』の使い方解説
Prism Launcherとは?
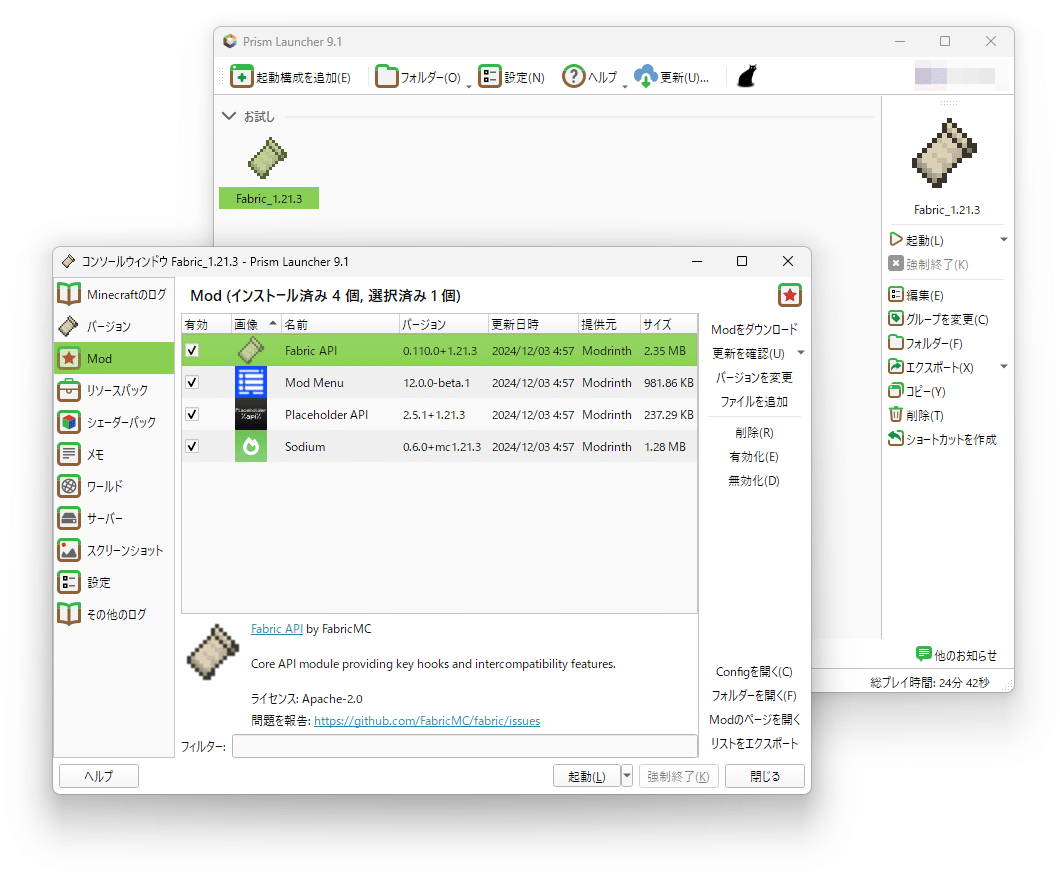
マイクラの面倒くさいMOD導入を、ちょ~~~簡単にできる最強ランチャーです!
MODローダーの導入から、MODとその前提MODのダウンロードまで、ボタンをポチポチ押すだけですべて自動でやってくれます。
また、導入後にMODの更新もワンボタンででき、「起動構成」でMOD環境を完全に分けれます。CurseForgeとModrinthに両対応で、日本語対応、軽量で動作もサクサク。
マイクラのMODで遊びたいなら、激しくおすすめします!!!
導入手順
早速ですが、Prismを実際に使ってみましょう。きっと気に入りますよ!
まずは導入から。
1. Prism Launcherをインストール
① https://prismlauncher.org を開いて「Download Now」をクリック

② ダウンロードページに飛ぶので、「Installer (.exe)」をクリック(macOSの場合は「Download (Universal)」になっているはず)
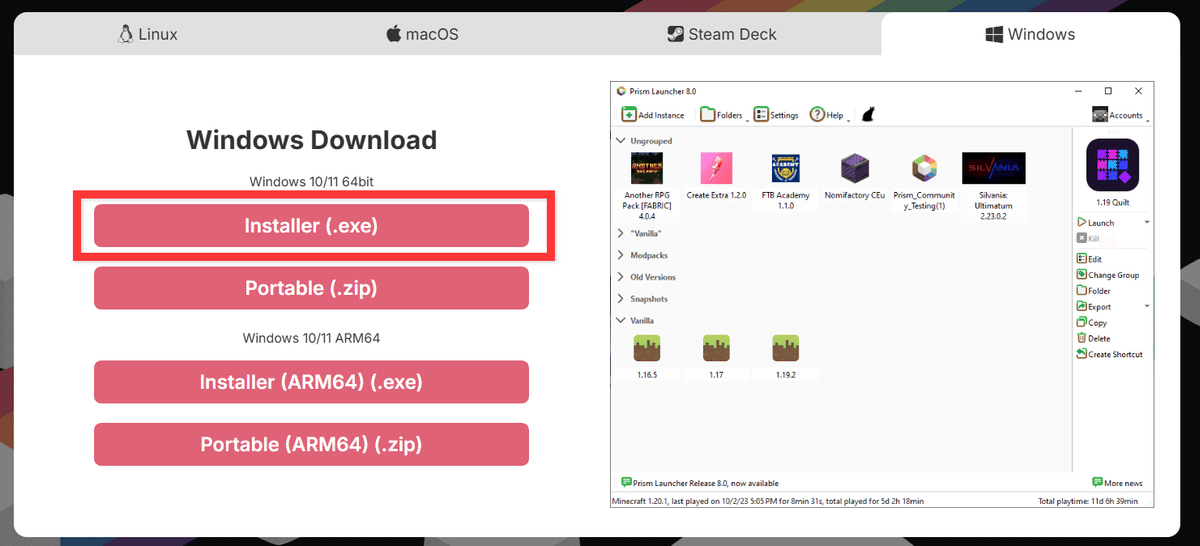
③ インストーラーがダウンロードされるので実行
(Edgeブラウザの場合は、右上にダウンロードの表示がでるので「ファイルを開く」をクリックすればOK。もしくはダウンロードフォルダーから開いてください)

④ インストーラーが開くので「次へ」をクリックしていって、「インストール」をクリック

⑤ インストールが進むと、Visual C++ランタイムのインストーラーを実行してもいいか聞かれるので、「はい」を選択(Prismの動作に必要です)

⑥ あとはインストールが終わるまで待って、「完了」をクリック

2. 初回セットアップ
インストールを完了すると、自動的に「Prism Launcher クイックセットアップ」というのが表示されるのでこれを済ませます。
① まず言語の選択。「日本語」が自動的に選択されると思うので、そのまま「次へ」をクリック

② Javaの設定。特にいじらなくて良いので「次へ」をクリック
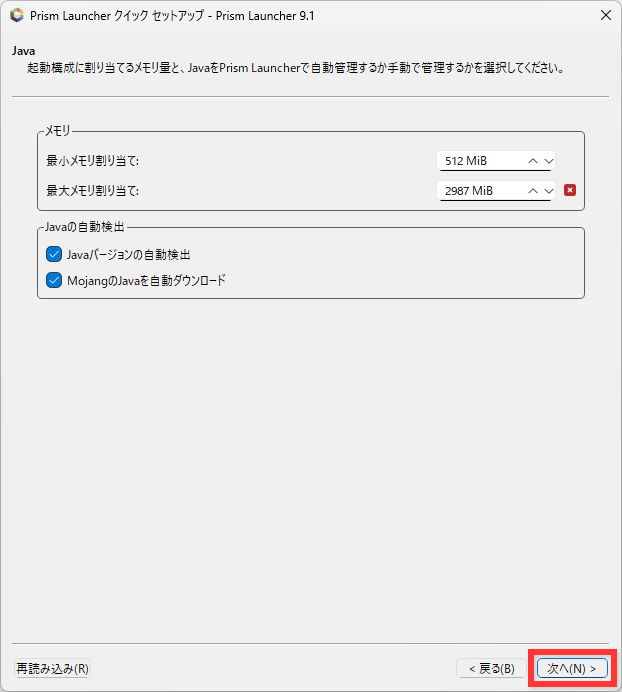
③ テーマの選択。デフォルトのシステムテーマは見づらい(特にWindows 11は絶望的)ので、「Widgets」で「Bright」を選択
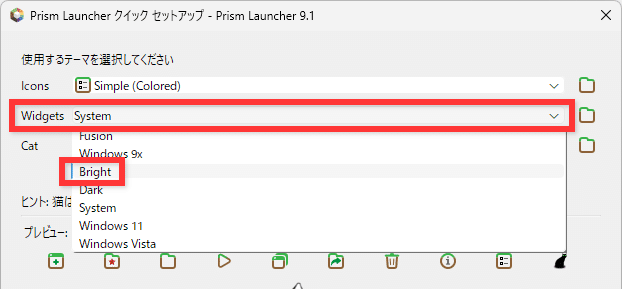
④ UIの見た目が変わるので、「次へ」をクリック
⑤ アカウント追加。「Microsoftアカウントを追加する」をクリック
(マイクラを購入したアカウントにログインする必要があります)

⑥ ログイン方法が2つ出てきますが、今回は下のデバイスコードを使う方でやります。コードの右にあるボタンを押してコードをコピーし、青色のリンク部分をクリック
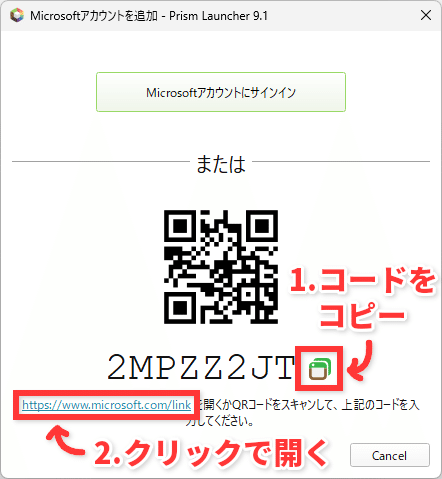
⑦ ブラウザでMicrosoftのサイトが開くので、さっきコピーしたコードを貼り付けて、「アクセスを許可」をクリック

⑧ Microsoftアカウントのパスワードを入力(まだMicrosoftアカウントにサインインしていない場合はサインインの画面になるので、メールアドレスとパスワードを入力してください)
⑨ 入力できたらこんな感じの表示になるので、「同意」をクリック
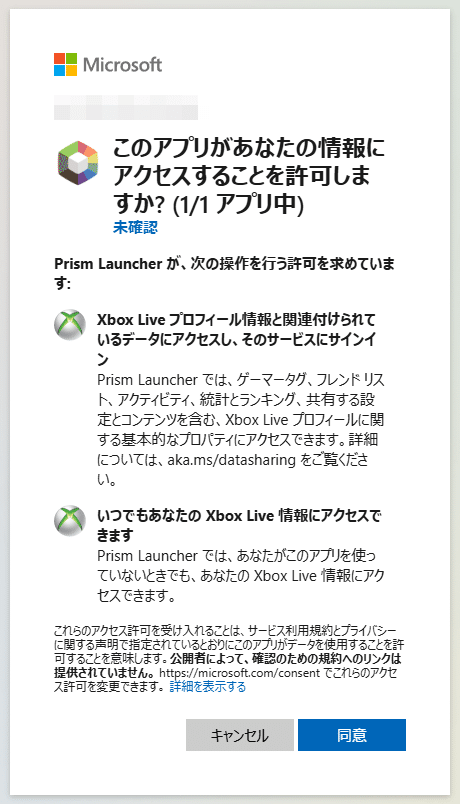
少し待てば、Prism Launcher側でログインが完了するはず!
基本的な使い方
ログインが完了すれば、Prism Launcherのメイン画面が表示されるはずです。
MOD導入(起動構成の作成~)
それではいよいよマイクラにMODを入れてみましょう。ボタンをぽちぽちしていくだけなので簡単です!
① 左上の「起動構成を追加」をクリック

② 起動構成の作成画面が表示されるので、ここで遊びたい「Minecraftのバージョン」と「MODローダー」のバージョンを選択。
(なお、上部の「名前」で起動構成の名前、「グループ」でグループ分け、左上でアイコンの変更が可能。ただし「名前」はフォルダ名にもなるので日本語は入れない方が無難)
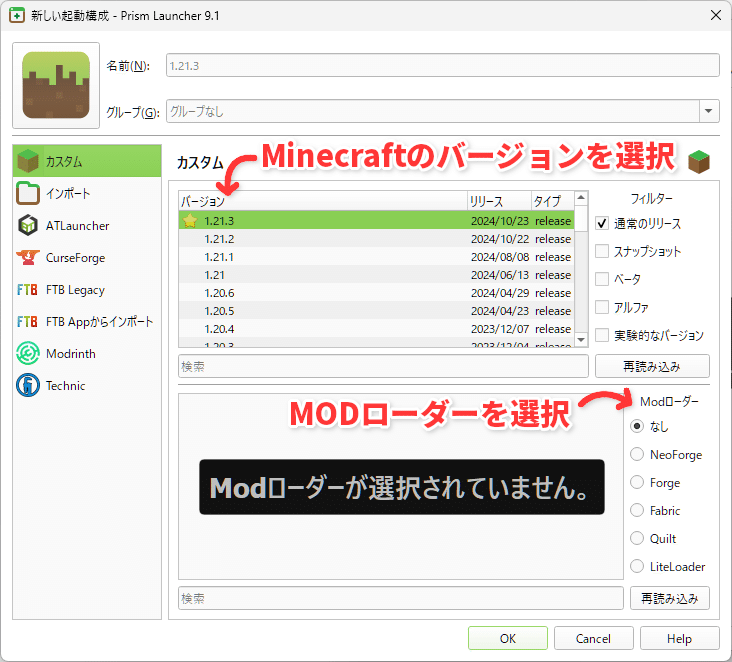
※MODローダーとは?
MODを動作させるために必要なもので、MODによって対応しているMODローダーが違います。
主にForgeとFabricに二分でき、対応MODの傾向が違います。NeoForgeはForgeの1.20.1以降の派生、QuiltはFabricの派生(ただしベータ版)、LiteLoaderは1.12.2以前用のものです。
今回は試しに1.21.3のFabric環境を作ってみます。
バージョン一覧で「1.21.3」を選択し、Modローダーで「Fabric」を選択。ついでに名前とグループ、アイコンも設定。
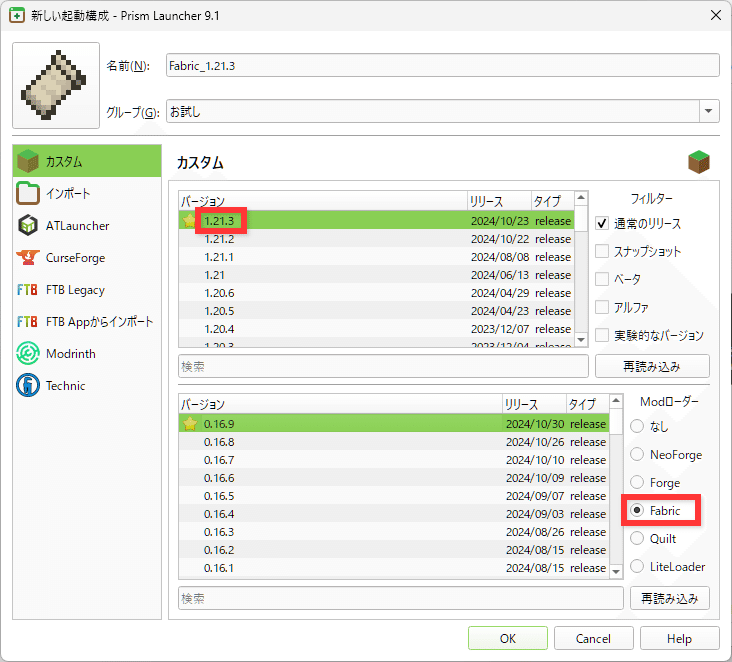
③ 設定できたら右下の「OK」ボタンをクリック
④ 起動構成が作成されるので右側の「編集」をクリック

⑤ コンソールウィンドウが開くので、左側の「Mod」をクリックし、「Modをダウンロード」をクリック
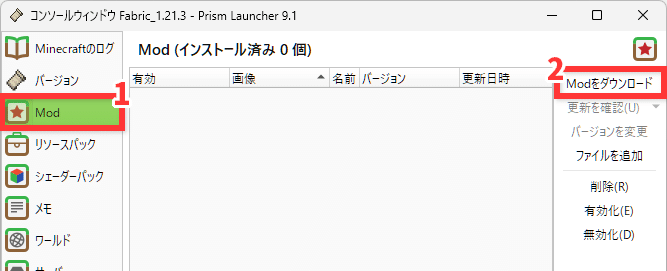
⑥ MODのダウンロード画面が開くので、上部の検索欄に入れたいMODの名前を入力し、そのMODをクリックして「ダウンロードするModとして選択」ボタンで選択状態にする。
(左側でModrinthとCurseForgeどちらからダウンロードするかを切り替えられます)

※入れたいMODが表示されないよ?
MOD名に半角スペースが入っている場合は、OR検索になるので上の方に表示されないことが多いです。MOD名を "" で囲って検索すると完全一致の検索になるのでやってみてください(例:Mod Menuなら"Mod Menu")。
それでも表示されない場合は、手順②で選んだマイクラのバージョンやMODローダーが間違っている可能性が高いです。入れたいMODのページで対応しているバージョンとMODローダーをよく確認して、最初からやり直してください。
今回は試しにMod Menu(入れたMODの一覧を表示)と、Sodium(軽量化)の2つを入れてみます。
⑦ 入れたいMODをすべて選択できたら、右下の「確認」ボタンをクリック
⑧ 確認画面が出てくるので「OK」をクリック
(ここで自動的に前提MODも取得して入れようとしてくれます。この場合、Fabric APIとText Placeholder APIがそうですね)

これでMODの導入は完了です。
右下の「起動」ボタンをクリックして実際に起動してみましょう。
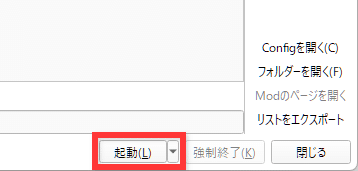

初回ダウンロードが終わるまでしばらく待てば起動するはず!
設定はすべてデフォルトのものになるので、起動したら「Language」から言語を日本語に変えておきましょう。視野やビデオ設定などの変更も忘れずに。
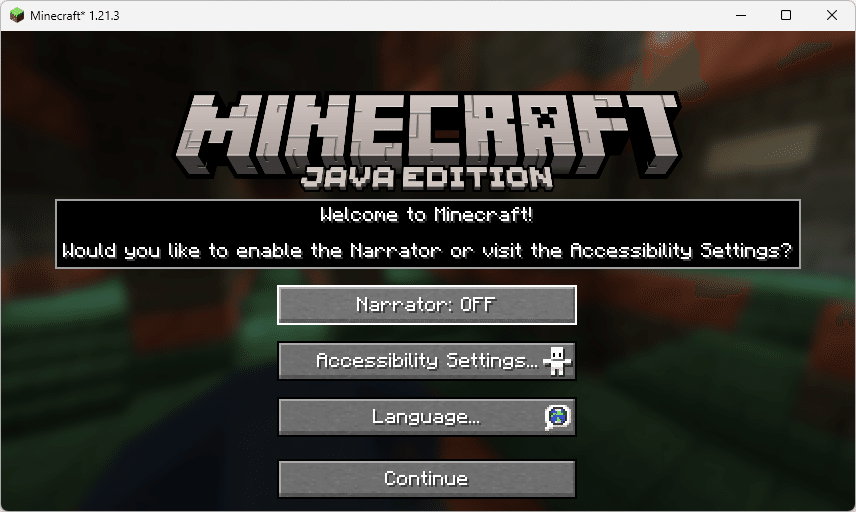
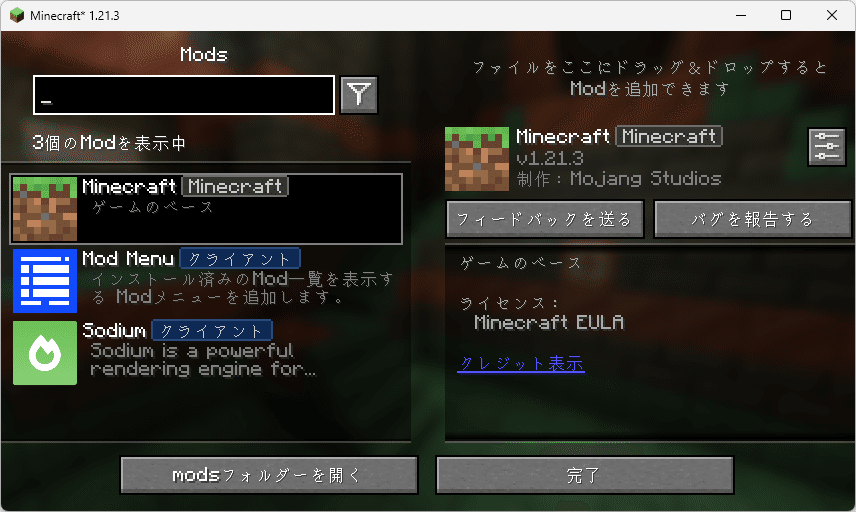
MODの更新
MODは不定期に更新されますが、Prism LauncherではMODの更新をワンボタンでできるようになっています!
バグ修正や新機能が追加されることもあるので、なるべくMODは最新版を使いましょう。
やり方はModページで右の「更新を確認」をクリックして、
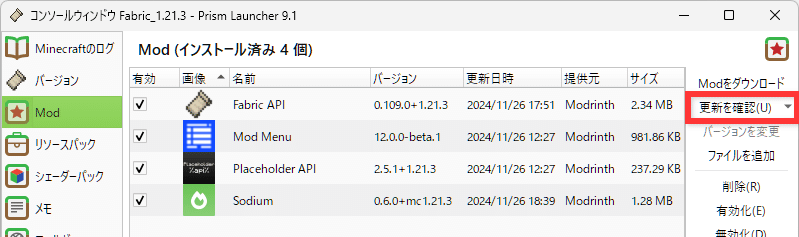
更新がある場合はこういうのが出るので「OK」をクリックするだけ。楽ちん!
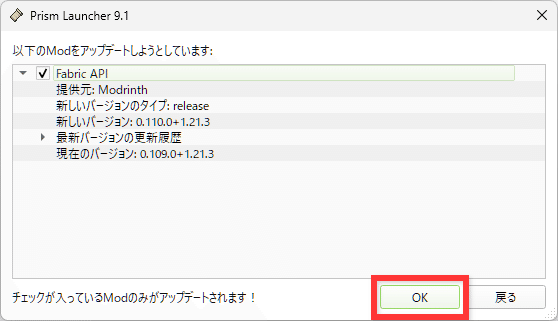
MODの無効化・削除
導入したMODが要らなくなることもあると思います。その場合は、右の「削除」で選択したMODを削除できます。
また、左端のチェックボックスで一時的に無効化することもできます。

リソースパック・シェーダーパックの導入
リソースパックとシェーダーパックも、MODと同じようにダウンロードできます!

ただし、9.1時点ではパックの更新はできないので注意(次期バージョンの10.0で実装されるはず)。
なお、ModrinthやCurseForge以外で配布されているパックを導入したい場合は、パックのファイルをこのコンソールウィンドウにドラッグ&ドロップするか、右側の「追加」からファイルを選択してください。
MODリストのエクスポート
入れているMODのリストを作りたい時ってあると思います(主に動画投稿者や配信者さん)。
その機能、あります!
Modページ右下の「リストをエクスポート」をクリック。
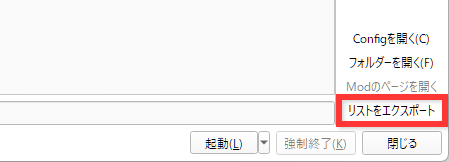
するとエクスポート画面が出てくるので、フォーマットを「プレーンテキスト」にし、追加情報で「バージョン」や「URL」などにチェックをいれることで「結果」にリストができます。

あとは左下の「コピー」ボタンを押して、クリップボードにコピーしてください。
「テンプレート」で細かくカスタマイズもできます。
ちなみに、フォーマットをmarkdownにしてDiscordに貼り付ければ、このようにリンク付きテキストにできます。↓
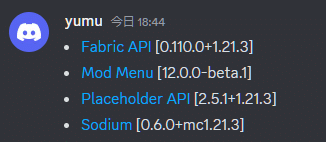
MODパックの導入
外部ランチャーといえば「MODパック」です!
MODパックとは、複数のMODを一つにまとめたもので、誰かが構築したMOD環境を遊ぶことができます。
導入は簡単で、「起動構成を追加」から、左側のATLauncherやCurseForge、FTB Legacy、Modrinthにそれぞれのプラットフォームで公開されているMODパックが表示されるので、そこからMODパックを選んで「OK」を押すだけ。

CurseForgeの注意点
CurseForgeのMODパックの場合は、サイトの仕様で画像のように一部のMODがダウンロードできないときがあります。
この場合は「不足分をすべて開く」ボタンをクリックするとブラウザでダウンロードページが直接開くので、一つずつタブを確認して全部ダウンロードしてあげてください。
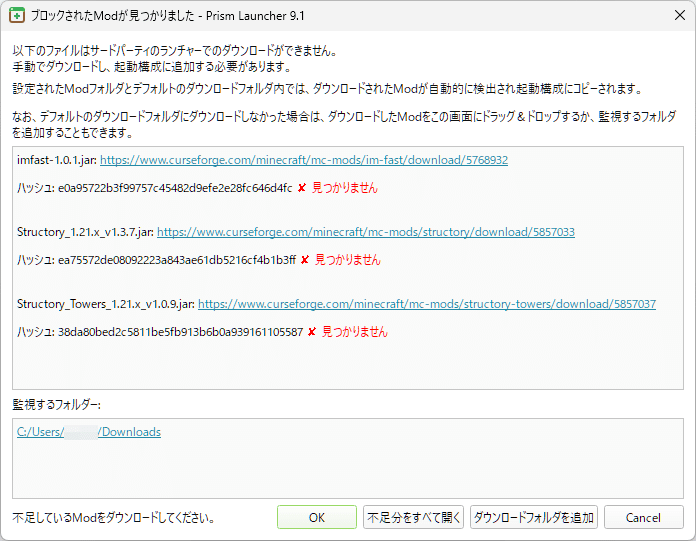
ダウンロードフォルダに入ったMODファイルは自動的に認識されるので、左下に「すべてのModが見つかりました」と表示されたら「OK」して大丈夫です(ダウンロードフォルダから自動的にMODファイルをコピーしてくれます)。

MODパックの更新
導入後は、コンソールウィンドウからパックの更新もできます。
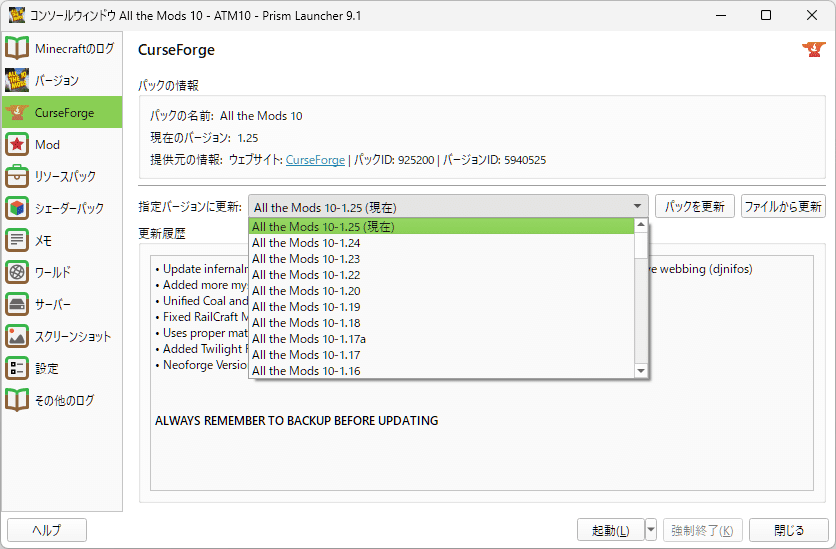
Minecraft Launcherから起動構成を移行
公式ランチャーの起動構成は、すべてPrism Launcherに移行しちゃいましょう!
以下、手順。
「起動構成を追加」から、移行したい起動構成と同じマイクラのバージョンとMODローダーを選択して作成
右側の「フォルダー(F)」をクリックすると、作成した起動構成のフォルダーが開くので、さらに中にある「minecraft」フォルダーを開く
Minecraft Launcherの方で移行したい起動構成のフォルダーを開く(変更していない場合は"C:\Users\ユーザー名\AppData\Roaming\.minecraft"。またはWin+Rから"%APPDATA%\.minecraft"を入力で一発)
config、mods、resourcepacks、savesフォルダーと、options.txtファイルを手順3で開いた移行元のフォルダーから、手順2で開いたPrismのフォルダーにコピー&ペーストする
これで完了。
ただし、導入しているMODが追加で他のフォルダーやファイルを作成している場合はそれもコピーしてあげてください(よく分からなければいっそ全部コピペしてもいいです)。
なお、この状態でMODの「更新を確認」をすると提供元(provider)の選択がでますが、「確認」または「すべて確認」で大丈夫です。
Prismを経由せずに入ったMODなので、ダウンロード元との紐づけを行う必要があるだけです。

他ランチャーの場合
他の外部ランチャーからでも、上記と同じ要領で移行できると思います。
ちなみに、CurseForge AppとModrinth Appの起動構成はPrismでインポートできます。各ランチャーで起動構成をエクスポートし、「起動構成を追加」から左側の「インポート」でエクスポートした起動構成を選択してください。
メモリ割り当ての変更方法
マイクラに割り当てるメモリ量を変更する方法もお教えしましょう。
マイクラのFPSが安定しなかったりカクつく場合には、4096MB以上割り当てることをおすすめします。
① 上部の「設定」をクリック

② 設定が開くので左側の「Java」をクリックして、「最小/最大メモリ割り当て」のところを変更(最小と最大は同じ値にすることを推奨)

ちなみに、起動構成ごとに割り当てを変更することもできます。
コンソールウィンドウの「設定」で「メモリ」にチェックを入れ、同じように「最小/最大メモリ割り当て」を変更。

Prism Launcherのアップデート
Prism Launcherはたまにアップデートされて機能が追加されたりします。
上部の「更新(U)…」ボタンでアップデートができるので、必ず覚えてきましょう!

最後に
これであなたもPrism Launcherユーザー!!!
この記事が役に立った場合は『スキ』お願いします!
感想や質問などあればコメントもぜひぜひ。
