
ユメグラガイド導入編【VRモード】
こんにちは、ユメノグラフィア広報のユメノです!
現在ユメノグラフィアでは「VRモード」「デスクトップモード」「ライト版」を提供しています。
今回の記事は「VRモード」をご利用予定の方に向けた導入記事になります!
「VRモード」ならではの臨場感あるユメノグラフィア…気になりませんか?
ユメノグラフィアをVRで行くために、何が必要なのか、どうやってやればいいのか。そんな疑問にお答えしていきます。
またこのnoteと同時公開のFAQでは、よくあるトラブルへの対応なども載せておりますので、そちらのnoteも合わせてご覧くださいね。
▽ FAQ記事はこちらから
◆事前準備
VRでの体験に必要なものはこの3つ!
1.ブロードバンドインターネット接続
リアルタイムでお話をするためには、インターネットも大切です。
アプリのDLをする必要もあるので、しっかり繋げておいてください。
2.VR機器に対応するPC
VR機器が動けるスペックのPCが必要です。推奨スペックについては、公式サイトをご確認ください。
Oculus Rift
Oculus Rift S
HTC VIVE
HTC VIVE Pro
Oculus Quest(Oculus Link)
Oculus Quest2(Oculus Link)
3.VRデバイス
VRモードでの体験のために必須な、VR機器!
現在ユメノグラフィアが対応しているのは、Oculus Rift・Oculus Rift S , HTC VIVE・HTC VIVE Pro , Oculus Quest(Oculus Link)・Oculus Quest2(Oculus Link)です。事前にデバイスの設定とガーディアンの設定も済ませておいてくださいね!
・Oculus Rift/Rift S

Oculusのアップデートはこまめに行われているようです。
チケットの予定時刻の1時間~30分前に必ず一度起動して、アップデートが来ていないか確認してくださいね。
また、アップデートの際に音声の出入力デバイスが変更されることがあるようです!PCの出入力デバイスと同じになっているかどうか確認してみてくださいね!
・HTC VIVE/VIVE Pro

HTC VIVE/VIVE Pro に2020年2月6日から対応しました!
機器の初回セットアップはVIVE公式サイトにある動画をご覧になりながらやってみるとわかりやすいかと思います!
HTC VIVE
HTC VIVE Pro HMD
ユーザーズガイド
もしもセットアップがうまくいかない場合は
以下を試してみてください。
・HMD
→HMDの位置がベースステーションの範囲以内になっているかを確認する。範囲内になければ位置を移動する。
・コントローラー
→コントローラーを充電する。その後コントローラーのペアリングが行われているかを確認。ペアリングされていなければコントローラーのアイコンを右クリックしペアリングを選択。画面の指示に従いペアリングを行う。
・ベースステーション
→ベースステーションが電源に接続されているかを確認。ベースステーションの更新を確認。最新バージョンへ更新されていなければデバイスを更新より更新。
・Oculus Quest/Quest2(Oculus Link)

Oculus Linkを使用する形でのOculus Quest/Quest2に2021年5月26日から対応しました!
Oculus LinkとはVR要件を満たしたPCと、Quest/Quest2をUSBケーブルで接続することでRift/Rift S用のコンテンツを体験できる機能です。
※現状、PCと無線接続するOculus Air Linkには未対応です。
PCの推奨スペックや、ユメノグラフィアでご使用いただけるUSBケーブルは以下のOculus公式サイトをご覧ください!
Oculus Linkについて
セットアップの流れは以下の通りです。
事前にOculus Quest/Quest2の充電を済ませておいてください
↓
VR要件を満たしたPCにOculus Linkソフトウェアをインストールします
(Rift/Rift S用ソフトウェアと同じものなので、既にインストール済みの方は新たにダウンロードする必要はございません。)
↓
Oculus Linkソフトウェアの「デバイス設定」から「ヘッドセットを追加」を選択し、QuestまたはQuest2を選びます
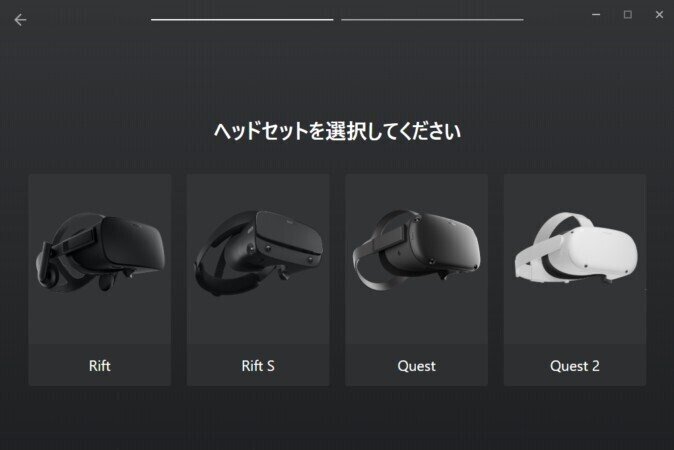
↓
Quest/Quest2を起動した後、USBケーブルを用いてPCと繋げます
↓
Quest/Quest2内の画面指示に従い、Oculus LInk機能をONにします
↓
Rift/Rift s用のホーム画面に移行したらセットアップは完了です
※Quest本体のマイク・スピーカーをご使用の際には、音声入出力デバイスに「Oculus Virtual Audio Device」を必ず設定してください。

※現状、音声の乱れが発生する可能性があるため外部マイクのご使用は推奨しておりません。外部マイク・スピーカーのご使用で音声のトラブルがある場合にはQuest本体のマイク・スピーカーをお試しいただきますようお願いいたします。
詳しくはFAQやOculus公式サイトをご覧ください!
続きまして、ユメグラアプリの導入方法です!
◆アプリ導入方法
ユメノグラフィアのアプリ導入方法について、改めてご説明します。
1.公式サイトでアカウントを作成
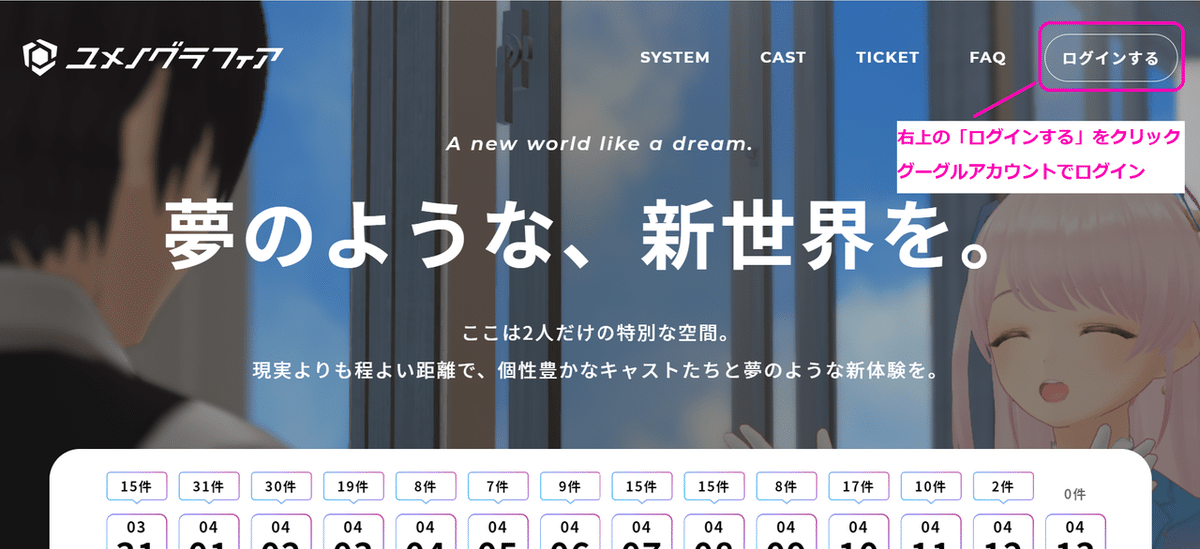
公式サイトの右上にあるアイコンをクリックし、アカウントを作成してください。
アカウント作成には、Googleアカウントと電話番号が必要です。
利用規約を確認し、任意のGoogleアカウントでログインした後、SMS認証の画面が表示されますので、指示に従って入力してください。
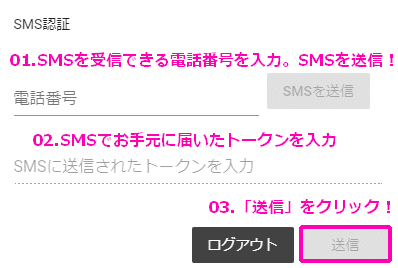
これで、アカウントの作成&ログインが完了です!
2.プロフィールの設定をする
案外見落としがちですが、プロフィールの設定は重要です。

こちらで設定したプロフィールやニックネームがキャストさん側に表示されます。
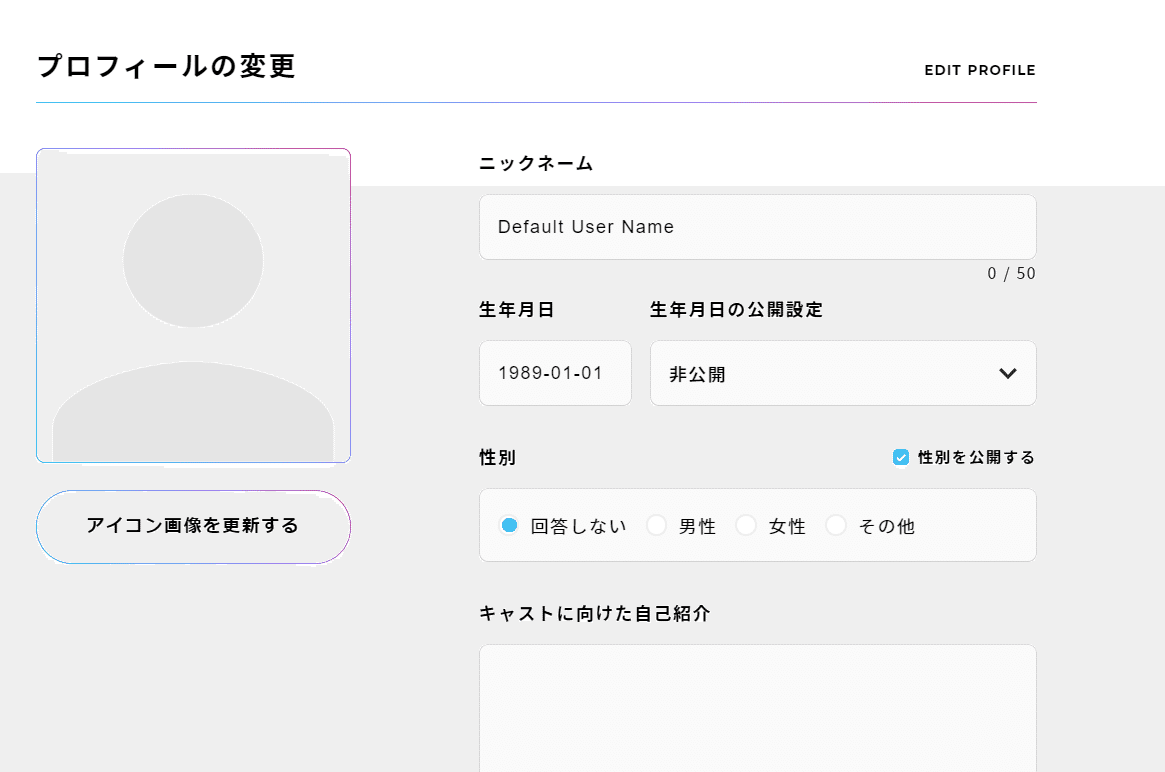
デフォルトだと「Default User Name」さんとなってしまい、キャスト側から誰なのかわからない状態になってしまいますので、是非自分の名前(もちろんハンドルネームもOK!)を入れてくださいね。
Twitterで使用しているアイコンを使用して頂けると、よりわかりやすいかもしれません!
3.アプリダウンロード
マイページにて「アプリをダウンロードする」をクリックし、ユメノグラフィアアプリをダウンロードしてください。

アプリはzip形式での配布をしています。Yumenographia.zipというファイル名です。
◆起動方法
下準備はここまで!あとはアプリの起動までを説明します!
1.DLしたアプリを展開する
Yumenographia.zipを展開してください。
2.起動する
VRデバイスがPCに接続され、起動している状態でYumegra.exeを起動してください。
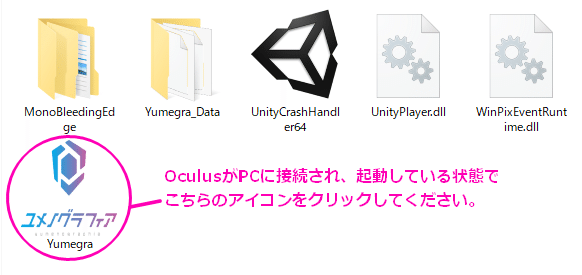
初回起動時にはWindowsから起動の確認が入ります。
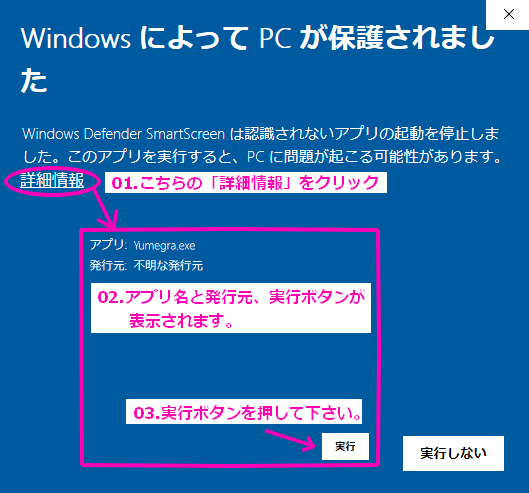
詳細情報を確認して実行してください。
3.ログイン
ログインをするためには、VRトークンが必要です。
そのトークンは、ブラウザ上でマイページに行き、VRトークンを取得をクリックすることで発行できます。

Yumegra.exeを起動した後(その前でもOKです!)ブラウザでマイページに行って下さい。
そこでVRトークンを取得! 取得したトークンをexe内の入力欄にコピー&ペーストして下さい。(※5月26日のアップデートで、一度トークンを入力すると次回以降入力が不要になりました。)
4.入室準備
トークンを入力すると、入室前の画面にうつります。
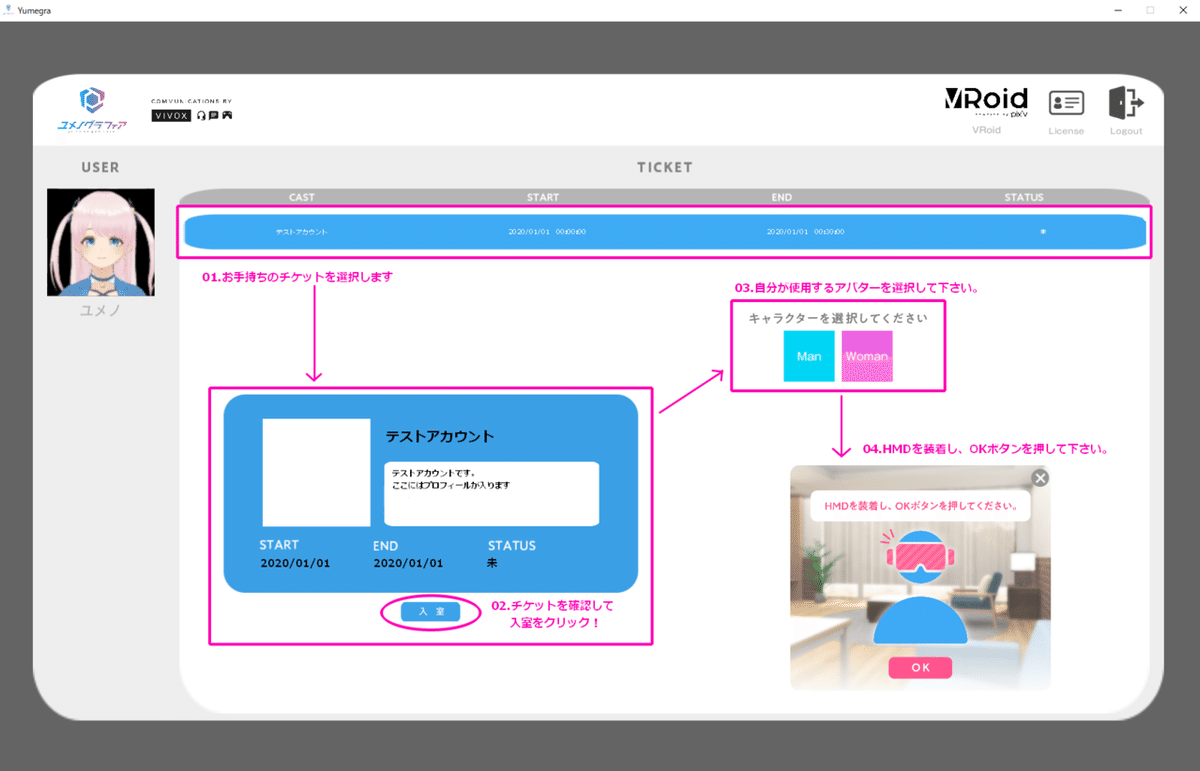
持っているチケットを選択すると、対応するキャストの情報が表示されます。
チケットには「チケットの開始時刻」以降に入室できます。
※体験開始時刻から10分が経過してもゲストの入室が行われないとキャンセル扱いとなってしまうので、必ず10分以内の入室をお願いいたします。
例:「12:00~12:30」のチケットの場合、「12:00~12:10」がゲストの入室可能時間となります
※キャストの入室が遅れた場合、開始時刻になっても入室できない場合があります。
※事前の動作確認は「動作確認用チケット」にてお願いいたします。
自分が使用するアバターを選択し、HMDを装着するよう指示が出ますので、装着してOKボタンを押して下さい。
時間が来たら入室出来るよう、余裕を持った準備をお願いします!
◆操作方法
ここからは、HMDでの操作になります。
各デバイスのコントローラーの設定は以下の通りです。
Oculus Rift / Rift S , Quest/Quest2(Oculus Link)
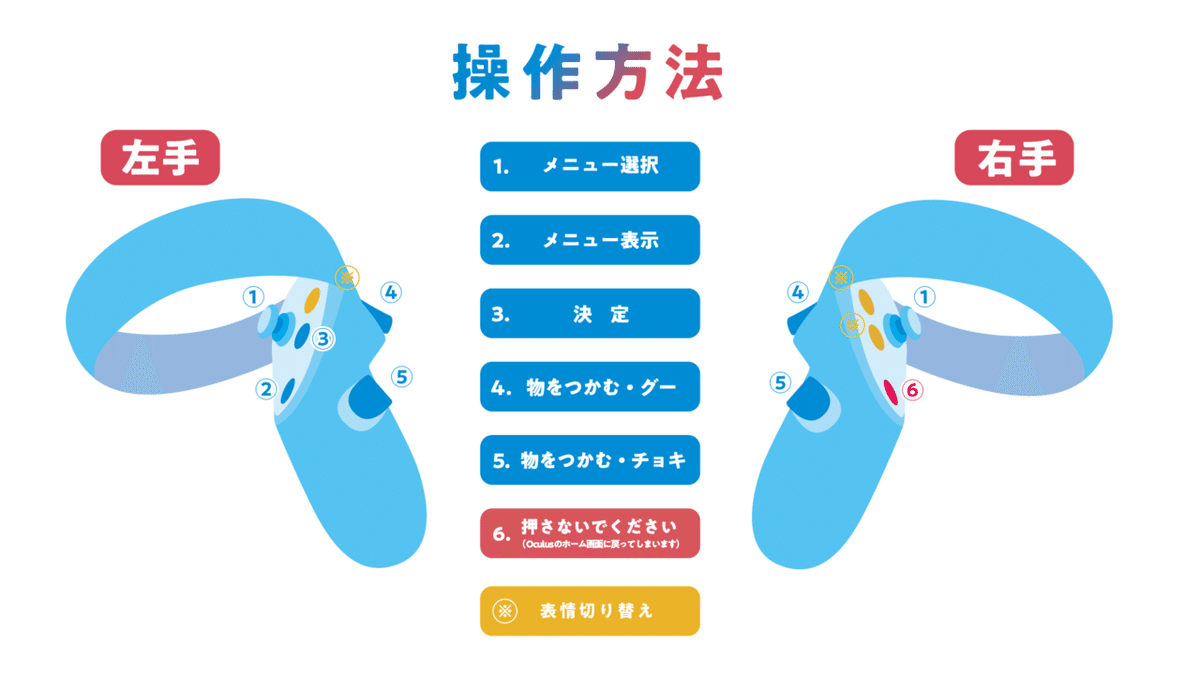
HTC VIVE / HTC VIVE PRO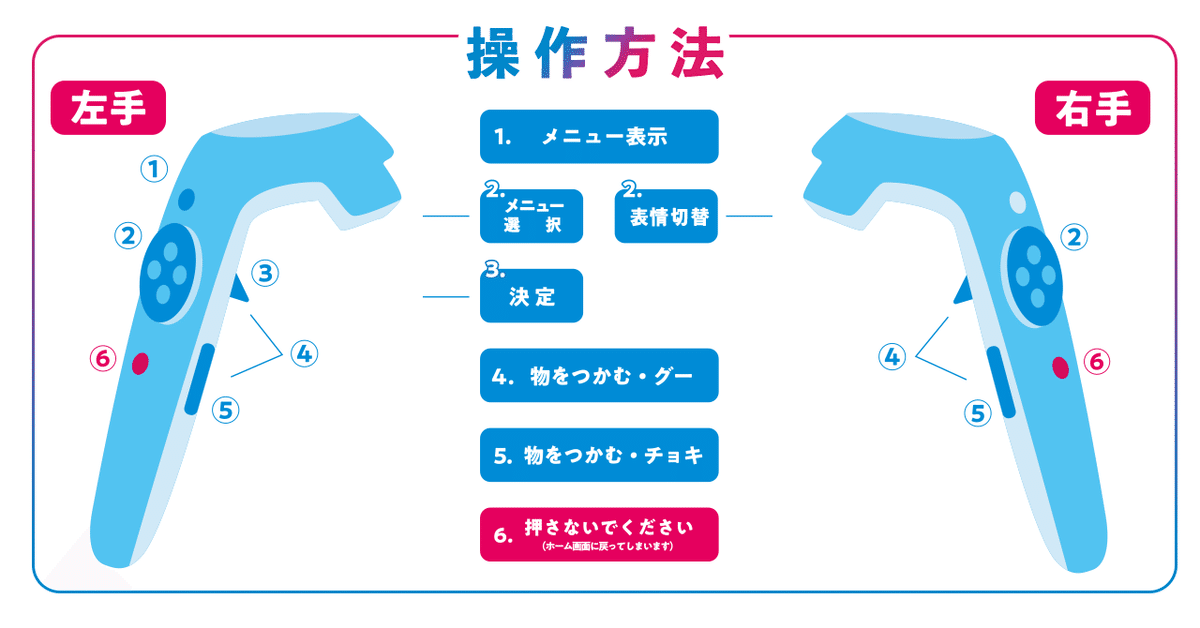
入室後は左手の「メニュー表示」ボタンから「表示・デバイスなどの設定」→「アバター・家具の設定」→「姿勢を正す」にて自身のアバターの姿勢のリセットが行えます。
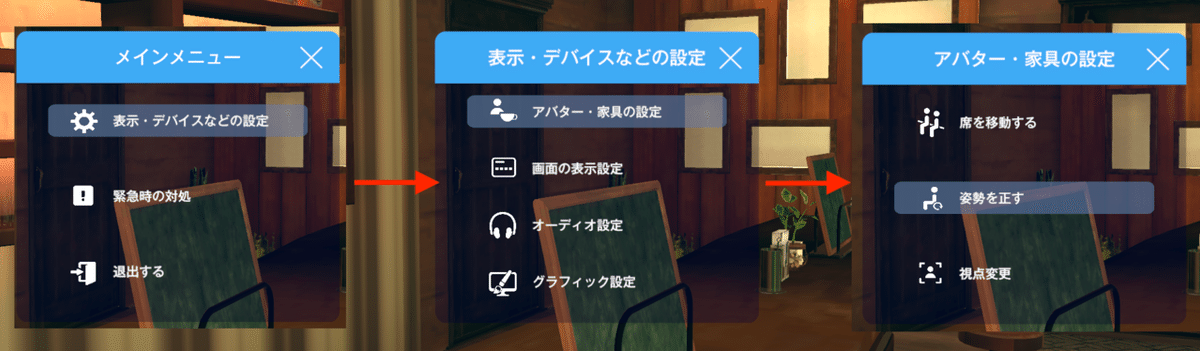
ざっと、アカウント作成から入室、オンライン状態にまで説明させて頂きました!
この記事と併せて、皆さんから寄せられた質問の回答をまとめたFAQ記事や、トラブルへの対応方法のnoteもアップしましたので、そちらも合わせてご覧くださいね。
みなさんの快適で楽しいユメグラライフを、お手伝いできていたら嬉しいです。
感想や思い出はぜひ #ユメノグラフィア体験レポート でツイートしてください!あと、noteの スキ!やフォローを押すと ユメノが登録したちょっとしたメッセージが表示されますよ! ポチッとしてみてくださいね!
それでは、また次の記事でお会いしましょう、ユメノでした!!!
この記事が気に入ったらサポートをしてみませんか?
