【EA初心者必見】スマホで自動売買の初期設定を完結させる方法を完全解説
私が開発している「双龍」「テンペスト」どちらのEAもですが、リリース以降ずっと安定したパフォーマンスが続いていますので、自動売買に慣れていない初心者の方にもかなりの人気です。
FXや自動売買の経験がない方からのお問い合わせもたくさんいただけて、それ自体はとても嬉しいのですが
VPSやMT4についてのお問い合わせが多く、同じご質問に対するお返事にものすごく時間を割いてしまっているのが現状です。
そこで、今回は「スマホだけでVPSの契約からEAを稼働開始させるまで」の手順について徹底解説することにしました。
それだけでなく、実際に初心者さんからの質問をたくさんいただく立場として、設定時につまずきやすいポイントを網羅してお届けします!
これ1記事さえ見ていただければ初心者でもスマホだけでEAの設定を完結させられるので「VPS?なんやそれ!」レベルの迷える子羊さんも、ぜひ読みながら手を動かしてみてくださいね。
(所要時間:15〜30分程度)
0:VPSってなに?
VPSというのは、自分専用の仮想サーバー・・・もとい、これだとイメージしにくいと思うので「自分専用パソコン」を月額制で借りられて、遠隔で操作できるサービスと解釈してください。
「すでにパソコンは持ってるんですけど?」という方もおられるかもしれませんが、VPSは電気代、ネット料金、メンテナンス費用は一切かからず、月々定額で24時間つけっぱなしにできることがメリットなんですね。
EAを稼働させるには、MT4を常に起動しておかなくてはいけません。ということは、パソコンを24時間つけっぱなす必要があるわけです。
だから、火災リスクや電気料金・パソコンの摩耗などを考えると、自宅にパソコンがある方でもVPSを使ったほうが圧倒的にお得ということ。
VPSという自分用パソコンにスマホからアクセスして、MT4やEAファイルをインストールできる
それができたら、あとはほったらかしで24時間365日VPSがせっせとお金を稼いでくれる
そんな仕組みが月額数千円で手に入りますので、EAを稼働させるなら必ずVPSは利用しましょう。
ちなみに、私のオススメはABLENETです。
スペックに対して低価格、大きな影響が出るような障害も私の知る限りではこれまでありません。
VPSの利用は初めてでよくわからない、という方はABLENETを利用すると良いでしょう。
1:VPSの準備
VPSはEAを24時間365日稼働させるための土台になる部分です。手持ちのパソコンでも代用できますが、VPSを利用する方が圧倒的にコスパが良いので必ず利用しましょう。
1-1:VPSを契約する
まずはVPSを契約するところからいきましょう。
注意するべきは「Windowsプラン」を選択すること!
自動売買に欠かせないMT4はWindowsで動作するソフトですので、必ずWindowsプランから選んでくださいね。

スペックにより価格は異なりますが、私が現在リリースしているEAや、今後リリース予定のEAを使うということであればWin2以上のプランがオススメです。
大体の目安として「メモリ2GBで稼働できるEAは3つくらいが限界」と見積もっていただくと良いかな、と思います
ただし・・・
1つのEAを稼働させるのに1つのMT4をインストールする必要がありますので、今後使うEAが増えたときのことを考えて余裕を持って契約しておくと吉です◯
費用をケチってスペックギリギリでEAを稼働させた結果、VPSがフリーズしてEAの制御が効かなくなり、気がつくと資金が全額溶けていた・・・なんてことになると目も当てられません。
VPS代は必要経費と考えて、惜しまず投資しましょう!
他にも申込時にいくつか選択肢が出てきますが、ストレージは「SSD」、お支払い方法は「クレジット試用期間あり」がオススメです。
ただし試用期間が終了すると解約されてしまうため、必ず引き落とし可能なクレジットカードを入力して契約を継続できるようにしておきましょう。
不安な方は「クレジット試用期間なし」がオススメです。
オプションの「リモートデスクトップサービス(RDS)ライセンス」はなくても動作しますので「0」で構いません。
OSのバージョンが複数ある場合はWindowsServer2022(いちばん数字が新しいもの)を選んでください!
申し込みが完了するとABLENETはあなた専用のVPSをすぐに準備してくれます。
少し待つとABLENETからVPSのログイン情報が送られてきますので、次のステップでその情報を使って実際にVPSに接続してみましょう!
1-2:VPSに接続する
ABLENETからのメールが届いたら、VPSのログイン情報が記載されている箇所がありますのでそちらを使ってログインしていきます。
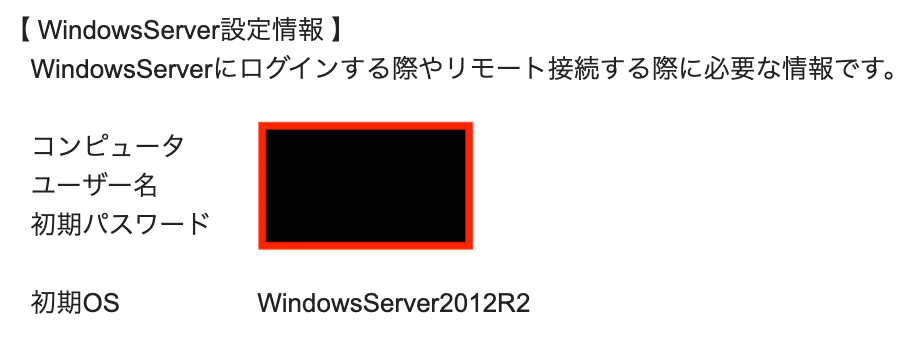
今回はスマホで自動売買の初期設定を完結させるという目的で記事を書いているので、適宜スマホ画面を使って説明していきますね!
まずは「RD Client」というアプリをインストールしましょう。
↓iPhoneをお使いの方
↓Androidスマホをお使いの方
インストールが完了したら、アプリを立ち上げて、トップ画面にある「+」マークをタップして「PCの追加」を押します。
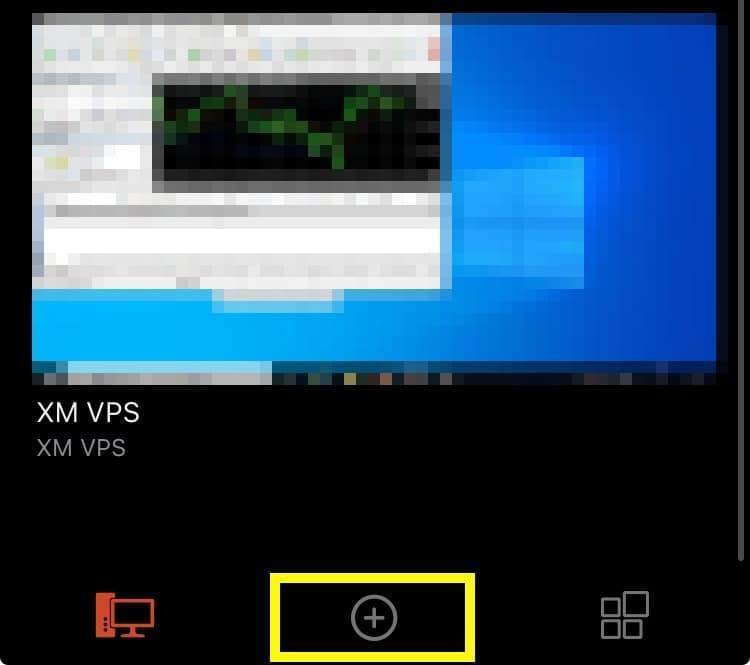
※スクショでは既にVPSが追加されていますが、初期状態では画面には何も表示されていません

「PCの追加」画面では3項目を設定します。
PC名:
ABLENETからのメールに「コンピュータ」として記載されているIPアドレス(111.111.111.11 のように、ピリオドで区切られた数字の羅列)
ユーザーアカウント:
メールに記載の「ユーザー名」「初期パスワード」
フレンドリ名:
VPSにつける名前みたいなもの
※なくても良いですが、今後VPSを複数契約した際、見分けるのに便利です
「ユーザーアカウント」を設定する際にも「フレンドリ名」の項目が出てきますが、こちらはユーザー名とパスワードに対して名前をつけるようなものです。
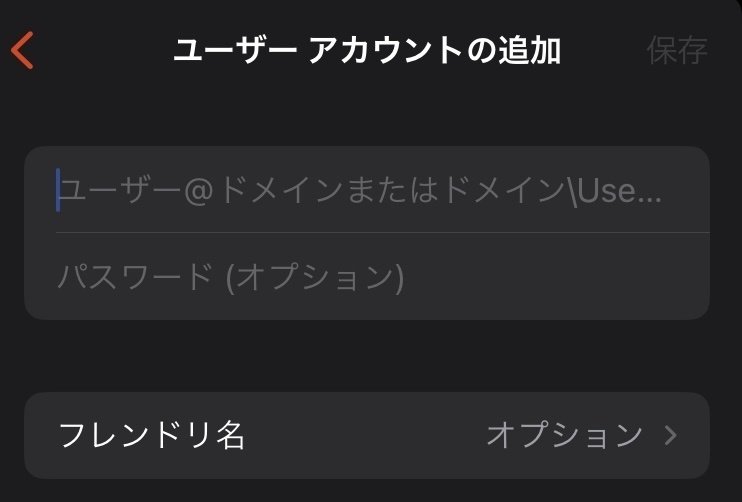
VPSが増えてくると「どのVPSにどのログイン情報を使うんだっけな…」とごちゃごちゃになってしまいがちなので、こちらも設定しておくと良いでしょう。
個人的にはVPSのフレンドリ名とお揃いにしておくのがオススメです。
接続に必須の入力項目としては以上ですが、自動売買の設定をしていく中で便利な機能が「デバイスとオーディオのリダイレクト」設定。

ここではスマホとVPSで共有するものを設定できますので「クリップボード」をONに設定しておきましょう。
クリップボードというのは「コピー&ペースト」するときに一時的にコピーしたものを保管しておく場所みたいなもので
これを有効にすることで、例えばスマホのLINEでコピーしたURLをVPSのブラウザのURL欄に貼り付けることができるようになります!
詳しいやり方はステップ2以降で書きますが、とにかくめちゃくちゃ便利なので設定しておいてくださいね◯
さて、すべて入力したら「保存」ボタンを押して、アプリのトップ画面に戻りましょう。
トップ画面にVPSが1つ追加されていると思いますので、そちらをクリックしてWindowsのデスクトップ画面が開けば接続成功、おめでとうございます!
⚠VPSの操作方法
スマホではマウスを使わないので、VPSの操作方法に少し癖があります。
カーソル移動→画面をスワイプ
クリック→画面をタップ
ダブルクリック→画面をダブルタップ
右クリック→画面を長押し
ドラッグ&ドロップ→画面をダブルタップし、そのまま指を離さずにスライドさせる
上記が基本操作です。
EAのパラメータ入力など文字を入力する場合は、画面上に表示されているキーボード(⌨)マークを押すとスマホのキーボードが出てきます。
接続できたらまずは実際に触って試してみましょう。
ここまで完了すればVPSの準備もあと僅かです。疲れたら一度コーヒー休憩でも挟んで、またこのページに戻ってきてください。
2:VPSにMT4をインストール
VPSへの接続が完了したら、次はMT4をインストールしていきます。
完全初心者の方のために、ここで簡単に用語を説明しておきましょう。
VPS:あなたが遠隔操作できるパソコンのことです。
MT4:FXのトレードを行うためのソフトです。自分の口座にログインすることで注文できるようになります。
EA:MT4を自動操縦して、あなたの代わりにトレードしてお金を稼いでくれるソフトです。
私が開発した「双龍」や「テンペスト」を使っている方はEAという言葉はご存知かと思いますが、これはあくまでMT4上で稼働させる拡張機能みたいなものなので、そもそもMT4がないと始まらないのです。
2-1:MT4をダウンロード
まずはMT4をインストールするために必要なファイルをダウンロードしましょう。
XMTradingのサイトからダウンロードできるようになっているので、まずは
https://yu-ea.site/u/xmydnt
↑こちらのリンクをスマホでコピーしましょう。
VPSとクリップボードを共有している場合はさっそくVPS画面を開き、Microsoft EdgeのURL欄を右クリックして「貼り付け」てみてください。

問題なくコピー&ペーストできるはずです!
ページが開いたら、左上の「ホーム」をクリックすると画面上部にメニューが出てくるので

「プラットフォーム」→「PC対応MT4」と進みましょう。
ページ内にあるダウンロードボタンをクリックしてダウンロードを開始します。
2-2:MT4をインストール
ダウンロードしたファイルを開くと、XMのMT4をインストールする画面が出てきます。まずは「設定」を押して名前を決めましょう

この画面の「インストールフォルダ」「プログラムグループ」の最後に、EAの名前を入れておくことを強くオススメします!
今後1つのVPSで複数のEAを稼働させる際、EAの数だけMT4をインストールすることになります。
同じ名前のMT4をインストールしてしまうと、既存のMT4に上書きされてしまいEAもMT4から消えてしまうので、インストール時は設定画面から名前を変える癖をつけておきましょう。
末尾にEAの名前をつけておけば被ることはないと思います。
名前を編集したら「次へ」を押して、インストールを完了させてください。
2-3:MT4の初期設定
MT4のインストールができれば、残すは初期設定とEAの設置のみ。もう少しです。
MT4をインストールして起動するとログインを求められますので、口座開設時に届いたメールに記載されている情報をもとにログインしていきます。

初回起動時に出てくるこの画面で、メールに記載されているサーバーが出てきていることを確認してください。

もし自分のサーバー名が出てこない場合は、一番下の「+ 新しいブローカを追加します」部分をダブルクリックして「XMTrading」と入力すると
XMTradingのサーバーを全てスキャンしてくれるので、利用できるようになります。
サーバーが出てきたら、自分のサーバーをクリックして「次へ」を押し「既存のアカウント」にチェックを入れて、ログイン情報を入力してください。

ログイン:MT4の口座番号(メールに記載)
パスワード:口座開設時に自分で決めたパスワード
サーバー:先ほど選択したサーバー(メールに記載)
ログインしたら、MT4の右下の隅のほうにアンテナマークと数字が出ているでしょうか?
数字が出ていればOKですが、もし「無効な口座」と表示されている場合はログイン情報が間違っています。改めて確認しましょう。

問題なくログインできたら、MT4には4つのチャートが表示されていると思います。
稼働させたいEAに対応した通貨ペアのチャートだけを残して「✗」ボタンで閉じてしまいましょう。
もし必要なチャートがない場合、MT4の左上にある新規チャートボタンから通貨ペアを選択して表示させることができます。

マイクロ口座を利用する場合、初期状態で表示されているチャートではEAが動きません。
"EURUSDmicro" のように、通貨ペア名のあとに "micro" がついたマイクロ口座専用チャートがあるので、そちらを開きます。
⚠「新規チャート」の中にmicroチャートが出てこない場合

気配値表示ウィンドウのどこでもいいので右クリックして「すべて表示」を押すと、新規チャートの中に通貨ペアが増えるはずです。
チャートが無事に表示できたら、MT4の上の方にある「ツール」→「オプション」と進み「エキスパートアドバイザ」タブを開きます。
画像の通り「自動売買を許可する」と「DLLの使用を許可する」にチェックを入れておくと、EA設置の際の手間が少しだけ省けます。
(詳細はステップ3-3で解説します)

チェックを入れたらOKを押して、MT4の初期設定は完了です!
お疲れ様でした。
3:MT4でEAを稼働させる
それではいよいよ最後のステップです。
最初こそやることが多くて大変ですが、一度設定してしまえば半永久的に自動でトレードしてくれるのがEAの魅力です。
あとほんの少しで全て完了するので、最後まで頑張ってください!
3-1:EAファイルをダウンロード
まずは、開発者から受け取ったEAファイルをVPS上にダウンロードします。
よくスマホにEAをダウンロードして「ファイルが開けない!」とお問い合わせをいただきますが、PC版のMT4でのみ動作するソフトなので当然です。
私が開発したEAは、利用者の方がアクセスできるGoogleドライブのフォルダに入れていますので
LINEで送られてきた受け取りフォルダのURLをコピーして、VPSのMicrosoft EdgeのURL欄に貼り付けてください。

Googleドライブのフォルダを開くと、ファイル名の横に「ダウンロード」ボタンが出てきます。ここをクリックすることでEAファイルのダウンロードが可能です!
※GoogleドライブにあるEAファイルをダブルクリックしても開くことはできません。必ずVPS上に「ダウンロード」してください
⚠URLのコピー&ペーストがうまくいかない場合
LINEからURLをコピーしてVPSへ貼り付けする際、設定によってはうまくいかない方もいらっしゃるでしょう。
その場合は代替案としてGmailを活用するのがオススメです。
スマホのLINEを開いてEAファイルのURLをコピー
Gmailアプリで新規メールを作成し、本文に貼り付け
下書き保存してGmailアプリを閉じる
VPSでGmailにログインし、下書きからURLにアクセス
上記の手順で行うとうまくいくでしょう。
まずはLINEから受取フォルダを開き、EAファイルの横にある「…」をタップ

するとメニューが表示されるので「リンクをコピー」する
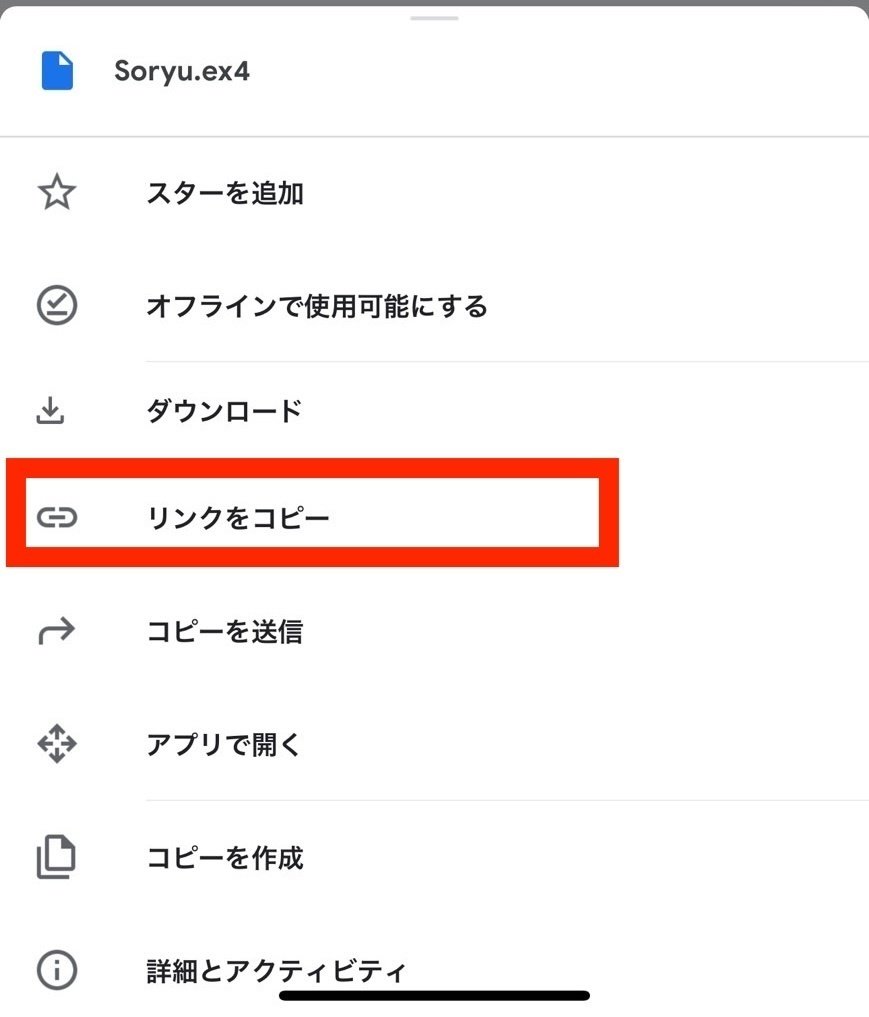
Gmailアプリを立ち上げて「作成」ボタンから新規メール画面を立ち上げる

コピーしたリンクを本文に貼り付けて「×」ボタンを押して下書き保存する

あとはVPSに戻り、Microsoft EdgeなどのブラウザでGmailにログインしましょう。
先ほど作った下書きが保存されているので、簡単にリンクを開けるはずです!
3-2:EAをMT4のデータフォルダへ入れる
ダウンロードが完了したら、Microsoft Edgeの右上のボタンから「フォルダーに表示」をクリックしましょう。

「ダウンロード」という名前のフォルダにEAファイルが入っていると思います。
次に、EAをインストールしたいMT4を立ち上げて「ファイル」→「データフォルダを開く」と進んでください。

するとフォルダがたくさん表示されますので、その中から「MQL4」→「Experts」と進みます。
ここにEAファイルを入れることでMT4が認識してくれるようになるので、必ずExpertsフォルダに移動させてください。

移動完了したら、Microsoft Edge、MT4、データフォルダ全てを閉じて、VPSのデスクトップ画面に戻りましょう。
残るはあと1ステップです!
3-3:MT4でEAを稼働させる
さて、ついに最後の工程です。
一旦閉じたMT4を起動させてみましょう。これでEAファイルを読み込んでくれるはず。
MT4の左のほうにある「ナビゲータ」ウィンドウから「エキスパートアドバイザ」を開いてください。
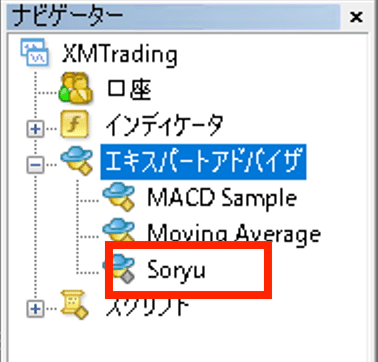
正しくデータフォルダに入っている場合は、先ほどインストールしたEAの名前が出てきます。
これをチャート画面にドラッグ&ドロップするとEAの設定画面が出てくるので、必要に応じて設定しましょう。
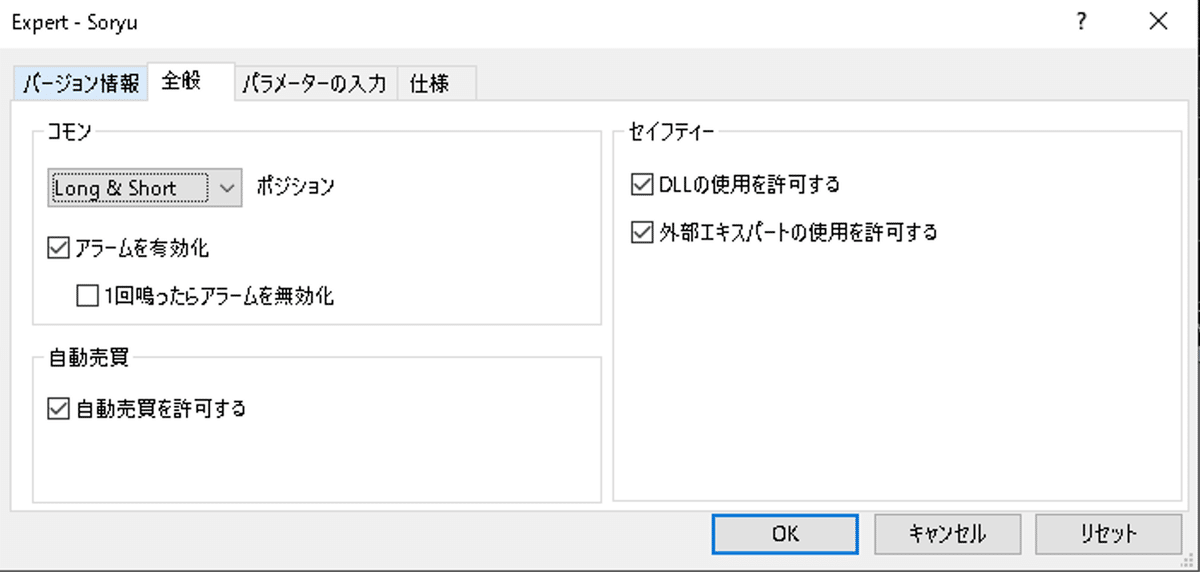
「全般」タブ内にある「自動売買許可」「DLL使用許可」のチェックは、基本的にどのEAでも入れるようにしましょう。
ちなみに、ステップ2-3で、最後の方に紹介した「オプション」でチェックを入れている方はこの手間が省けます。
続いて「パラメータの入力」タブを見てみましょう。

ここはEAごとに異なりますし、開発者が推奨値を教えてくれることがほとんどかと思います。
特にこだわりがなければ推奨値通りの設定で良いでしょう。
私のEAをお使いでしたら、AuthNum欄に認証コードを入力してくださいね。
入力が完了したら「OK」ボタンを押して設定を確定させて、画面の上の方にある「自動売買」ボタンが緑(ON)になっていれば完了です!

チャートの右上に表示されている、EAの名前とニコちゃんマークが稼働中のしるしです。
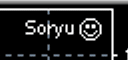
ニコちゃんマークが笑っていない(口をへの字に曲げている)ときはこのステップのどこかで間違っています。よく確認しながらやり直してみてください。
ちなみに、双龍のように複数通貨ペアで同時稼働させるタイプのEAの場合、使うチャートの枚数ぶんだけ上記の設定が必要です。ご注意ください!
⚠EA設置後にパラメータを変えたいとき
利益が出たのでロットを調整したい、EAの設定を見直したい、という場合は、画面右上のニコちゃんマークをクリックすることで設定画面を表示させることができます。
ナビゲータからドラッグ&ドロップすると、EAの設定が初期化されてしまうので注意しましょう。
さて、長丁場になりましたが、VPSの契約から接続、MT4のダウンロード、EAの稼働スタートまで、スマホだけで全てを完結させる方法をまとめてみました。
ここまでたどり着いた方、おめでとうございます!
ゆっくりニート生活に向けて、ついに大きな一歩を踏み出しましたね。
最後になりますが、EA稼働開始後は基本的には放置するのが鉄則。
経済指標前後に停止させるなど、EAによっては多少面倒を見てあげる必要があるものもあるので、その点は開発者に確認してください。
あなたがやることといえば8割方、定期的に口座を覗いては利益をチェックしてウハウハするくらいです。
まずは元本回収するまで、なるべくこまめに出金するようにしてください。
そこからさらに稼いだ分は再投資するなり、自分の夢のため、あるいは生活の質を上げるために使ってあげてください。
ときには自分へのご褒美も大切ですから。
というわけで今後もEAリリース情報だけでなく、EA運用に必要な予備知識、FXについてのリテラシーを高めるコンテンツを発信していきたいと考えています。
ぜひ「スキ」していただいて、私をフォローしていただけると嬉しいです。
またYouTubeでは、よりくだけた感じでわかりやすく情報発信しています。
チャンネル登録して定期的に見にきていただけると励みになります。
利用受付中のEA一覧
この記事が気に入ったらサポートをしてみませんか?
