ScratchからのUnityでゲーム作成ガイド1 ~オブジェクトを移動させる~
『Unity入門 60分で作るシューティングゲーム』でゲームが作れたので、自分のゲームを作ってみた
こちらのちくわさんのサイト「おもちゃラボ」を元に、ゲームを作ったら本当にゲームが作れてしまった。
Unityはだいぶ前に入れてはいたものの3Dでいきなり作ろうとしたため、そこから進まず。そして、ちくわさんのゲームを作ってみたら、びっくりするぐらい簡単だしUnityがざっくり理解できた。Scratchでゲームが作れたらUnityへのハードルも低めだというのが分かったので、今回はScratchとUnityの違いをまとめてみました。
※ゲームはちくわさんの「【Unity入門】60分で作るシューティングゲーム」とUnityの教科書(ちくわさん:北村愛実さんの本)を参考にして作ってます。
※少し前にちくわさんのゲーム画像貼っていたnoteをあげてましたが、そちらは削除しました(勝手にのせてすみません...)
ゲームについて
作ってみたゲームは、ドットちゃん(うさぎ)が←→キーを押すと左右に動いて落ちてくる雨を拾うと得点が入るというゲームです。
※本当は黒いあめも落としてそれに当たるとゲームオーバーにしたかったのですが、複数オブジェクトの当たり判定がよく分からなかったので今回はひたすらあめを拾うだけにしました。
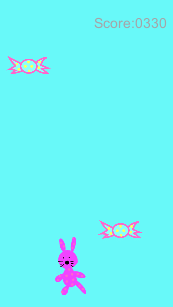
プロジェクトの作成:Unity
Unity①:新しいプロジェクトを作成する
Project nameにてきとうな名前を入れて、2Dを選択、Create projectを押します。

Unity②:画面サイズを設定する
Gameタブを選択し、このような手順で画面サイズを9:16に変更します

スプライトの追加(Unity)
Unity③:ローカルにドットうさぎと、あめの画像を保存する

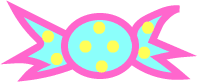
こちらのファイルをPCに保存しておくとします。
Unity④:Assetsにスプライトの画像ファイル(pngファイル)を追加する
・Assetsを右クリック→Import New Assetを選択します

・保存した画像ファイルを選択して、Importを押します
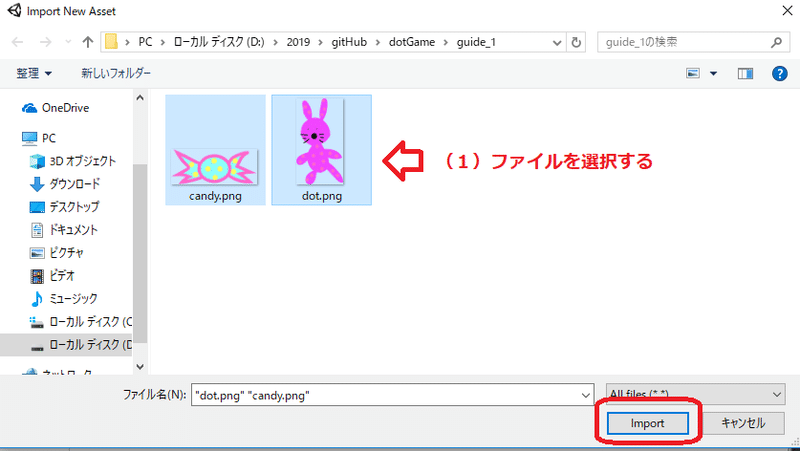
・Assetsに選択したファイルが追加されます
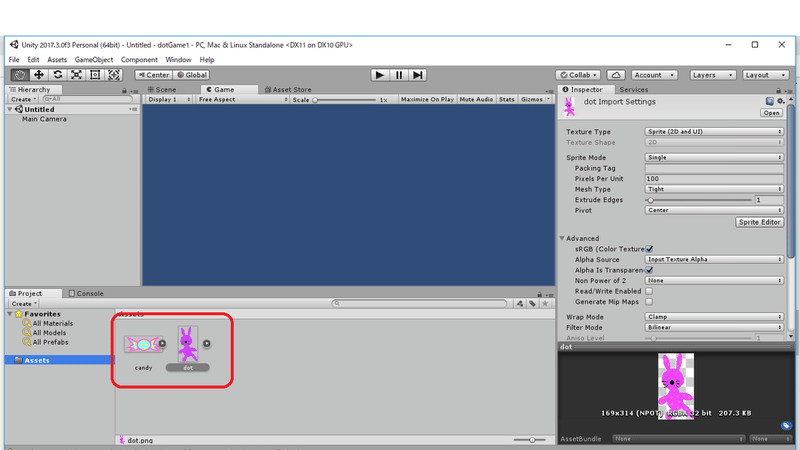
Unity⑤:スプライトをAssetsからSceneに追加する
・Sceneタブを選択して、ドットうさぎを画面にドラッグ&ドロップします
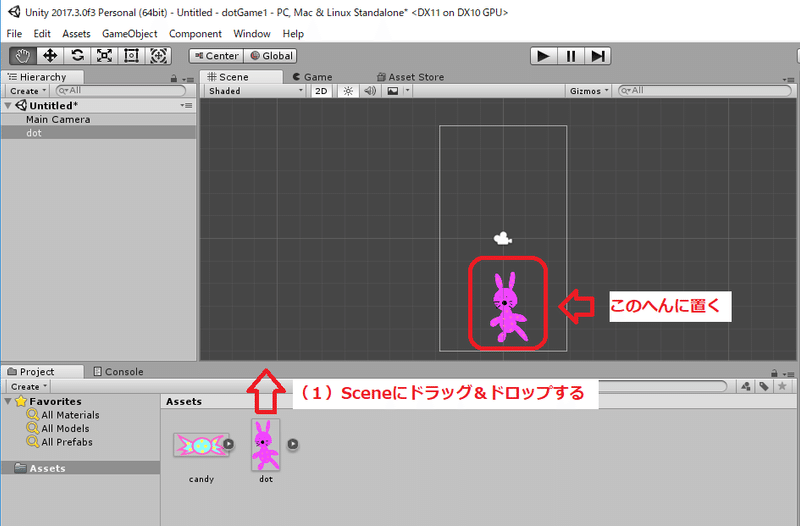
・ドットうさぎのサイズを小さくします
※Shiftキーを押すのは縦横比を変えずにサイズを変えるためです

これでUnityでのスプライトの追加ができました。
スプライトの追加(Scratch)
Scratch①:ネコを消しておく
・Scratchでは最初の画面にネコがいますが、使わないので消しておきます

Scratch②:スプライトの追加
・ネコ(+)にマウスをフォーカスして、[スプライトをアップロード]のマークを選択します。
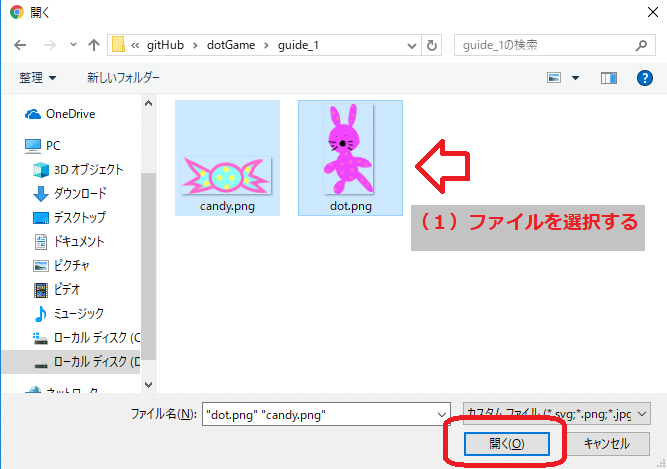
・画面にスプライトが追加されます
でかっ!
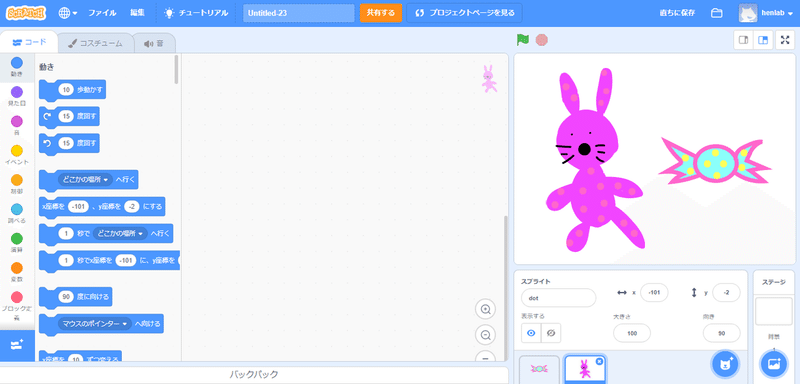
Scratch③:サイズを調整する
・スプライトをリストから選択し、大きさのところの値を変えます。
ドットうさぎもあめも、40(%)にしました。
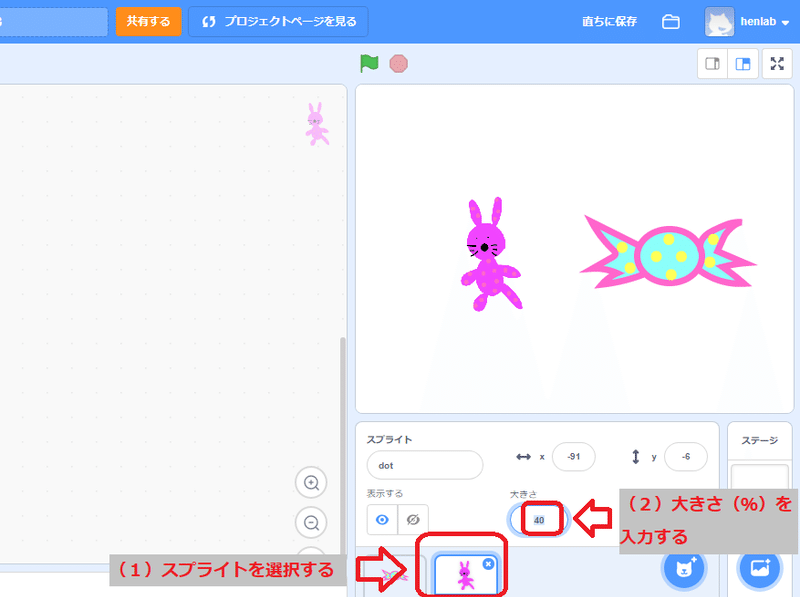
・こんな感じに配置します。
※マウスでドラッグすると移動できます。

スプライトを動かす(Unity)
Unity⑥:矢印キーでドットうさぎを動かすためのC#ファイルを追加する
・動きはC#で記述していくので、動きを記述するためのファイルを追加します。
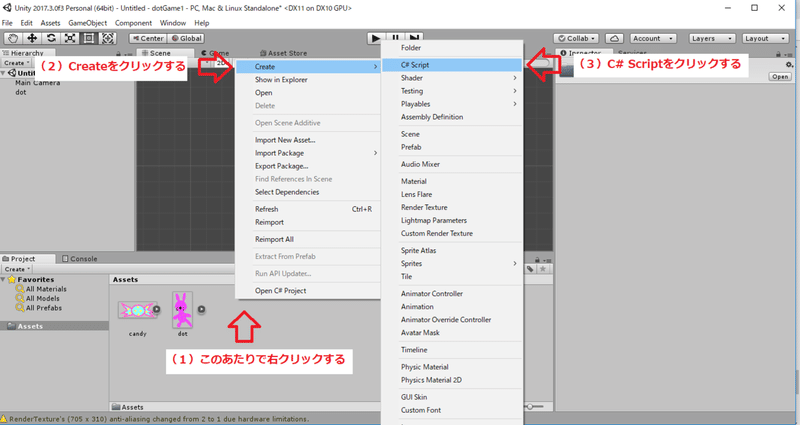
・ファイルが追加されるので、「docController」という名前にしておきます
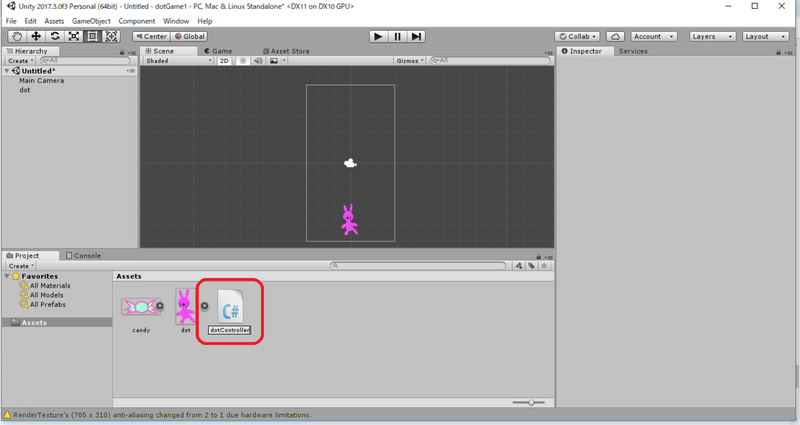
Unity⑦:動きのプログラムを記述する
・追加されたファイルをダブルクリックして起動します。
Assembly-CSharpというエディターが起動されます。
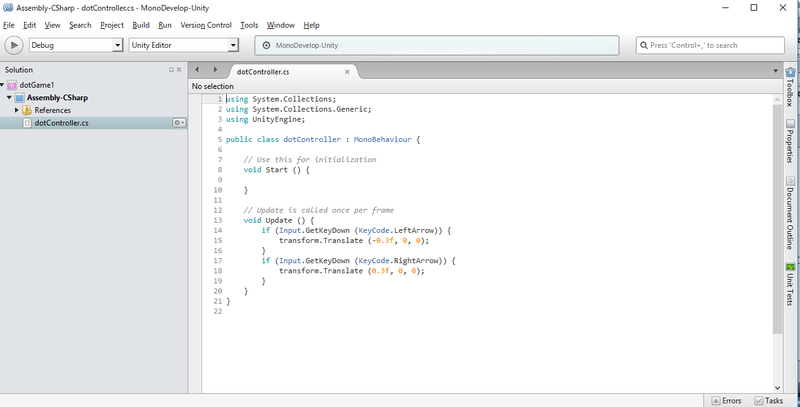
・ 動きを記述してファイルを保存します(Ctrlキー+Sキーを押下)
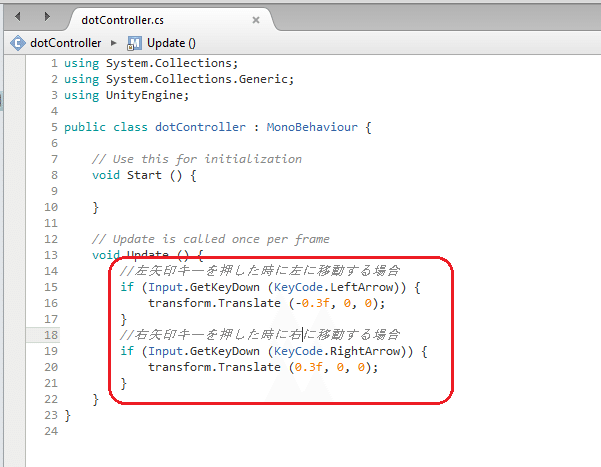
//左矢印キーを押した時に左に移動する場合
if (Input.GetKey (KeyCode.LeftArrow)) {
transform.Translate (-0.3f, 0, 0);
} Unity⑧:スクリプトをドットうさぎにドラッグ&ドロップして紐づけする
・[dotController]スクリプトをHierarchyのdotにドラッグ&ドロップします

Unity⑨:Sceneを保存する
・メニューからFileをクリック、Save Scenesをクリックします

・ファイル名を入力して「dotGame」、保存を選択します

Unity⑩:実行する
・▶ボタンを押して実行します
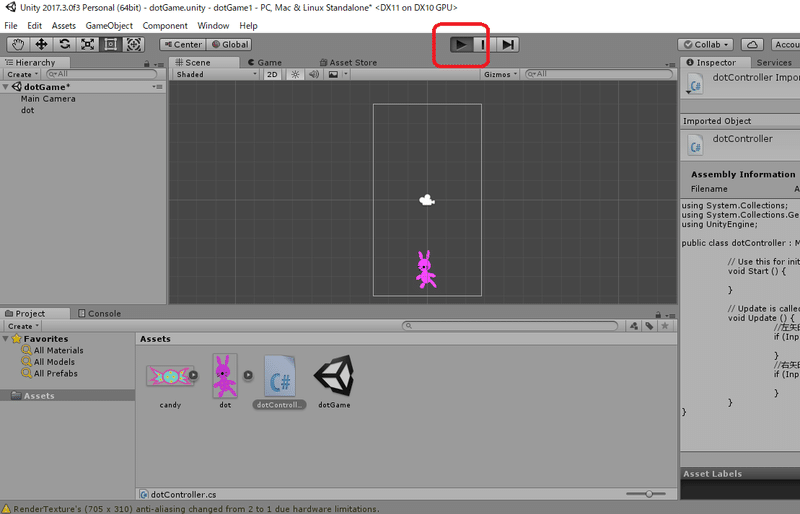
・しばらくすると画面がGameタブに切り替わり、ボタンが青で表示されます。←→キーを押すと左右にドットうさぎが動きます 。

スプライトを動かす(Scratch)
Scratch④:「イベント」と「動き」からブロックを追加して、キーが押された時に左右に動くようにする

Scratch⑤:実行する
・旗を押すと、キーを押した時に左右に動きます。

今回はここまで。 この後、あめが空から降ってくるようにするためにScratchではクローン、UnityではPrefabを使います。 次回はクローンと、Prefabの使い方を見ていきたいと思います。
この記事が気に入ったらサポートをしてみませんか?
