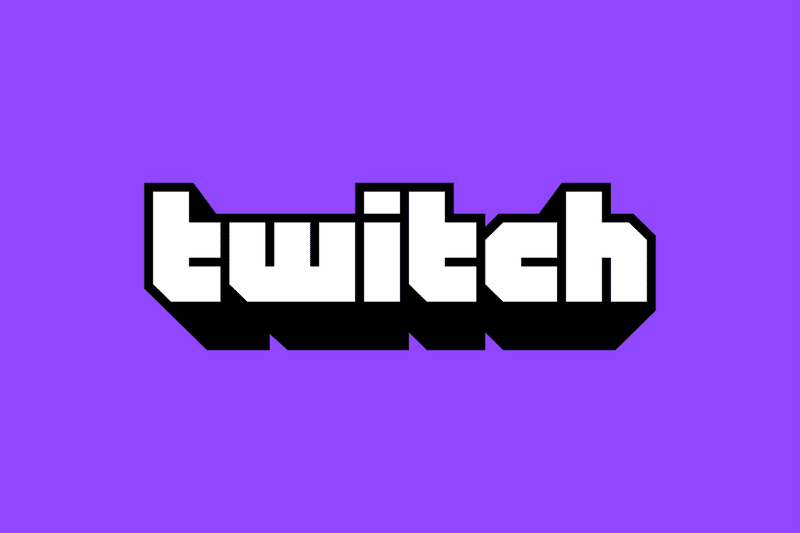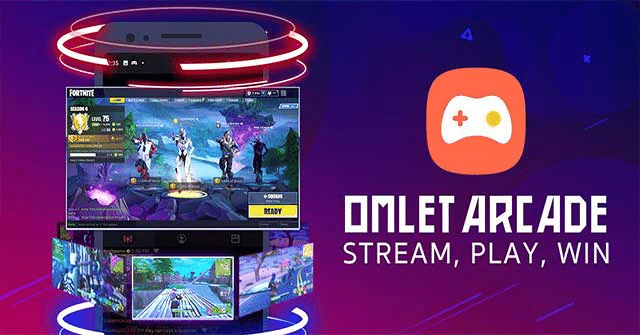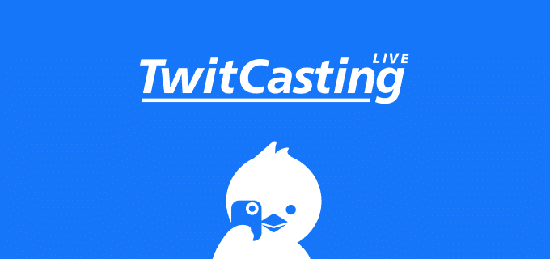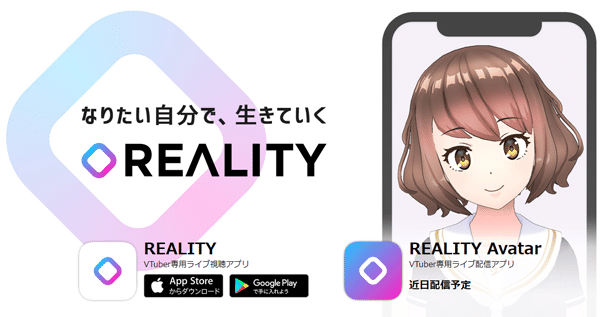ゲーム配信者になる #1
僕はYouTubeでも活動しています。活動と言ってもお金を稼いでいるわけではありません。他の配信者さんや視聴者さんとの交流を楽しんでいます。 今回は様々な機器を使ったゲーム配信のやり方を説明していきます。
【 Playstation4でゲーム配信をする方法】 まずPS4での配信のやり方です。 PS4を持っていればキャプチャーボードなどを使わなくてもゲーム配信が簡単にできます!
●準備をしよう! まず始めにPS4と配信アカウントを連携する必要があります。 (PS4・ニコニコ生放送・Twitchの3種類がある。) ①「設定」を開く ②「アカウント管理」を開く ③「他のサービスと連携する」を開く ④上記の3種類から使用したい「配信アカウント」を選択 ⑤現在使っているアカウントにサインインする (2段階認証が有効になっている場合は、次の画面で確認コードを入力します)
これで準備は完了です!
●実際に配信を始める方法 ①配信したいゲームを開く ②コントローラーの「share」ボタンを押す(1回だけ) ③「ゲームプレイをブロードキャストする」を選択して配信サービスを選ぶ ④あとはタイトルと説明、タグなどを入力して配信開始を押せば配信できます!
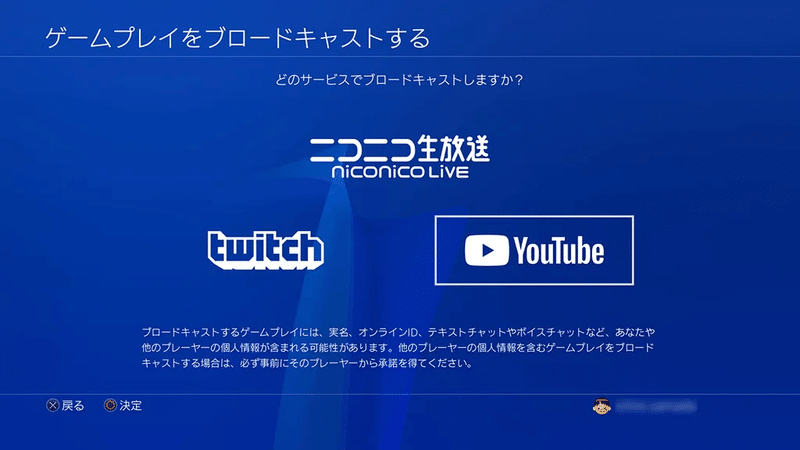
※サムネイルなどを変えたいとき サムネイルなどはPCやスマートフォンが無いと設定できません。 ①PCまたはスマホでYouTubeを開く ②自分のチャンネルを開く ③「動画を管理」から配信中のコンテンツを選択

④そこから設定できます
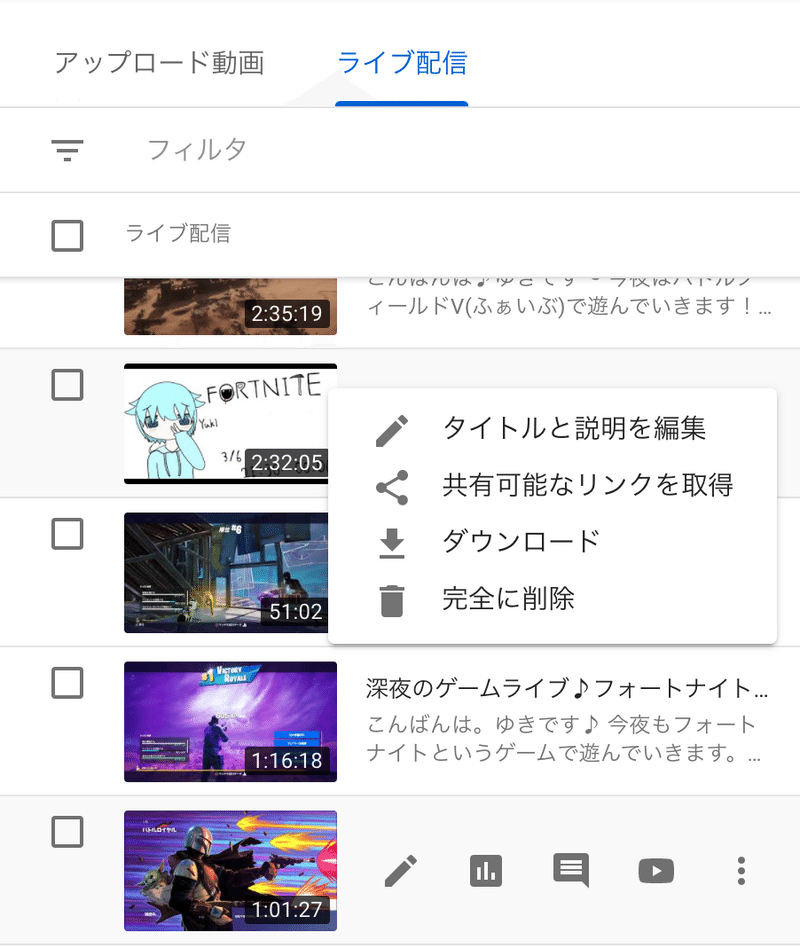
【キャプチャーボードを使って配信をする方法】 僕が持ってるキャプチャーボードはElgatoという会社の『HD60』というもので、使用しているPCはiMacです。HD60は公式にすら載っておらず売ってないと思うので『HD60 S』を参考に説明していきます。

●準備をしよう! ①まずHD60をPCとUSB接続する ②公式サイトにアクセスする ③トガイ-ダウンロードから購入した製品を選択し、ダウンロードする ④ダウンロードしたファイルをダブルクリック ⑤画面を順に進めていく ⑥インストールが完了する
●ゲーム機器と接続する ①ゲーム機とキャプチャーボードをHDMIで繋げてキャプチャーボードとPCをUSB接続する。(この際、HDMI接続口にはINとOUTがあるので気を付けよう!また、PS4の場合は接続する前に本体側の設定でHDCPを無効にしておいてください。有効だとゲーム画面がPCに映りません。)
●付属ソフトにゲーム画面を映そう! ①ゲーム機を起動する ②デスクトップにある、「Game Capture」のショートカットアイコンをダブルクリックする ③「デバイス」セクションにある歯車アイコンをクリックする。すると設定画面が表示される
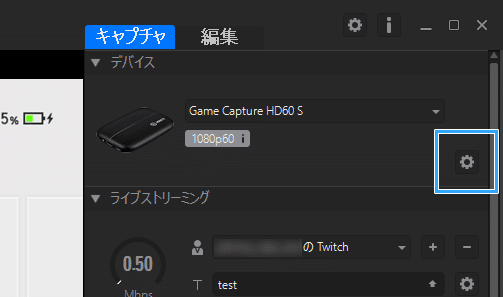
④画質は、「プロファイル」(解像度)や「画質」で設定できます。解像度が高いほどPCに重い負荷がかかり、高画質なほどファイルサイズも増えます
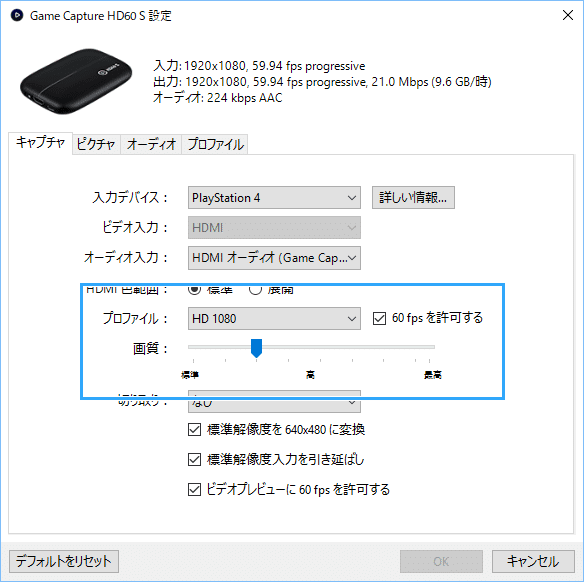
⑤ゲーム画面・ゲーム音に問題がないことを確認 ⑥「キャプチャ」タブの「ストリームコマンド有効にする」のチェックを外す。
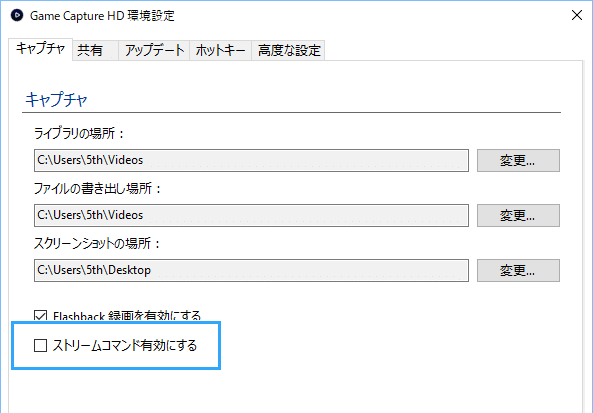
配信しながら同じ画面でゲームもでき、かつコメント欄なども見ることが出来ます。その時、僕が経験したことなのですが、遅延があるんですよね。バトロワなどの対戦ものだと、わずかな遅延も感じちゃってやりづらいんです。こんな時はパススルー出力しましょう。
【パススルーとは】
ゲーム画面をモニターなどに出力することです。やり方は簡単! キャプチャーボードのOUTのところからモニターへHDMIコードで繋げるだけ!
以上の記事は『https://vip-jikkyo.net/how-to-use-hd60_s』さんを参考に書いています。HD60は、現在は販売が終了しているため公式サイトにも載っていません。現在販売されているのはHD60 S・HD60 S+などです。なので上記のサイトを見させて頂きまいた。ごめんなさい。でも遅延があるのは本当なのでお気をつけを!
● その他のPCを使った配信アプリ
・OBS(使ってみたが難しい)
・Twitch
【スマホでゲーム配信をする】
スマホで配信する方法をいくつか挙げていきます。やり方はここで説明しなくても大丈夫だと思うのでとばします。
●アプリを使って配信する
-アプリ一覧-
・オムレットアーケード(僕も使ってます)
●YouTubeではなくアプリ内限定配信
・OPENREC.tv
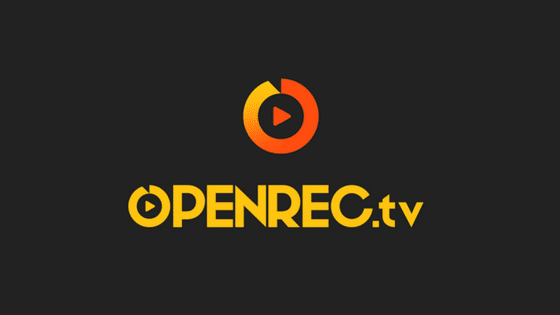
・Mirrativ (VTuberになれる!)
・Mildom
・ツイキャス
最後にREALITYです。
内容はMirrativに似ているのですが、スマホアプリのゲーム配信ができず、基本雑談系になります。ですがうまく使うとYouTube上でゲーム配信をすることもできます。REALITYには配信中に視聴者さんと一緒にYouTubeを観ることができる機能があるのですが、その機能をうまく使うことでゲーム配信をすることが出来ます。
【やり方はとっても簡単!】 (例)PS4でYouTubeでゲーム配信を始める。先ほどの機能を使って、自分の配信を流せば完璧です!!ですが、1つ欠点があって、REALITYはYouTube視聴中は声が入らないのです。そこだけはご注意を!
ここまでご紹介してきましたが、いかがでしたか? 今回はゲーム配信をする方法をご紹介しましたが、だらだらと長くなってしまってごめんなさい。キャプチャーボードに関しては説明が難しくて外部サイトに書いてあることがほとんどになってしまいました、ごめんなさい。 (購入時自分が見ていたサイトでもあったので。)
また次の記事も見てくださいね。
この記事が気に入ったらサポートをしてみませんか?