
第33話<Animate Out>【Ae】アニメーションプリセットを手当たり次第試してみる
上記のYouTubeは、After Effects 2022 アニメーションプリセットの、Animate Out フォルダ内・全13種類をテキストレイヤーに適用した結果をまとめています。
テキストは、アニメーションプリセットの名前にしました。
それぞれ、3秒間表示させ、次のアニメーションプリセットに移るように設定しています。
●はじめに
After Effects 2022 アニメーションプリセットを手当り次第試してみるという連載記事の、第33話となる今回は、エフェクト&プリセットパネル>アニメーションプリセット>Text>Animate Outフォルダ内の、全13種類を試してみました。
実際に試してみた、アニメーションプリセットは以下の、赤枠で囲ったところの、エンコーダフェードアウト〜渦巻きオフ(行)までとなります。
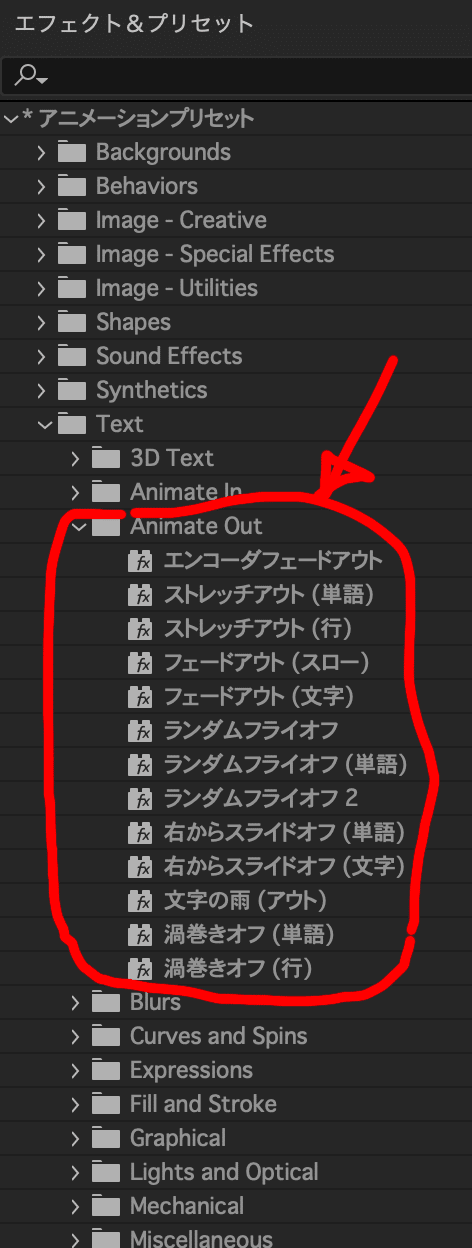
●アニメーションプリセットの適用方法
アニメーションプリセットの適用方法は、テキストレイヤーを新規に作成>テキストを入力して、その作成したテキストレイヤーにアニメーションプリセットを適用することで、簡単にアニメーションが作れます。
私の以前のブログ、第10話に、アニメーションプリセットの適用方法の記事も掲載していますので、リンクものせておきます。
●アニメーションプリセット適用結果
さて、実際にAnimate In フォルダ内・全13種類のアニメーションプリセットをテキストに適用し、作成したアニメーションの中から、3つをアニメーションGIF形式で出力したものを以下に掲載します。
合計13種類の中から、個別に掲載するのは、以下の3個としましたが、全てをまとめて、上記のYouTubeから確認できるようにしていますので、YouTubeも見ていただけますと幸いです。
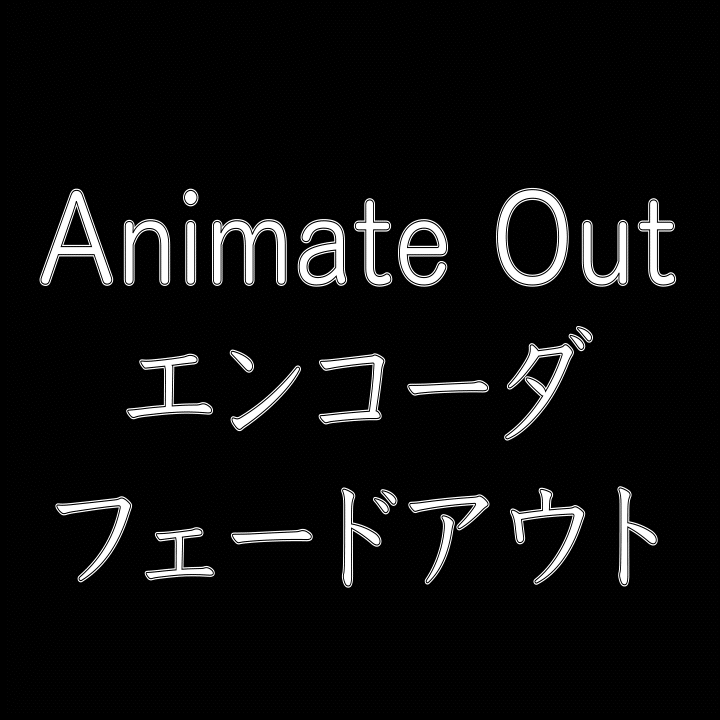
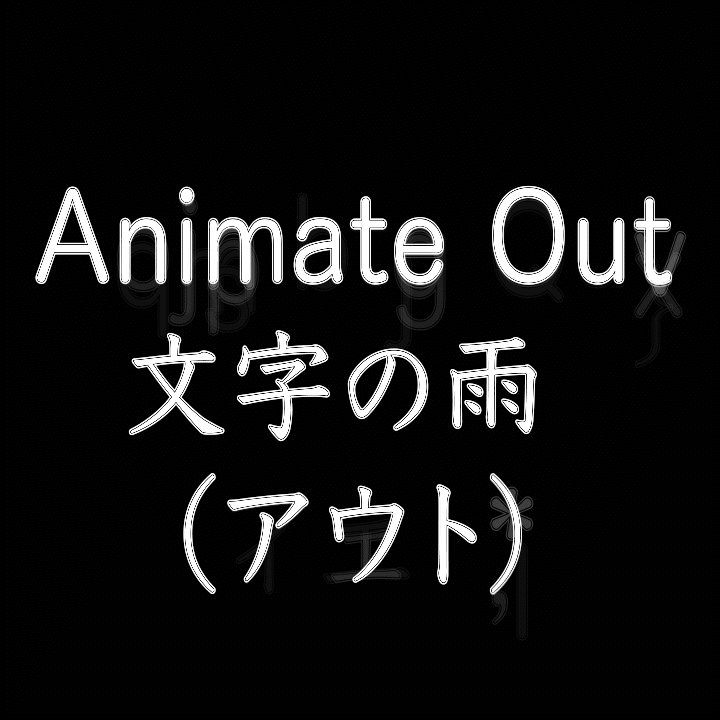
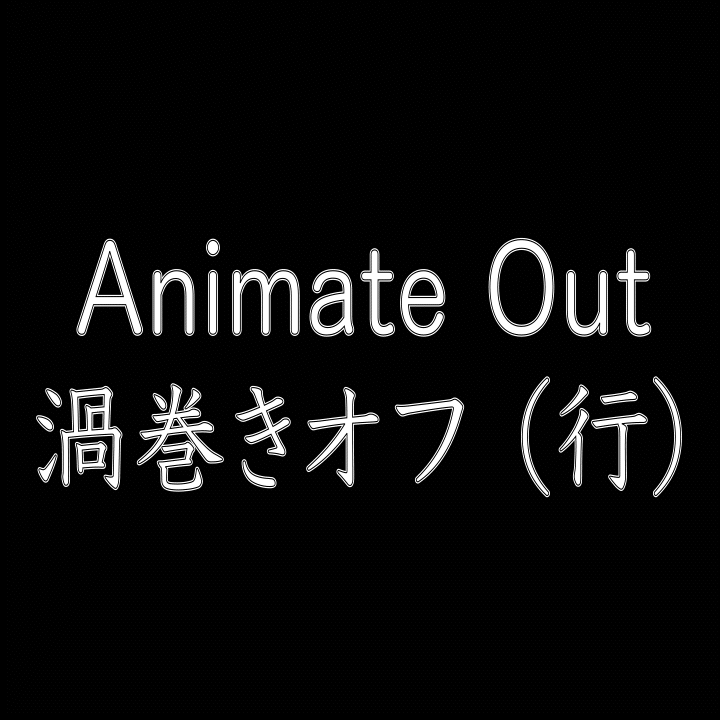
●感想および次回予告
前回のAnimate Inは、テキストを表示させるアニメーションであり、今回のAnimate Outは、テキストを消す時に使えるアニメーションであることが理解できるようになりました。
次回は、次のアニメーションプリセットである、Blursを試すことをやっていきます。
ここから先は

After Effects 2022に標準で入っているアニメーションプリセット(全564個)を手当たり次第試してみてその結果を掲載していま…
この記事が気に入ったらサポートをしてみませんか?
