配信VJにおいて、クロマキーで遠景/近景にVを合成している人向けの、「中景」のご提案(後編:実際の設定編)
はじめに
この記事は
https://note.com/yuki_take/n/nf6afec26f610
の内容を理解されていることを前提に組み立てております。
未確認、不明点のある方は再度お読みいただくか質問をお送りください
おさらい
前編でお伝えした内容を整理します。
・クロマキーとは、特定の色範囲を透明化することができる
・特定の色範囲「外」に映像を投影するには、キーの反転を使えばできなくもない
・が、クロマキーの反転機能は一般的なSWは持っていないし、持っていた場合でもかなり面倒な手段を使用することになる
そして前編でこの後編に回した内容として、
切り抜き用の情報と投影用の映像を別々のソースから取得する機能
(外部キー/External Key)というものの存在だけは頭出ししました
ルミナンスキーという、色で抜かないキーイング
黒い背景に白い人間のシルエットがあります。
大雑把に、暗い背景の前に、白飛びするくらいものすごい明るい照明が当たった人間が居るものと思ってもらえればいいです。

映像合成ではいわゆるクロマキーが注目されがちですが、
このような画面の明るさの差でもキーイングを行うことができます。
こういった明るさ(輝度)の差を利用したキーイングを、ルミナンスキーといいます。
今回このキーイングを紹介した理由は、
このルミナンスキーは機種を限定しますが、
・キー信号の反転
・外部キーの利用
が可能だからです。
キーの反転という機能、ちゃんと説明はしていなかったのでここで説明させていただきます。
キーの反転とは、特定の信号(今回は一定「以上」の明るさ)という条件を反転し、特定の信号「でない」(今回は一定「未満」の明るさ)という条件で信号の透明化エリアを設定する機能です。
つまり、下記の画像のように、
白の部分「だけ」を残して合成することも、
黒の部分「だけ」を残して合成することも可能ということです。
(黄色は透明色をわかりやすく色づけしたものです)

外部キー
大変お待たせいたしました。外部キーというものの説明です。
これまで、キーイングというのは特定の色範囲、ないし明るさを基準に切り抜く(透明化部分を設定する)という機能であると説明してきました。
ただ、写真を合成したいけど写真にある暗い所やこの色、みたいな合成じゃなくて特定の文字やフレームの形に切り抜きたい、という要望は大いにあります
これを実現する機能が外部キーと呼ばれる機能です。
これは、キーソース/フィルソースという二つの信号入力を必要とします。
キーソースとは、これまでのクロマ/ルミナンスキーと同様に、この範囲を映像、この範囲を透明化する、という透過の有無を決めるソースです。
そしてフィルソースというのが重要で、こちらは、先ほどのキーソースで透明化しなかった箇所の代わりに映像を置き換えるソースのことを指します。
雑に仕組みを図示するとこんな感じです。
1:グリーンの背景をPGMに設定します
2:アップストリームキーの設定を開き、
カメラソースをフィルキーとして設定し、
人間のシルエット部分だけがきれいにキーソースとなるよう
調整しましょう
3:フィルソースはあまり深く考える必要はありません。
キーの形に切り抜きたいチャンネルを選択してください

特に胴体部分が人間のシルエットに近い形にフィルソースを切り抜いていることがわかります。
このように、外部ソースという機能を利用することで、人間のシルエットだけを活用し、実際に写すものはそのシルエットで切り抜いた映像に置き換える、ということが可能になります。
ここまででようやく基本的な理屈が説明できたところで、具体的なハードやソフトの設定を追い込んでまいります。
必要な機材
多分替えが効かないもの
・無反射背景布
・ATEM mini以上のBMDプロダクションスイッチャー
多分替えが効くけどちょっとやり方が分からないもの
・V出し用PC
・VDMX5
まあ替えは効くと思うし、何ならほかの方がいいもの
・iPhone8及びHDMI出力用アダプタ
順番に説明します
無反射背景布
名前の通りです。
なるべく光の反射率が低く、反射するとしてもカメラの方に行かない工夫のあるものを選んでください。
参考ですが、僕はこれを利用しています。
ATEM mini以上のBMDプロダクションスイッチャー
メーカーを制限している理由は、外部キー呼び出しができる機種のうち、現実的に採用可能な範囲だとこれくらいしかイメージできないためです
(色呼び出しだけなら例外的にV-02HDも可能)
最近ようやく無印のMiniも在庫が出てきたので、入手はやれなくないかと
V出し用PC&VDMX5
要件がやや複雑です。
・3840*1080の解像度出力が可能
・上記出力を同時、かつ1920*1080の左右のHDMIの外部ディスプレイに分割して出力が可能
上記が達成できる場合はほかのOS、アプリケーションでも構いません。
FCPとか、AEとか(取り回しの問題はあると思いますが)
iPhone8及びHDMI出力用アダプタ
これはまあ、手持ちで作った苦肉の策でして、まずは先にどういった構成かを説明します
iPhone8に下記のものを接続しました
※明らかに怪しいので、Apple純正のものをが用意できる方はぜひそちらを
一応僕の環境では動きましたが
これの問題
iPhone、及び使用したアプリでは、明るさを固定にする方法がはっきりしませんでした。
これは操作の問題かもしれないのですが、いずれにせよ本件では明るさや色合いがオートで変更されることは避けるべきです。
これは、ルマキーとは明るさの差によってキーで透明化するエリアを判断するため、想定と違う切り抜きが発生する可能性があるためです。
可能であれば、WB/明るさ/フォーカスなどが固定でき、HDMI出力(ATEMで受け入れ可能な解像度及びフレームレート)可能なカメラをご用意ください
結線
まずは、ATEMのin2/3に動画出力用PCのHDMI出力を接続します。
これにより、Mac側は外部ディスプレイが二枚ある状態になったはずです。
次に、カメラをATEMに接続します。in1あたりがお勧めです。
この時、背景を先ほど紹介した無反射背景布で全面的にカバーしてください。ここでカバーできなかった範囲は、合成上のゴミとして表示されるので追ってマスクするなど対策を講じてください。
ここまでつないだら、in1-3がちゃんと入力できているか、ATEMのPGMを切り替えるなどして確認されることをお勧めします。
VDMXの設定
その後、VDMX5のフルスクリーンオプションでその上記の外部ディスプレイを左右に並べ、チェックボックスにもチェックを入れておきましょう
その後、VDMX5のレイヤー設定で画面サイズを3840*1080に変更します。
この時、設定にもよりますがL/R双方を3840*1080(画面サイズいっぱい)にしておくのがお勧めです。
この状態で、3840*1080の映像をLかRにセットし、表示させてみましょう。
素材がない方に朗報です。
僕の方で作成したFREELY TOMORROW用のAEファイルを用意しました。
解像度を間違えなければ使えるはずです。
セットできればとりあえず再生してみます。
ATEM側でPGMにセットするなどして、写りを確認してみましょう。
正しくセットできていれば、ATEMの2に左もしくは右、3にもう一方が画面いっぱいに表示されているはずです
仮に映像は出るけどもなぜか画面の中央右側にしか出ないなど失敗している場合は、VDMX5のフルスクリーンオプションを変更すると解決する場合があります。
Fill、Fitなどいくつかの配置をお試しください。レイヤーの解像度設定もリセットされるなどする可能性もあるので、二つの設定を往復しておくといいです。
ATEM内部の設定
一通り用意した動画を右左に振り分けた後は、ATEM側の設定に移ります。
まず、ここまでに確認できているATEMの入力のうち、右か左かのいずれかは背景にしたい映像のはずです。
仮にCam2に入力されている場合、プログラムをそのチャンネルに割り当てましょう(下図参照)

割り当てが終わったら、次は今回の肝、シルエットの切り抜きと映像の投影です。右側メニューからアップストリームキー1を選択し、「ルマ」タブを選択します。
(なお、タブ切り替えをすると勝手にキー設定が切り替わるので、以降触らないよう注意ください)
ここでキーソースに切り抜く人物が写ったカメラの入力を選択(下図ではCamera1)
フィルソースに先ほど背景用に選択したものとは逆のMac外部ディスプレイを選択(今回ではCamera3)
あと、ネクスト・トランジションのKey1の箇所、「ON AIR」ランプが赤く点灯していることも確認ください。

ここまで設定が終わっていればクリップとゲインをコントロールするだけです。
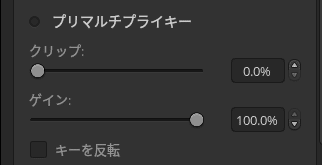
この準備頭からやっていれば、カメラの写っている範囲は無反射布で全面的にカバーできているはずです。
であれば、「プリマルチプライキー」のチェックが外れていることを確認の上、まずゲインの値はそのままに、クリップの数字を0%から上げていきます。
すると、カメラ映像の暗いところにだんだんとCamera3の映像が表示されてくるはずです。
マウスや手入力で数値を調整すれば、カメラに写っている画面内で、被写体のいる箇所だけをCamera3の映像がシルエットとして浮かび上がるようにできるはずです。
失敗する場合は多分照明などの光量が足りません。
ここまで完成していれば下記の映像のように背景の動画と同時に、人の形に切り抜かれた映像が再生されているはずです。
最後に遊び方
ここまでできていればVDMX5の設定とトランジションで暴れるだけです。
・Lにセットした動画と、Rにセットした動画を曲の転換に合わせてカット/クロスフェードする
・いったんVDMXのプレビュー側Chで曲に合わせてMV的なVを再生開始し、最高のタイミングでドロップする
など、VDMXの設定を追い込める限り、その成果が映像に反映されます。
不明点などは対応させていただく予定ですので、ぜひ皆さんもお試しください。
