
“Midjourney(ミッドジャーニー)”の使い方②
Photo by lectin
“Midjourney(ミッドジャーニー)”の使い方①を読んでない方は、こちらからどうぞ。
DiscordのMidjourneyに入ったところから解説。
そうすると『N E W C O M E R R O O M S』というのが出てきます。
画面をスクロールして頑張って探して!
その中に「newbies-○○」というのが、いくつか出てくるから(○○は数字!)どれでもイイから入ってみて!!
入室したあとは、いよいよお絵描きタイム。
下のチャットツールから
/imagine
と入力してEnterを押すと
/imagine prompt
と表示されると思います。
そして、/imagine promptの後ろにある四角部分に英語でキーワードを入れればAIが自動で絵を描いてくれるってばよ。

キーワードを入力する場合は、複数の単語で条件付けするとよりイメージに近い絵を出力してくれるでしょう。
複数のキーワードを入れるときは ,(カンマ)で区切るか、英文にするとより認識しやすくなるようです。
試しに書いてみるとこんな感じになります。
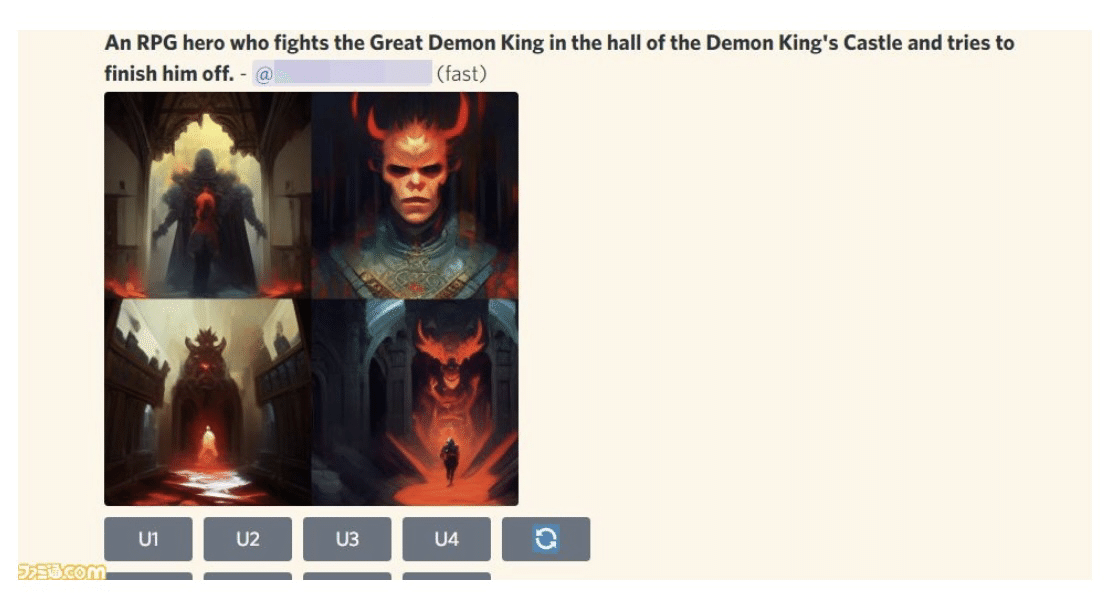
AIが「こんな感じでいかかでしょう?」と「4パターンの絵」を出してきてくれるよ!!
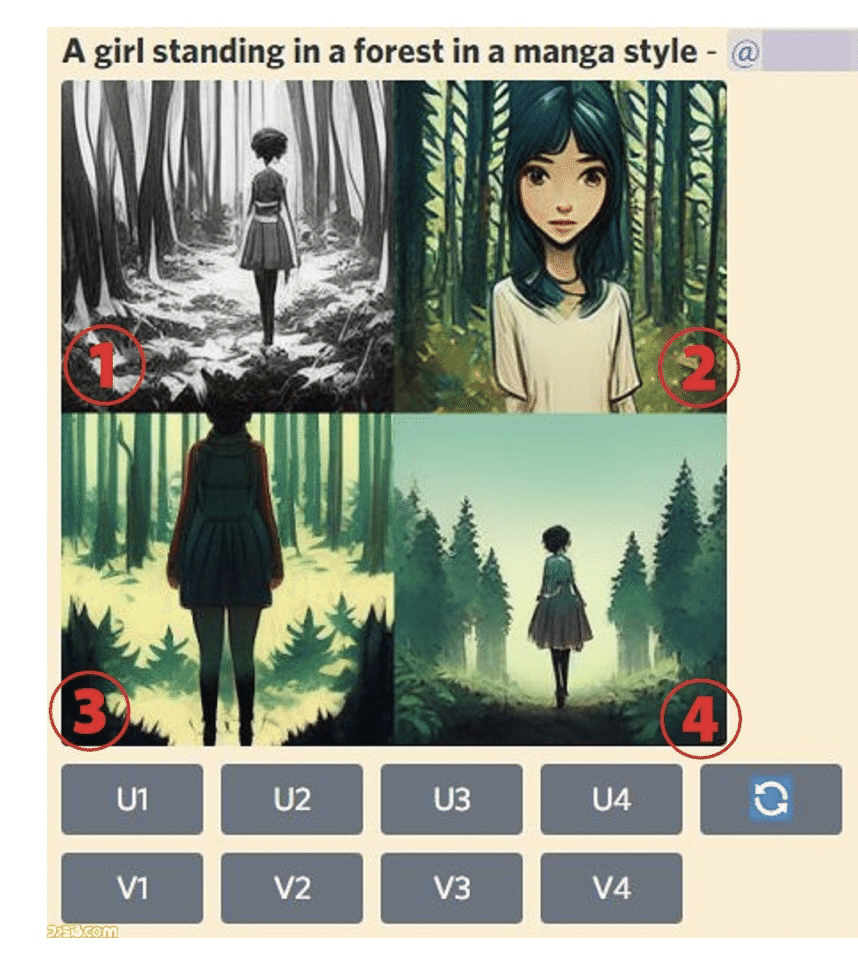
そして、その「4パターンの絵」の下には『U1〜U4』という4つのボタンと『V1〜V4』の4つのボタンが出てきます。
「1=左上の絵」
「2=右上の絵」
「3=左下の絵」
「4=右下の絵」という感じで、
『U』は「この絵をもっと鮮明に描いて!」
『V』は「この絵の方向で、もう一回描き直して!」という感じ!
ここで、UかVを選んで、さらに絵の精度を上げてってよ!
AIに思い通りの絵を書いてもらうテクニックがたくさんあります。
「英語でオーダーするのはちょっと難しそう」
という英語が苦手な人も、いまはgoogle翻訳などで英文を作れる時代。
日本語から翻訳をかけて作った英文でもちゃんと理解して描いてくれます。
より細かく指定したい人は、画像や絵の種類(油絵・水彩など)、画風などを指定するとより細かく描き分けられます。
ほかの人がよく使っているキーワードなどを参考に自分だけの作りかたを見つけてみましょう。
最初は単語を組み合わせてシンプルなイラストを出力することが多くなると思いますが、どうやらかなり詳しく長文で指示するよう意識したほうがAIも要望通りに仕上げてくれるようです。
ちなみに、この窓ではほかの人がどんな絵を出力しているかも見られます。
眺めていると、他人が出力した絵に対して先述の“U1~4”、“V1~4”のボタンを押してブラッシュアップしたり、好みの絵に変えたりという場面も散見されました。
このあたり既存のサービスでたとえて言うと、多人数で一緒に絵を描く“お絵描きチャット”に似たノリもあるのでしょうか……。
何枚か試しに作ってみたところ、人物画、ポートレートよりは風景画のほうがいい感じに仕上がりやすそう。
この試行錯誤をしている時間が地味に楽しく、思い通りの絵を出力してもらおうと試していると、思わぬ“時間泥棒”になってしまうくらいです。
おしまい。
この記事が気に入ったらサポートをしてみませんか?
