
【超カンタン!】穴埋めだけでプロ並み画像 | マイクロソフトデザイナーの使い方
「AI画像って難しそう…」
「画像生成してみたいけど知識がないし…」
そんな悩みを抱えていませんか?
実はAI画像って、知識やスキルがなくても簡単にできるんです♪
今回はインスタグラムで紹介した【Microsoft Designer(マイクロソフトデザイナー)】の使い方を画像付きで解説していきます!
★Microsoft Designerはココから使えるよ!
↓↓↓
★インスタグラムの投稿は、下記URLから見れます。
↓↓↓
自分で1から画像生成することもできますし、参考画像を元に生成することも可能です。
今回は初心者の方でも簡単に作れるように、参考画像を使った生成方法を紹介します★
スキルがなくてもプロ並画像ができるので、ぜひ最後までチェックしてみてください。
※見やすいようにパソコン版で解説していますが、スマホアプリでも使い方は同じです!!
1. サインイン
トップページの右上にある「サインイン」ボタンをクリックします。
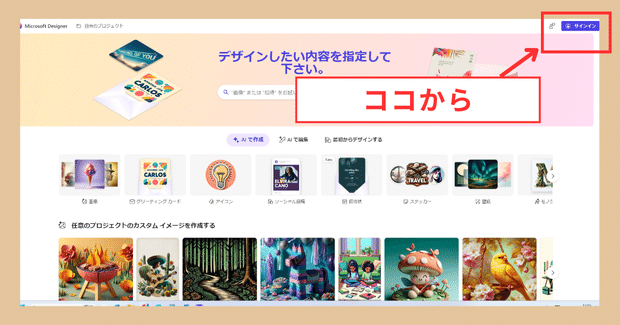
小窓が開くので、hotmailのメールアドレスを入力してサインインしましょう。
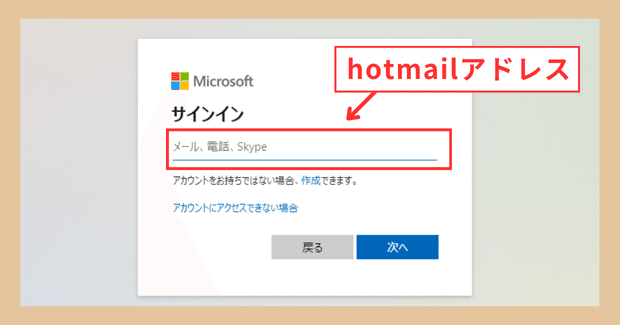
サインインできました!
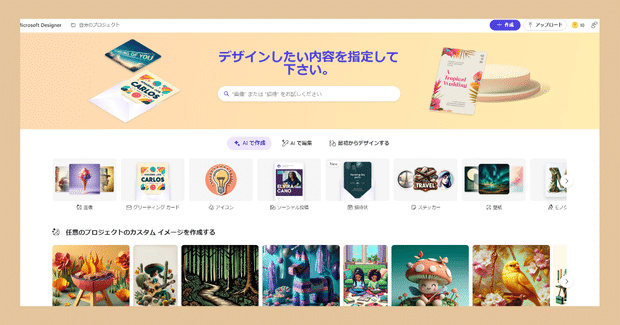
下にスクロールすると、参考画像がたくさん見れます!
2. カテゴリを選ぶ
カテゴリの中から作りたい画像タイプを選んでください。
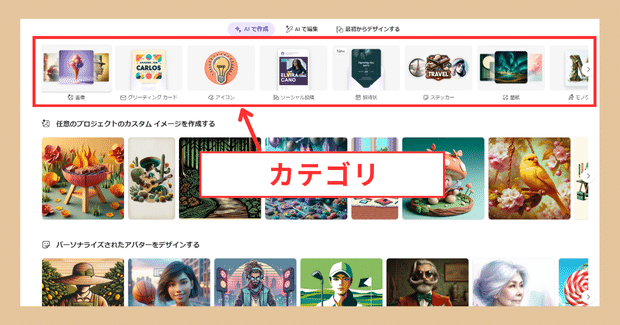
今回はアバターにしました(^^)

生成画面が表示されました!

3. 参考画像を選ぶ
下にスクロールすると複数の参考画像が見れるので、その中から作りたいものを選びましょう。
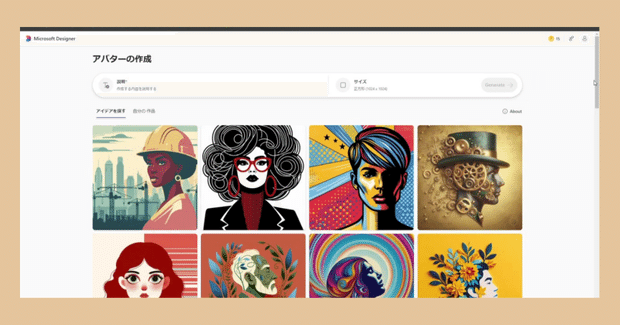
参考画像をクリックすると、プロンプト(指示文)入力バーが表示されます。

4. 指示文を穴埋め入力
表示された指示文の中の、四角枠が変更可能なところです。

好みに合わせて、入力しましょう。

もし参考画像と同じ指示文で生成したい場合は、なにも入力しなくてOKです。(参考画像と同じ指示文が反映されます。)
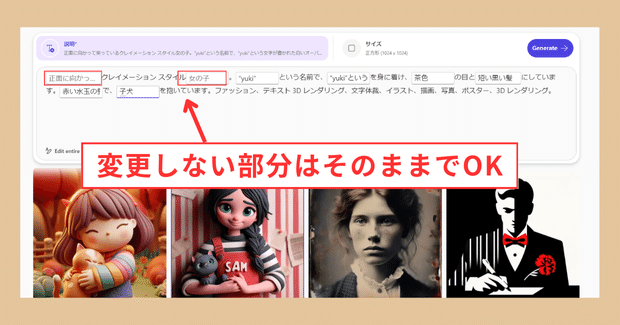
◎入力した指示文◎
正面に向かって笑っているクレイメーション スタイル女の子。“yuki”という名前で、“yuki”という文字が書かれた白いオーバーオールを身に着け、茶色の目と短い黒い髪にしています。赤い水玉の壁紙で、子犬を抱いています。ファッション、テキスト 3D レンダリング、文字体裁、イラスト、描画、写真、ポスター、3D レンダリング。
5. サイズを選ぶ
サイズバーで縦長、横長、正方形の中から選びましょう。

6. 生成する
サイズを選んだら「Generate」ボタンをクリックしてください。
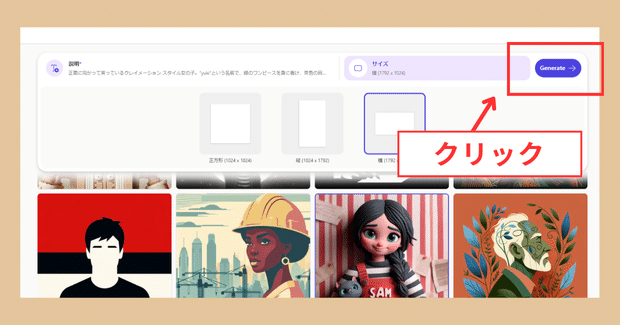
4枚の画像が生成できました!

7. ダウンロードする
画像を選んで「ダウンロード」ボタンをクリックすれば、ダウンロード完了です。

まとめ
今回は穴埋めするだけでプロ並みの画像生成ができる、【Microsoft Designer(マイクロソフトデザイナー)】の使い方を紹介しました!
他にも初心者でも使いやすいAIツールをたくさん紹介しているので、よかったらインスタも覗いてみてください♪
この記事が気に入ったらサポートをしてみませんか?
