
Wi-Fiのパスワードの確認方法
Wi-Fiのパスワードを確認する方法をご紹介します!
一番最初の手っ取り早い確認方法としては
✔ Wi-Fiルーターの本体を確認する
次に
✔ Wi-Fiルーターの説明書で確認する
の2つの方法があります。
Wi-Fiルーター本体でパスワードを確認する
Wi-Fiのルーターの裏側や側面に、ラベルが貼ってあり
そこにパスワードが記載されていることが多いです。
機種やメーカーによって
・パスワード
・暗号化キー
・セキュリティーキー
・KEY
・PASS
・WEPキー
・WPAキー
・WPA2キー
と表現されますが、
どれも「パスワード」のことです。
ルーター本体にラベルがない
ルーターは奥の奥に設置してあって、すぐに見れない
という場合は
Wi-Fiルーターの説明書を確認してみてください。
Wi-Fiルーター本体に頼らない
パソコンでパスワードを確認する

実は、パソコンからWi-Fiのパスワードを確認する方法があります!
Windows10とMac、それぞれの確認方法を説明します!
Windows10でWi-Fiのパスワードを確認する
1.[コントロールパネル]を開き、「ネットワークとインターネット」をクリック
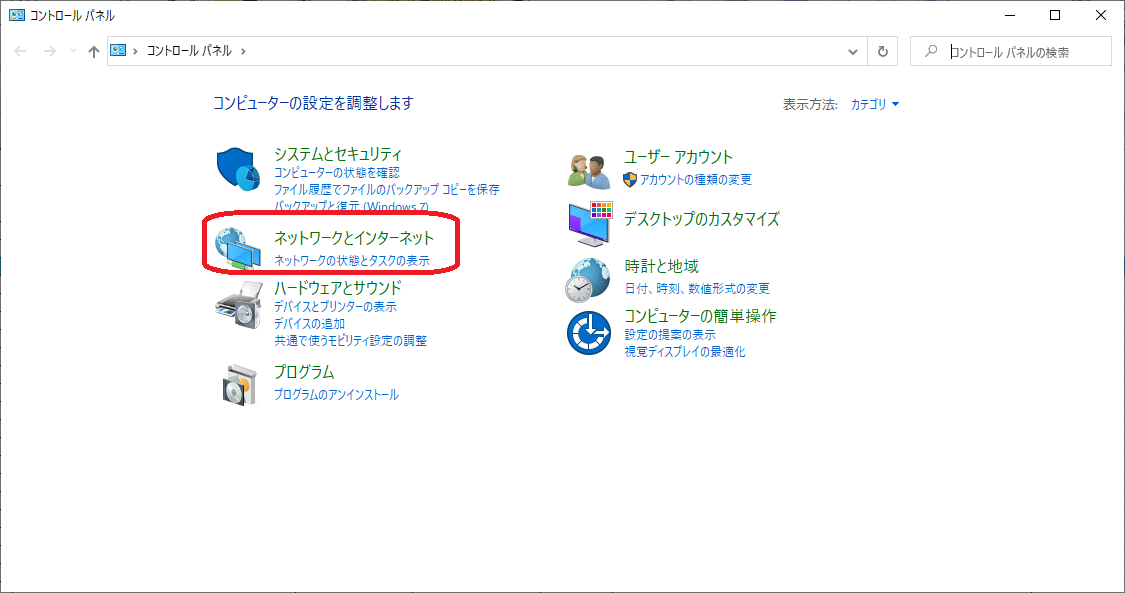
2.「ネットワークの状態とタスクの表示」をクリック

3.「Wi-Fi」をクリック

4.「ワイヤレスのプロパティ」をクリック

5.「セキュリティ」をクリック
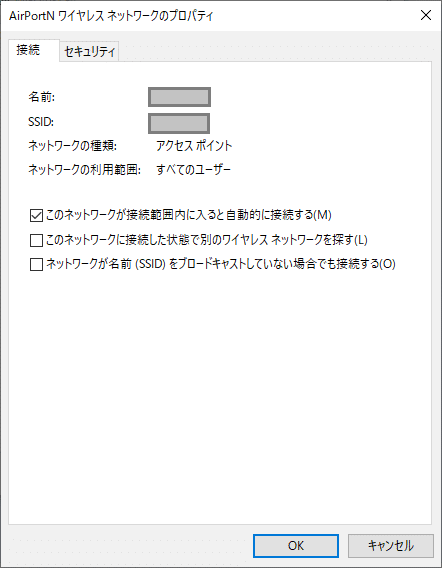
6.パスワードが「●●●」と非表示になっているので
「パスワードの文字を表示する」にチェックを入れる
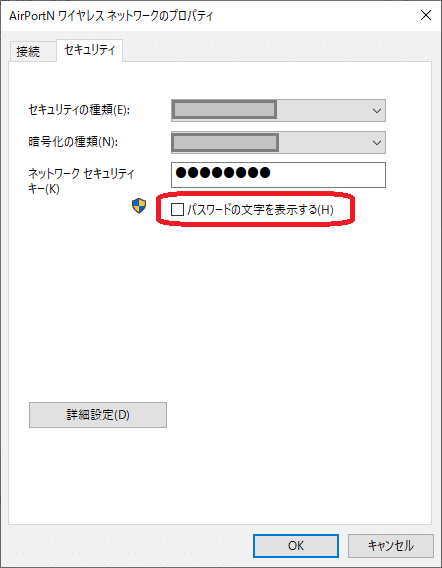
Wi-Fiのパスワードが表示されます
MacでWi-Fiのパスワードを確認する
1.メニューバーのWi-Fiマークをクリックし、Wi-Fiを確認
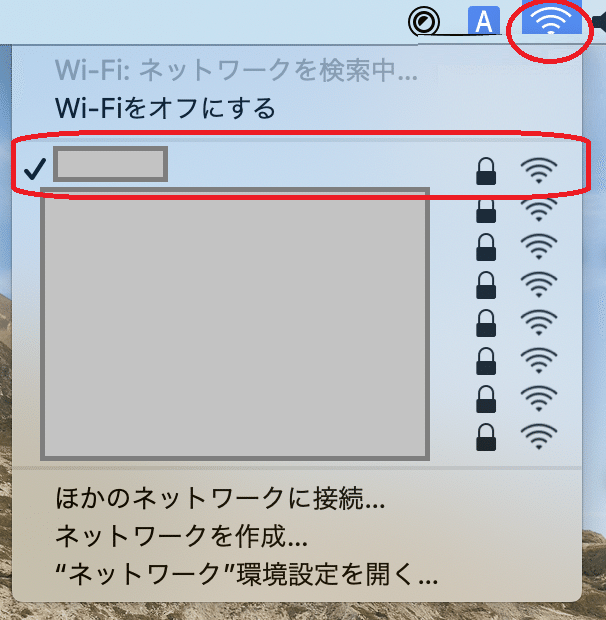
✔が付いているものが、現在接続中のWi-Fiになりますので、
名前を控えておきます
2.「Finder」をタップ
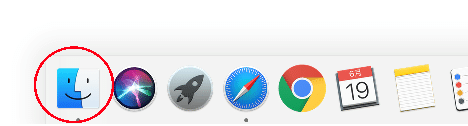
3.[アプリケーション]の[ユーティリティ]を選択
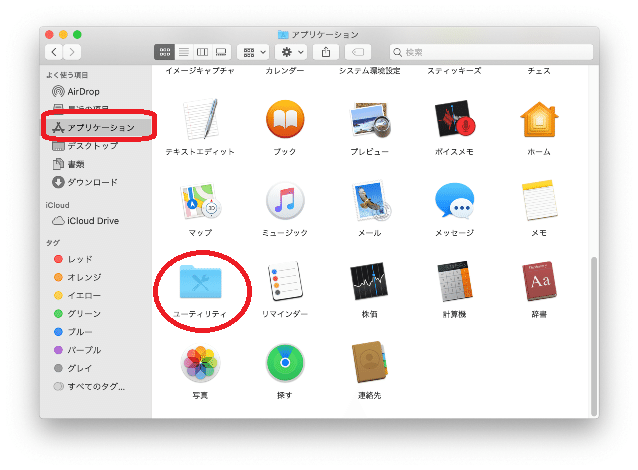
4.「キーチェーンアクセス」をクリック

5.[システム]-「パスワード」をクリック

一覧に、手順1で控えたWi-Fiの名前が表示されない場合、
検索欄に入力して、表示させます
![]()
6.「パスワードを表示」にチェック
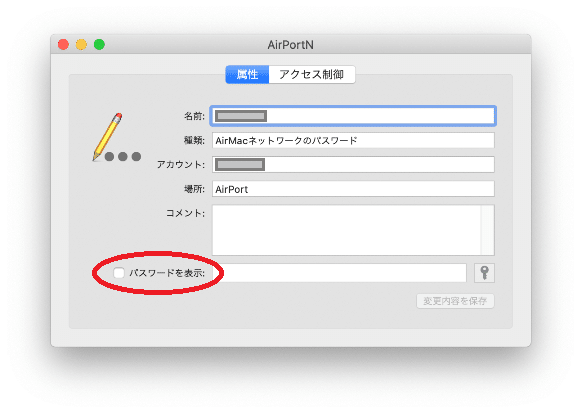
7.ユーザー名とパスワードを入力し、OKボタンをクリック
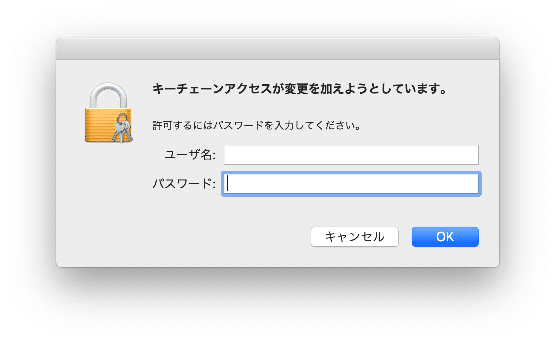
ユーザ名はMacにサインインするユーザ名が表示されますので、
サインインのパスワードを入力します
8.ユーザー名とパスワードを入力し、許可ボタンをクリック
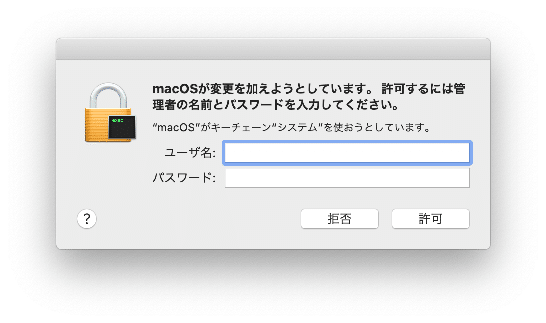
macOS つまり Macにサインインするユーザ名とパスワードを入力します
Wi-Fiのパスワードが表示されます
パスワードの取り扱いには十分気をつけてくださいね!

この記事が気に入ったらサポートをしてみませんか?
