
アバターを変えてみよう
ようやくVRChatにあなたはこう思っているのではないでしょうか。
鏡に映る自分が可愛くない!!、かっこよくない!!と。
いつまでもアバターがロボットのままなのはいやですよね。
そこでアバターを変える方法をご案内しようと思います。
1.皆のアバターをクローンしよう!
JPチュートリアルワールドの説明を読んだあなたは、多分ですがアバターのクローン方法が分かっているはず!
ただ忘れてしまってもう一度確認しに行くのが面倒な人のために一応やり方を載せておきますね
ESCキーを押してLaunch Padを表示してQuick ActionsからSelect Userを選択

User Actionから影分身しているようなアイコンのClone Avaterを選択しましょう。
クローンする際は必ずクローン先の方の了承を得てからにしましょうね!
ここで注意!特に海外の方からクローンする際に気を付けなくてはいけないのが、違法アバターです。
違法アバターというのは、Boothと呼ばれるサイトなどに有料であげられていてPublic化(誰にでもクローン出来る状態)にしてはいけないにもかかわらず、違法にアップロードされているアバターです。
基本的にクローンしてもいいアバターというのはSampleとどこかに書かれているSampleアバター、もしくは自作アバターです。
違法アバターは使っていると、特に日本人ユーザーからは嫌われる傾向にあるので、不安な場合は後述のアバターミュージアムなどからサンプルをGetしましょう
2.AvaterMuseumからGetしよう
さて、安心安全で誰にも怒られずにアバターを変えることが出来るワールドでおすすめを一つ紹介します。
それがAvater Museum です。2023年2月現在Avater Museum7が最新版となっています。
ワールド検索画面から「7」と入力しましょう。

ここで気になるアバターの傾向を掴むのもいいかもしれませんね
3.アバターをアップロードしてみよう
さて、好きなアバターを見つけてここで終わりかと思いきやここからが無料ゲームVRChatの沼部分、「改変」と呼ばれるお着替えをしていく最初の階段アバターアップロードのお時間です!
髪や瞳の色を変えられるだけではなく、3Dモデルを購入することによって様々な衣装や髪型、靴、アクセサリーなどを身に着けることが出来ます。
最初からアバターを買ってももちろんいいですが、ここではオリジナリティも出しつつ無料で遊びたい方のために、Boothで無料で配布されている「ハオラン」くんを使ってアバターアップロードについて説明していきたいと思います。
※ここからはアバターランクがNewUser以上でないとできません!
まだVisiterだよ、という方はたくさんのワールドに入ってみたり、ログイン時間を延ばしてみたり、フレンドをたくさん作ることによって大体2~14日でNewUserになることができますよ!!
確認方法はEscキーを押して出てくるLaunch Padから右上の拡大マークを選択、

下のマークの左から三番目を選択して、左上の方に載ってます。

~Boothにてアバターを見つけるコツ~
これから本格的に遊んでいきたい将来有望なあなたにVRChatでより改変向きなアバターの探し方のコツを紹介していきます。
Boothと呼ばれるサイトが日本人のよく使う3Dモデルが販売しているサイトです。
アバターや洋服をアップロードする予定が少しでもある場合はBoothのアカウントを作っておくことをお勧めします。
まずはBoothのページからカテゴリ3Dモデルを選択
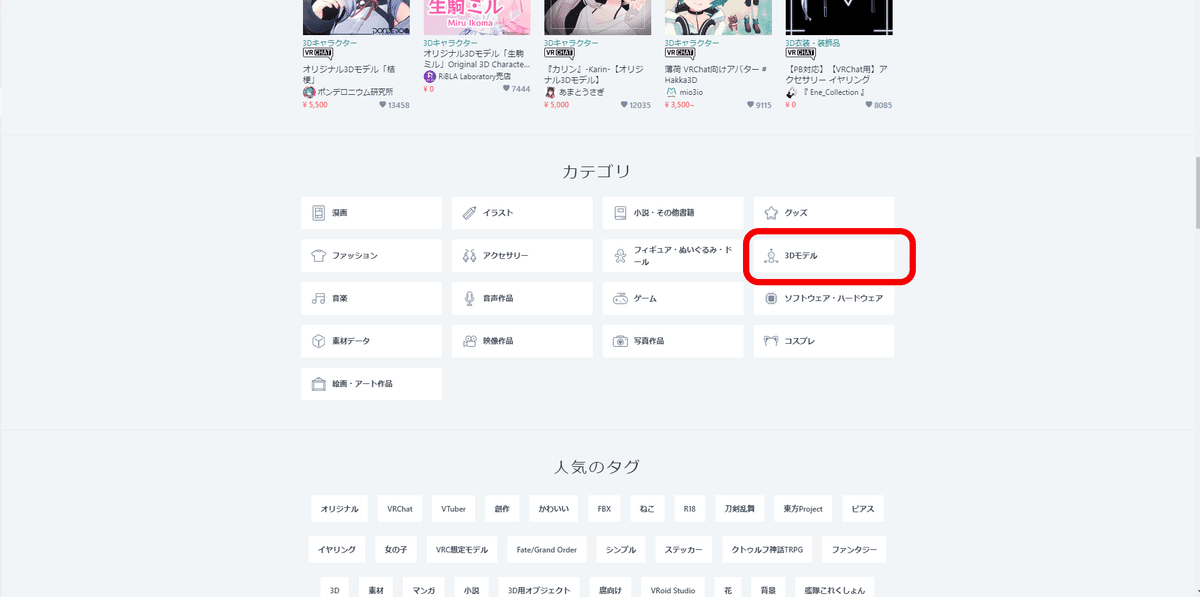
このままでも探せますが、もっとわかりやすくするために絞り込みを選択、

サブカテゴリに3Dキャラクターを選択しましょう


人気であればあるほど体の形にあった状態で購入できる「対応衣装」が多いのでお着替えを楽しみたい場合はこの方法で探すのが一番早いです。
それでは早速アバターをアップロードしていきましょう
必要なのはUnityHub、Unity本体、VCCの三つです。
①UnityHubの導入
VRChatでアバターをアップロードするにはUnityと呼ばれるソフトを使用する必要があります。
さっそく正しいバージョンをダウンロードしていきましょう。
UnityHubをダウンロードしていきます。

ダウンロードされたファイルを開き、セットアップを開始していきましょう




ダウンロードしたUnityHubを起動します
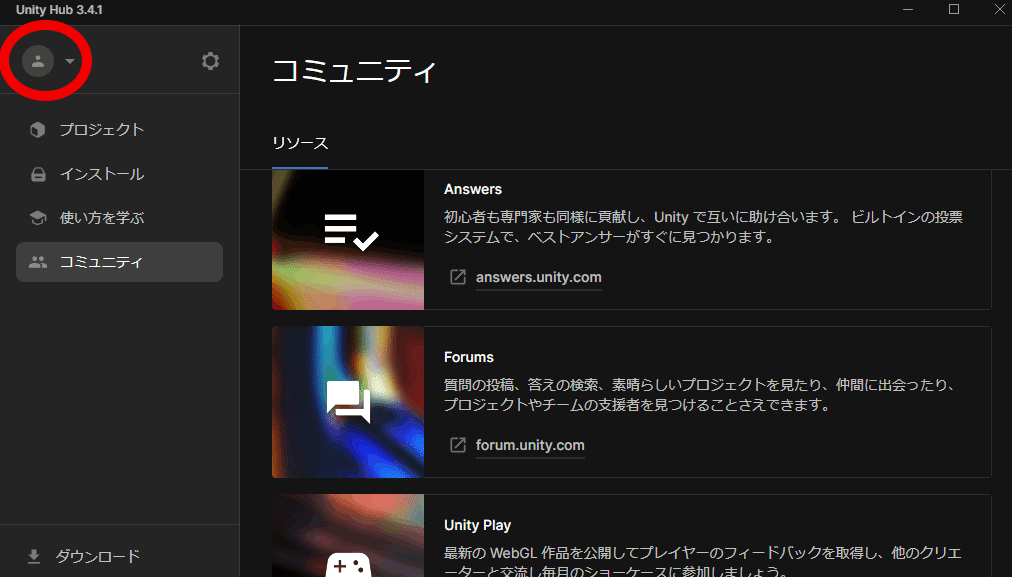
赤丸からサインインを選択、Unityアカウントを制作した後ログインしてください

ログインした後、設定ボタンから
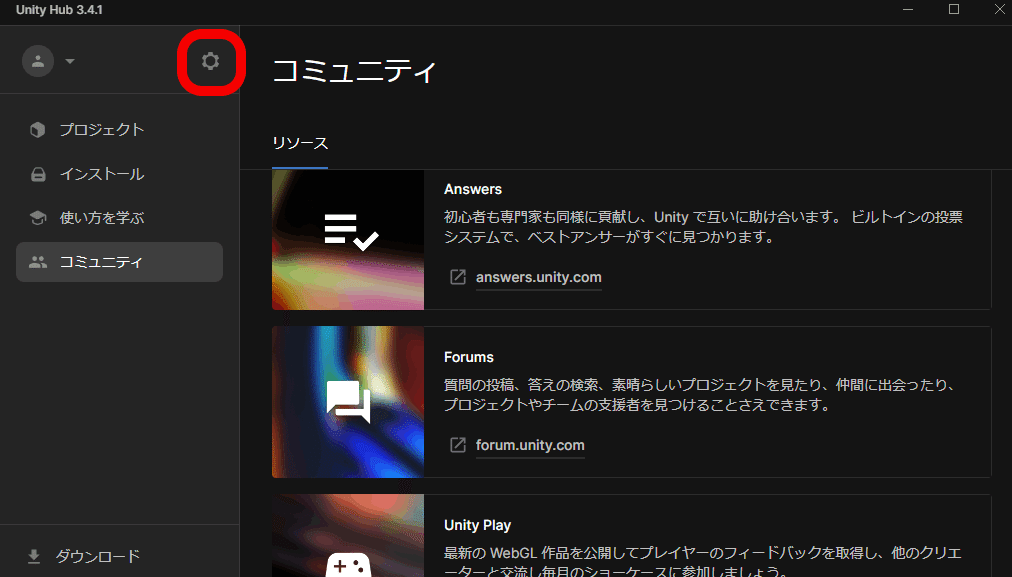
ライセンスを選択し、ライセンスを取得していきます



この画面になればUnityHubは完了です。

②Unity本体の導入
続いてUnity本体を導入していきます。
Unityダウンロードページ
※VRChatが対応しているバージョンは2019.4.31です、それ以外だと正しくアップロードできないので要注意!!!!!

ダウンロードが完了したら起動してインストールしていきます
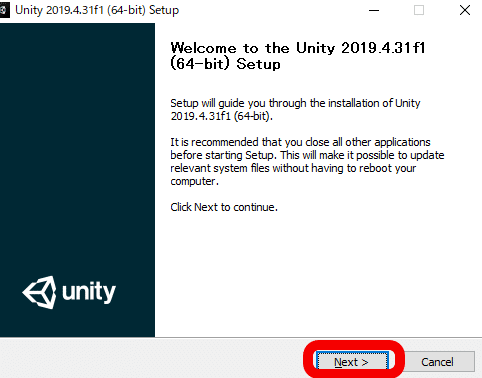


完了です。
③VCCの導入
VCC(VRChat Creater Companion)と呼ばれるアバターをアップロードできるようになるシステムをダウンロードしていきましょう。
Web版のVRChat公式ページにログインしてDownloadのタブを押し、中央のDownload the Creater Companionを選択します。

起動しましょう。

この画面になれば完了です。
④プロジェクトを作っていこう
projectのNewを選択
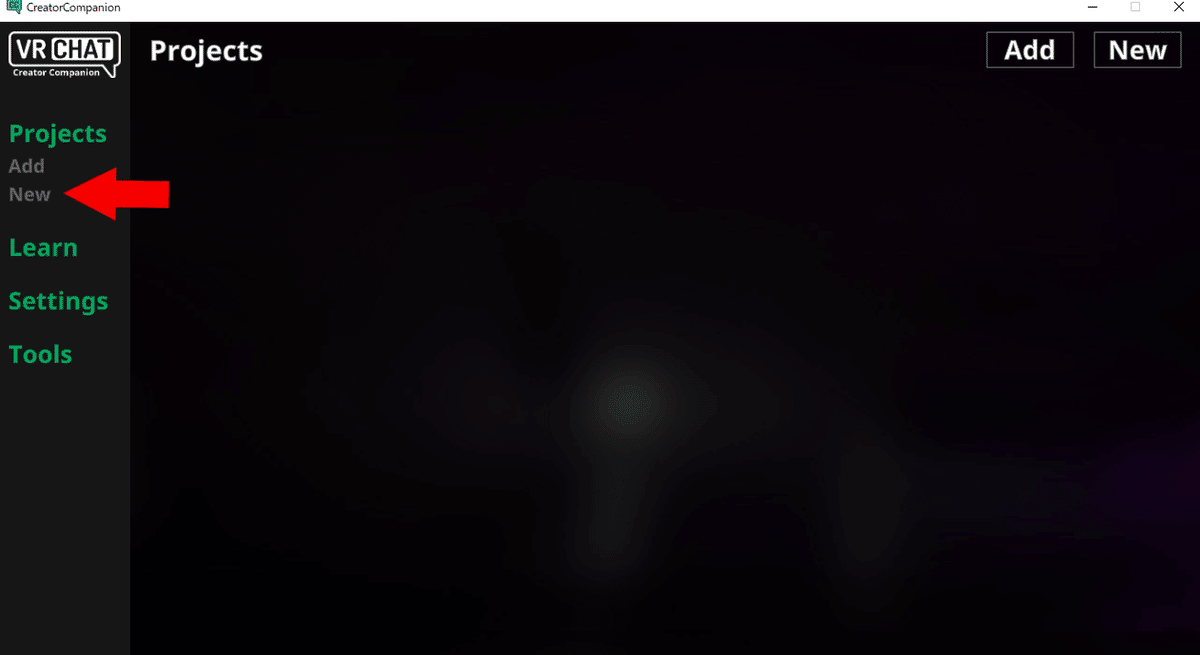
Avaterを選択しましょう。



この画面が出てきたらプロジェクトの完成です!
ここからアップロードしていきたいファイルを導入していくことになります。
長い道のりですがあともう少し!

前述のとおり、今回はハオランくんを使って説明していきますね!
ハオランくんは必要シェーダーにliltoonがあるのでそちらもダウンロードしておきましょう!
⑤ようやくアップロード??
まずダウンロードしたliltoonを導入しましょう!
ダブルクリックで開封して
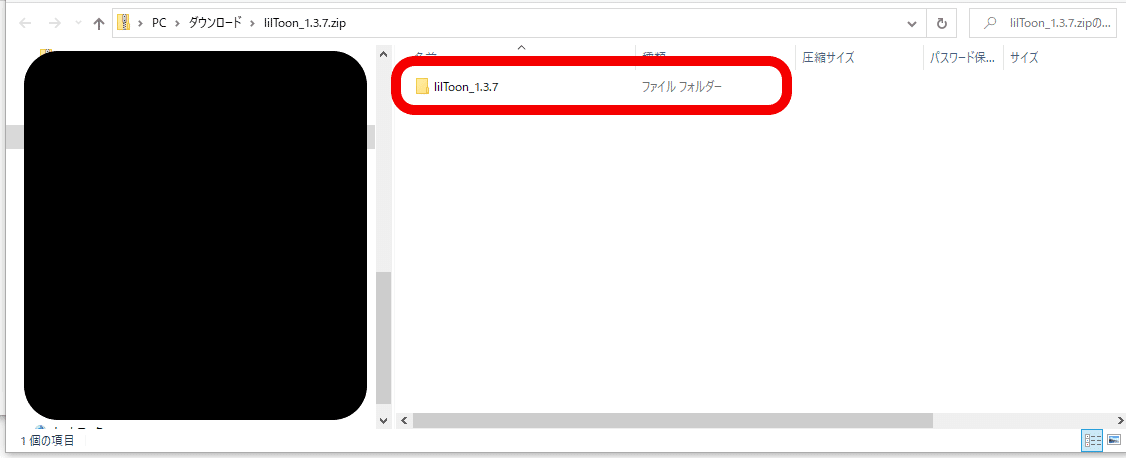
UnityPackageと書かれたファイルをダブルクリック!
④で作ったProjectが開いたままの場合は、Project内にliltoonが開封されていくはずです

ImportボタンをクリックしてImportされるのを待ちましょう

Assetsと書かれた四角の中にliltoonファイルが出来ていたら無事にliltoonは導入できたということです。

liltoonを導入した時と同じようにハオランくんも導入しましょう
ダブルクリック⇒ダブルクリック⇒Import ボタンの順番です。


軽量化されていますが、制限も多いので今回はPCVR用のバージョンで説明していきます。

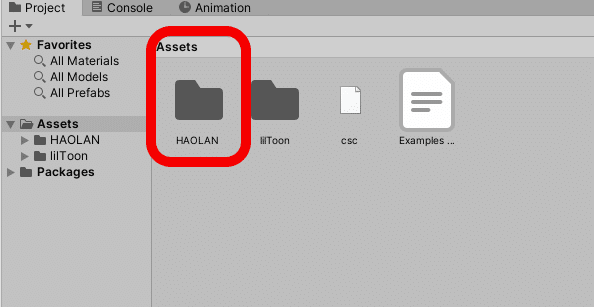
Importはこれでいったん終了です!
あとはアップロードするだけ!!!
HAOLANファイルをダブルクリックすると人型のファイルが二つ並んでいるのがわかるでしょうか?
これがPrefabと呼ばれる、もうアバターとして使えるようにセットされているファイルです。
似たようなものにFBXというのがあるのですが、これはセットされていない状態ですので間違えないように必ず下のファイル名を確認してくださいね!
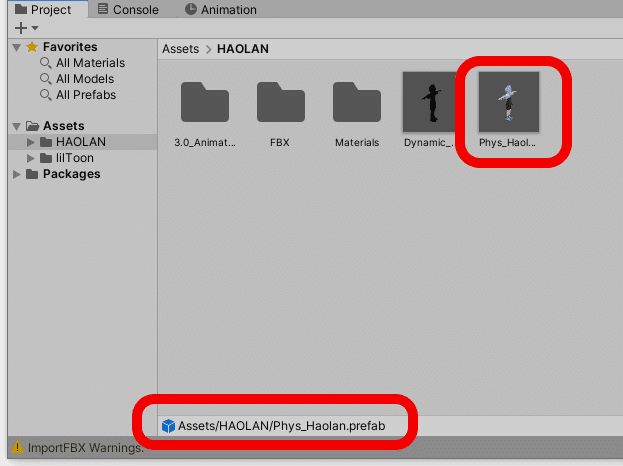
ちなみに右のPhysと書かれている方が最新版です。
Phys boneというもので揺れ物の設定がされている、というファイルですね
右から二番目のDynamicと書かれているファイルはUnityAsset storeで販売されているDynamic boneがないと動かないのでご注意を!
Phys_Haolan.prefabファイルを左上のHierarchyと書いてある四角にドラッグ&ドロップしてください。
そうすると中央のSceneビューに小さくハオランくんが出てきたはずです。
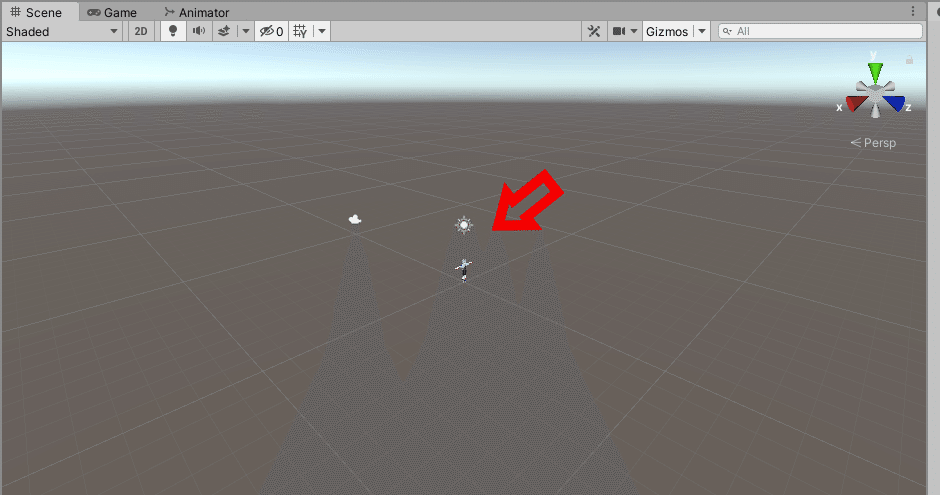
細かいところまで見たい場合はマウスホイールをくるくると動かすことで拡大、縮小
マウスの右ボタンを押しながら動かすことで視点の移動が出来ます。

今回はとりあえずアップロードが目標なのでハオランくん自体はなにもいじらずそのままあげていきましょう。
一番上のタブのVRChat SDKをクリック、Show Control Panelを出していきましょう。

出てきたパネルにVRChatのアカウント情報を入力してSigh inをクリック

Sigh inが出来たらBuilderタブを押しましょう
なんだか警告がたくさん出ていますが、無視してしまって大丈夫です。
Build&Publishボタンを押していきましょう。
(警告に関しては赤い八角形のマークはエラー表示なので、エラーが発生した場合は改善していく必要があります。)

ここは適当に入力しちゃって大丈夫です。
セーブデータの名前みたいなところになります。
今回は「はおらん」とつけておきました。

保存を押した後、待機すると画面が切り替わると思います。
名前を入力して一番下の所のみチェックを入れてUploadしましょう!

この文章が出てきたら完成です。
Okeyを押して元の画面に戻ったらVRChatに入ってアバターを確認してみましょう!
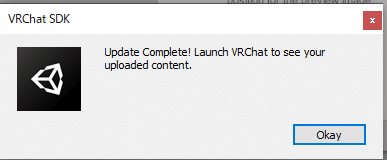
やったね!!かっこかわいいハオランくんで遊んでいくことが出来ます!!

次回の改変からはVCCのOpenPackageの所から再開することが出来るので、毎回この長い作業をしなくても大丈夫です!!
次回の記事は【個性を出そう、簡単な改変作業】を執筆していきます!
もしよければいいね、フォロー等していただけると嬉しいです♡
この記事が気に入ったらサポートをしてみませんか?
