
【はじめようGAS】ねえねえきみもGASをはじめてみようよとっても簡単だよ・第一回
友人がGASにほんのり興味を持ってくれそうな気配がしたので、プログラミング初学者の方向けの手取り足取り記事を用意してみることにしました。
こんなことをしている場合ではないんですが私!!!
さて、第一回の今回は「命令したら!!!動いた!!!!」を体験してみたいと思います。
1・GoogleAppsScript(ぐーぐる・あっぷす・すくりぷと)(通称GAS・がす)ってなーに?
グーグルスプレッドシートや、Gメール、そのほかGoogleが提供してくれてる色んなアプリに命令を出せる、プログラミング言語だよ!
ほんの数行の命令で、色んなことを自動化できて、人生が楽になるよ!!
2・プログラムはどこでどうやって作るの?
スプレッドシートに仕込むと便利なことが多いので、スプレッドシートに仕込む前提で説明します。
1・スプレッドシートファイルを作る
2・スプレッドシートの画面から「GoogleAppsScriptをこのシートにくっつけまーす」っていうメニューを選ぶ
3・「そのスプレッドシートファイルに命令する用のGASファイル」が勝手にできあがり、編集ツールが開く
簡単3ステップ!(3番目は勝手にやってくれるので操作は2動作!)
ここで作ったGASファイルに命令をどんどこ書いていけば、色んなことが自動化できます。
3・実際にGASファイルを作ってみよう
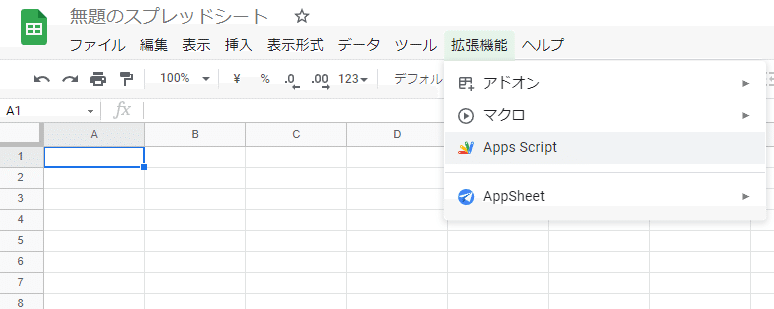
スプレッドシートを作ったら、「拡張機能>Apps Script」を選ぶ!
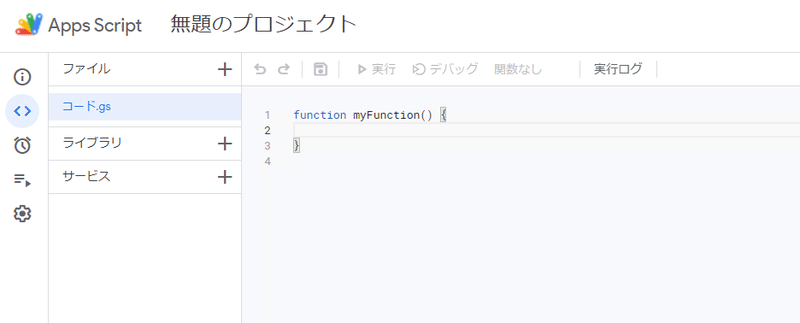
できた!!!!!!おわり!!!!!!!!!
※「GASファイル」についてちょっとだけ補足……
わかりやすいように「ファイル」と言いましたが、実際には「プロジェクト」……つまり「複数のファイルとか色々なものがなんかごにょごにょ合わさったもの」が作られます。でも、とりあえずあんまり気にしなくていいです。とりあえずこの記事ではこのひとかたまりのブツを「GASファイル」と呼んで進めます。
もうちょっと本格的に勉強したくなったら、「そういやプロジェクトとか呼んでたな……?」って思い出してね。
4・簡単な命令を出してみよう
画面の一番大きいところ、「myFunction(){」と書いてある行と、「}」が書いてある行の間に、
Browser.msgBox("命令を出せたよ!!");と入力します。意味は次回解説するので、とりあえず魔法の呪文だと思ってそのまま書いてみてください。
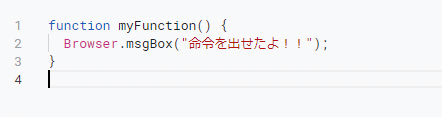
こうなっていれば正解。
このとき、サンプルの呪文をコピペしても良いんですが、

Bro、くらいまで入力すると、「もしや……これのこと?!」っていうのを色々出してくれます。この状態でEnterキーを押せば入力が確定します。
そんで、「Browser」の入力を確定したら、次に「.」を入力してみると、

今こんな命令使えますけど?!っていうリストまで出してくれます。至れり尽くせりです。
今回はmsgBoxを選びます。↑↓キーで選んでEnterするか、マウスで選んでクリックします。
最後に(を入力すると、
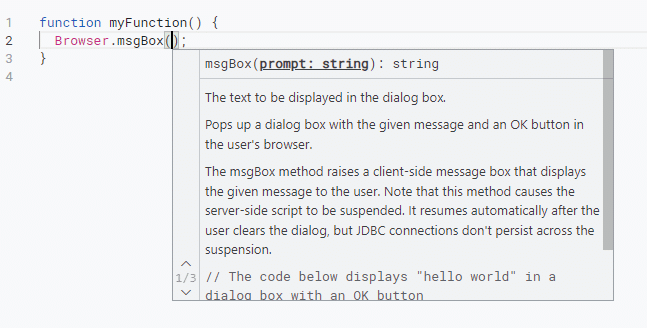
そのカッコの中にはこういう情報を書いてね!!っていう説明まで出てきます。英語だけど。
とりあえず一番上の「msgBox(prompt: string): string」だけ見れば良いし、見方はまた別記事で説明します。今はとりあえず騙されたと思って「"命令を出せたよ!!"」という文章を入れておきます。必ず「"」で囲んでね。ここ大事よ。
最後の「;(半角セミコロン)」は、あってもなくてもいいんだけど、「ここで一文がおわりまーす」の合図なので、入れるようにしておくといいよ。
ここまでできたら、

ここの保存ボタン(フロッピーマーク)を押して保存しておきます。
5・命令を実行してみよう
命令を書いただけでは動きません。「今だー、動けー!」っていう合図が必要です。
そこで、合図を出せるようにします。
![]()
ブラウザのタブを切り替えて、スプレッドシートの画面に戻ります。GASファイルはそのまま開いておいてね。
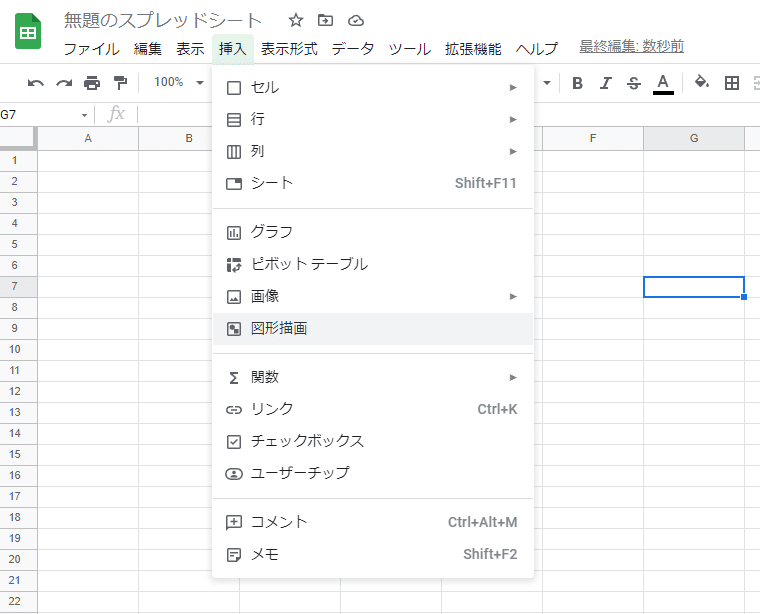
「挿入>図形描画」を選びます
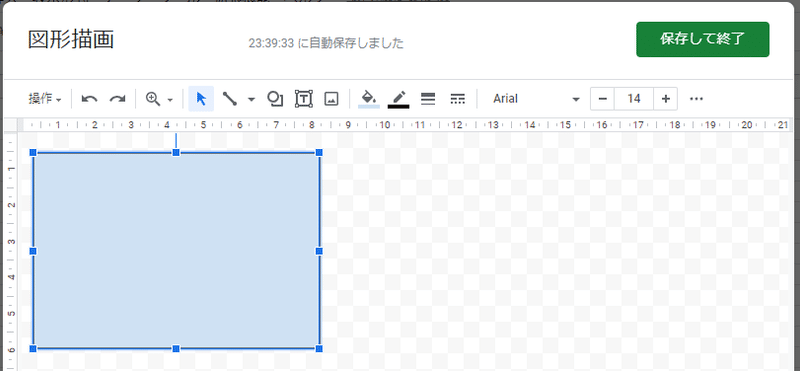
図形を書くためのウインドウが表示されるので、適当に四角とか書きます。
〇と□が重なってるアイコンをクリックすると図形を選べて、ドラッグすればその図形が描けます。Tアイコンを押せばテキストも入ります。テキスト入れておくと「ボタンだ~~!」って気持ちがアガります。
描けたら、保存して終了を押します。

四角が置けました。この四角を一度クリックして選択します(画像は選択している状態)
そうすると、四角の右上に

これ(三点メニュー)が表示されるので、ここをクリックします。
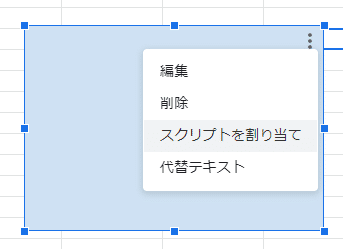
表示されたメニューの中から、「スクリプトを割り当て」を選びます
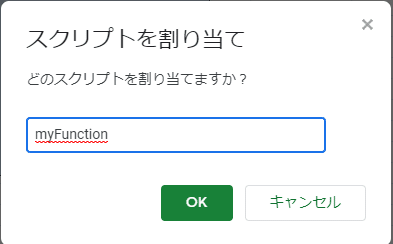
このボタン押したらどの命令を実行するの?と聞かれるので、今回は「myFunction」と入力しておきます。スペルを間違えると悲しいことになるので、GASファイルからコピペしてくるといいです。
入力したら「OK」を押します。
そうしたら、いよいよ四角を押してみます。すると!

動いた!
しかし!

なんか言われます。
6・プログラムの実行を許可する(最初に実行するときだけ)
これは「マジでスクリプト(プログラム)動かして平気???」っていう確認です。
GASくん、割と何でもできちゃうんで、作った人の分からない変なスクリプト動かしちゃうと、googleドライブの中のデータ盗まれたり、勝手にメール出されたり、諸々の悪さをされてしまうかも知れないので、勝手に実行出来ないようになってるんですねー
「いいよ~」って許可を出す為にちょっと面倒な手順が必要ですが、やってみれば大したことないので、画像を見ながらやってみましょう。

まずは「続行」を押します。
ログインを求められるのでアカウントを選択してログインします。
すると…………
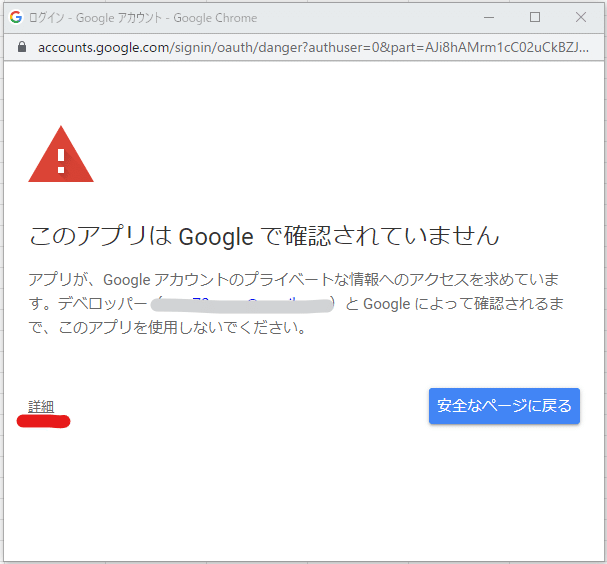
なんか怖いことを言われますが、要するに「正規の手続きで公開されてるアプリじゃないけど大丈夫??」ってことです。
「自分で作ってまだ世間に公開していないだけ」なので、ここでは左下に小さく薄く表示されている「詳細」(赤線のところ)をクリックします。
(あ、知らん人が作ったアプリでこれが出てきたら「安全なページに戻る」しておいてくださいね)
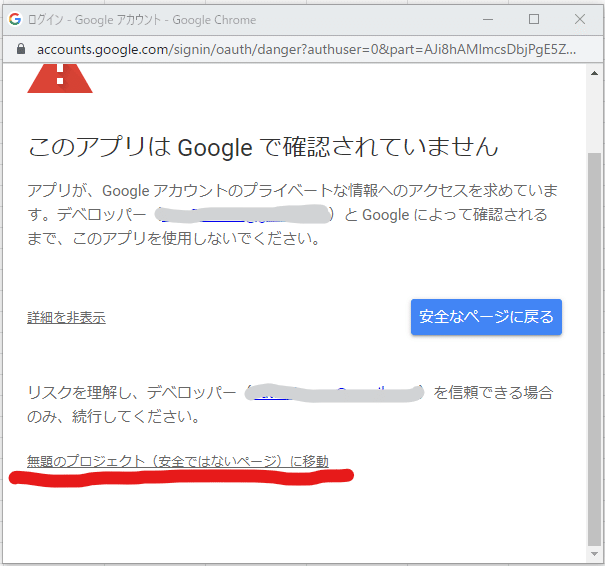
「詳細」をクリックすると詳細が出てきます。「デベロッパー=プログラムを作った人」を信頼できるなら続行してね、とあります。今回デベロッパーは自分なので、自分を信頼して、「無題のプロジェクト(安全ではないページ)に移動」を押します。
※ここで言う「安全ではない」は、「このプログラム実行して何かあっても、Googleは責任取れないよ」というだけです。自分で作ったプログラムですから、移動先も安全です。大丈夫です。
※繰り返しますが、「知らん人が作ったプログラム」を実行してこれが出てきたら引き返しておきましょう。危ない危ない。
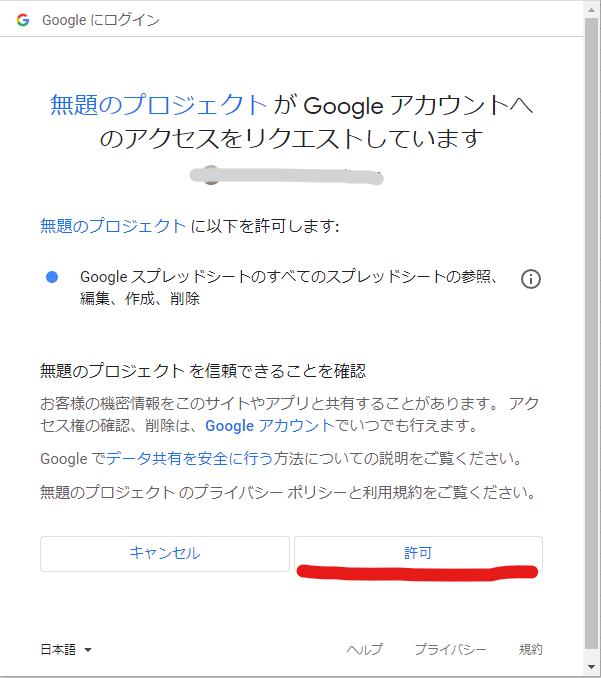
ついにゴールです。「このアプリ、こういうコトするけど、いい?」っていう確認です。もちろん「許可」します。
許可を押すと、スプレッドシートの画面に戻ります。お疲れ様でした。
ここまでの面倒くさい認証は、基本的に1ファイル1回やれば、後は表示されません。
ただし、長い間ログインしていなかったり、プログラムを変更した結果「このアプリ、こういうコトする」の内容が変更された場合は、再度表示されます。が、同じ手順で許可してあげれば大丈夫です
7・実行結果を確認する
6で「許可」を押して、スプレッドシートに画面が切り替わると……

実行されました!動いたよーーー!!!
※「許可」を押すまでにもたついて6分以上掛かってしまうと、プログラムが中断されてしまい、スン……と元の画面に戻るだけになることがあるので、その場合はもう一度四角をクリックしてみてください。
さて、これで「命令したら!動いた!!」までご体験頂けたましたので、続きは次回。次回をお楽しみに。
この記事が気に入ったらサポートをしてみませんか?
