
自分の声でアファメーションを録音し、100回リピートさせて録音アファメーションを作る方法
どうも、ヨウスケ(@you_ftm)です。
今日は、タイトルのような
録音アファメーションを作る手順を
説明します。
Audacityをダウンロードする
1回録音したものを
100回リピートさせる。
そのために必要なのが、
「Audacity」というソフトです。
Mac版、Win版あります。無料です。
Audacity download | SourceForge.net
これをダウンロードします。
自分の声を録音し、パソコンに送る
そしたら次に、「録音した自分の声」
が必要ですよね。
それをパソコンに送る必要もあります。
あ、ここからは僕が使っているのが
iPhoneなので、iPhoneのみの
説明となります。ご了承ください。
やり方は、
ボイスメモで録音します。
録音して、保存し、
パソコンに送る。
ここまではOKですね。
ボイスメモの使い方については、
こちらを参考に。
iPhoneの「ボイスメモ」総まとめ!PCへの取り出しや復元方法も | Aprico
ただ、問題は、ボイスメモの
録音形式が「m4a」というもので、
これはAudacityで開けません。
なので、これを
iTunesでmp3に変換するか、
m4aを開けるプログラムを
ダウンロードする必要があります。
iTunesで変換する場合は、
1.ボイスメモで録音
2.メール等でパソコンに送る
3.iTunesでmp3に変換
4.Audacityで開く
こんな流れになります。
mp3に変換するやり方は、
こちらを参考に。
はじめてのiPhone: iPhoneで録音したボイスメモをmp3に変換する方法
プログラム(FFmpeg)を
ダウンロードする場合は、
こちらを参考にしてください。
個人的には、後の方法がおすすめです。
最初は手間ですが、
一度ダウンロードしたら
その後ずっと二度手間がなくなるので。
この場合の流れは、
1.ボイスメモで録音
2.メール等でパソコンに送る
3.Audacityで直接開く
となります。
Audacityを使って100回リピートさせる
では、ここからはAudacityを使い、
編集していきましょう。
Audacityで、先ほど作った
音声ファイルを開きます。

上の「エフェクト」から、
「正規化」→「OK」をクリック。
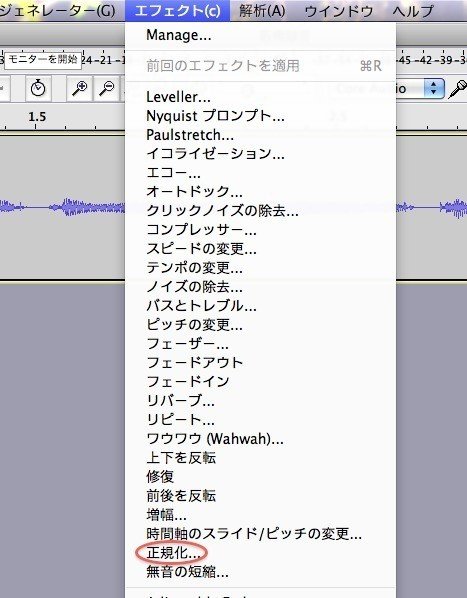
波形が大きくなりました。
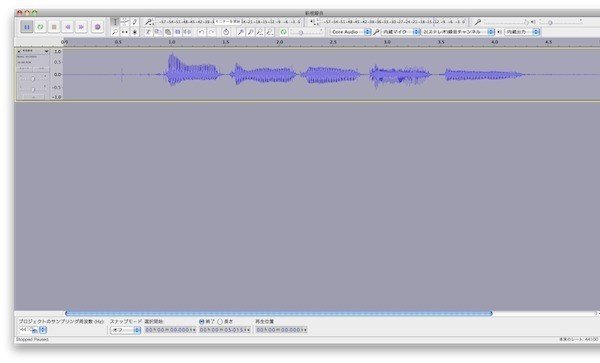
なぜこんなことをするかと言うと、
録音した声は大抵小さいので
大きくするためです。
こんなことも自動でしてくれるのは
すごいソフトだと思います。
参考:録音した音声のボリュームが小さすぎる! ~「Audacity」で適切な音量に調整するワザ - デキる人の使いこなしワザ for PC - 窓の杜
次に、100回リピートさせます。
「エフェクト」「リピート」を選択。

こんな画面になりますので、
繰り返し回数を「100」にして「OK」。

横にスクロールすると、
だぁーっと長くなっています。
では、これを書き出します。
「ファイル」「オーディオの書き出し」を選択。

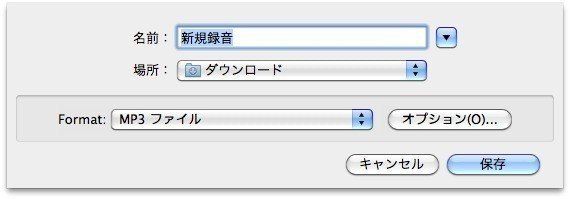
できれば汎用性の高いmp3で保存…
したいところですが、ここでも、
プログラムをダウンロードしないと
mp3での書き出しができません。
先ほども出てきたこちらのサイトで、
「LAME」というプログラムを
ダウンロードしてください。
僕は、Macを使っていますので、
出てきたサイトで、
Mac用の箇所へ飛びました。
(これをクリックしなくても、スクロールすれば下の方にあります)
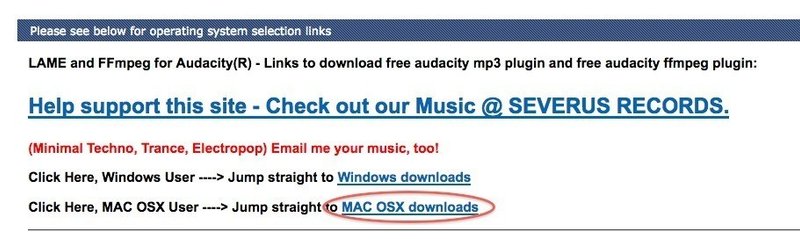
そして、こちらを選択
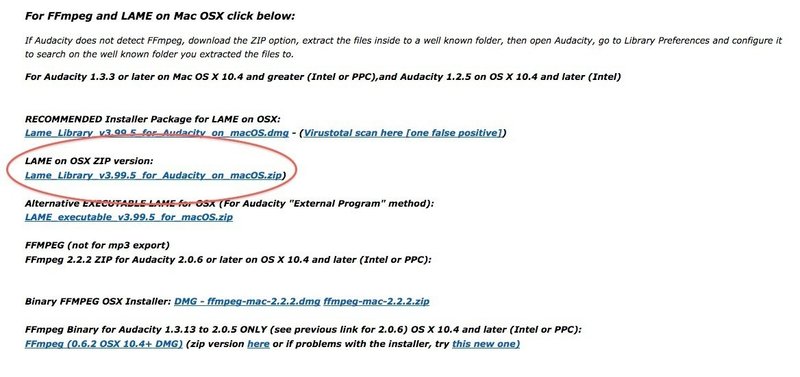
ダウンロード後、解凍し、
2個あるファイルのうち、
なんとなくこっちっぽいものを
Audacityのフォルダに入れます。

あとはリンク先のページ通りです。
また、iPodやiPhoneで聞く場合は、
「AIFF」で書き出してもいいです。

デメリットは、
容量が大きいということです。
これで完成です!

iTunesでも聴くことができます。

これで、iPhoneやiPodで、
「自分の声で録音した
100回アファメーション」
を聴けるようになりました!
おめでとうございます!
この記事が気に入ったらサポートをしてみませんか?
