
スケッチアップの基本操作⑧回転ツールで椅子を倒そう!
前回は、家具の移動を行いました。今回は回転です。
移動と合わせると、お部屋の模様替えを自由自在に行うことができるようになります。
また、動的コンポーネントが設定されていないドアも、回転ツールであけることができますよ。
今回使う練習用データはこちらです。こちらも私が作ったものですので、お好きに使っていただいて構いません。
ファイルを開くと、椅子が一つ出てきます。

今回はこの椅子を、このように水平方向に動かしたり…。

このように、暴漢が蹴っ飛ばしたように動かす練習をします。

水平方向に回転させる
一番使う機能です。「水平に回転させる」という表現があっているか分かりませんが、椅子の四つ足を地面につけたまま、いろいろな角度に動かすということです。

家具を移動させて模様替えをするとき、かなり使う動かし方です。しっかりと覚えましょう。
まずは、椅子を選択し、回転ツールに切り替えましょう。ショートカットキーは「Q」です。
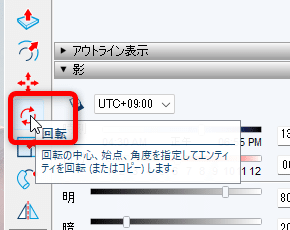
移動の「M」は「move」の頭文字だったので覚えやすいのですが、「Q」は何の頭文字かよくわかりません…。私は「くゎいてん(=回転)のQ!」と、無理やり覚えています。
回転ツールにすると、分度器のようなものが出てきます。その状態で、椅子の手前の角を触ってみましょう。
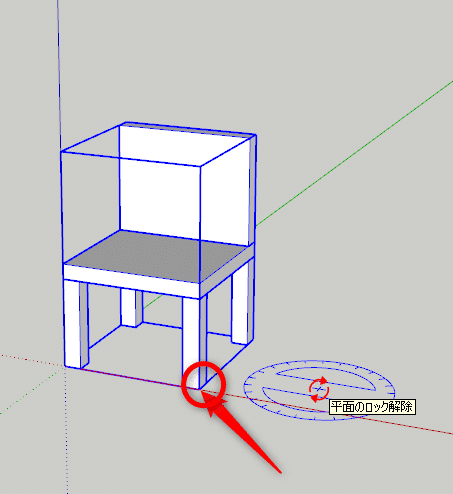
すると、分度器の角度や色が目まぐるしく変わって、戸惑うかと思います。
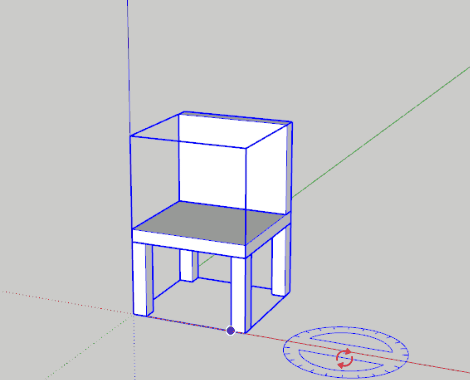
この分度器の色と角度は、「どの角度で回転させるか」ということです。今回は水平に動かしたいので、青い分度器になってほしいところです。
この分度器の色、一発で思惑通りになることもあれば、なんともできないこともあります。その時は、方向キーです。
このように、左、上、右を押すと、それぞれに対応した分度器になってくれます。
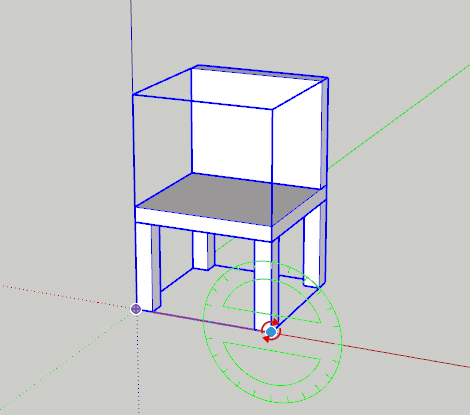
今回欲しいのは青い分度器ですので、上ボタンを押しましょう。
そして、最初に椅子の前の角をクリック、次に後ろの角をクリックします。
最初にクリックしたところが、回転の中心点となります。次にクリックしたところが、回転を始める場所。
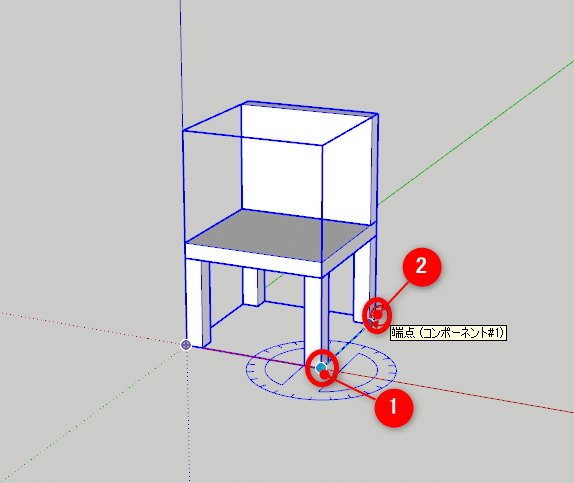
2点をクリックしたら、回転が始まります。好きな角度にしましょう。
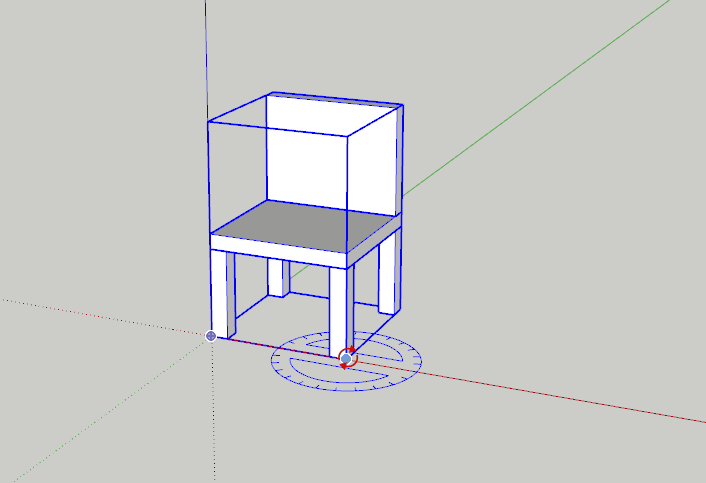
まずは、90度ずつ、キッチリ回転させてみて、90度の軸に吸い付く感覚を覚えてください。だいたいの模様替えは、90度キッチリに回転させるからです。
何度かやってみましょう。
最初にクリックする場所を変えると、回転の中心が変わります。

また、2回目にクリックする場所を変えてもいいでしょう。試しに、椅子の角ではない、まったく違う場所をクリックしてみましょう。

例えば、このあたりとか。そうすると、90度ごとに軸に吸い付いていた感覚が変わります。90度キッチリ回したい場合は、角を選択したほうが無難そうですよね。
さて、ここまで水平方向への回転を見てきました。ポイントは以下の通りです。
水平方向に回転させるには、青い分度器
青い分度器を出すのは、方向キーの「上」
一番目にクリックした場所が、回転の中心点となる
二番目にクリックした場所は、回転を始める場所
どちらも、家具の角をクリックするのが無難
この水平方向の回転は、一番よく使う基本の操作となるため、かなりゆっくりと、しつこくご紹介しました。
次の2方向への回転は、水平方向が分かっていればすぐに理解できますし、暴漢が来たときくらいしか使わないので、サラッとご紹介します。
水平方向以外の回転
次に、このような回転をさせてみましょう。
椅子の右から悪漢がやってきて、椅子を押し倒していったような状況です。

この回転は、緑の分度器で行います。緑の分度器は、方向キーの「左」で出ます。
緑の分度器で、椅子の下の角をクリック、次に椅子の上の角をクリックします。これで回転開始。思った通りの方向へ引き倒します。
次の悪漢は、椅子の後ろから来ます。後ろから前へドーンです。

その場合は、赤い分度器を使います。方向キーの「右」です。
この二つのツールを使いこなせば、戦闘後のぐちゃぐちゃになった室内などを表現できます。
回転ツールを使ってドアを開けよう!
ドアを開ける演技というのは、漫画内でかなり出てくる状況ですよね。親切にも動的コンポーネントが設定されていれば簡単にドアを開けらます。
動的コンポーネントについてはこちら。
しかし、買った素材に動的コンポーネントが設定されていないこともありますよね。そんなときは、回転ツールで強引に開けるしかありません。
今回は、こちらの書斎の素材を使います。
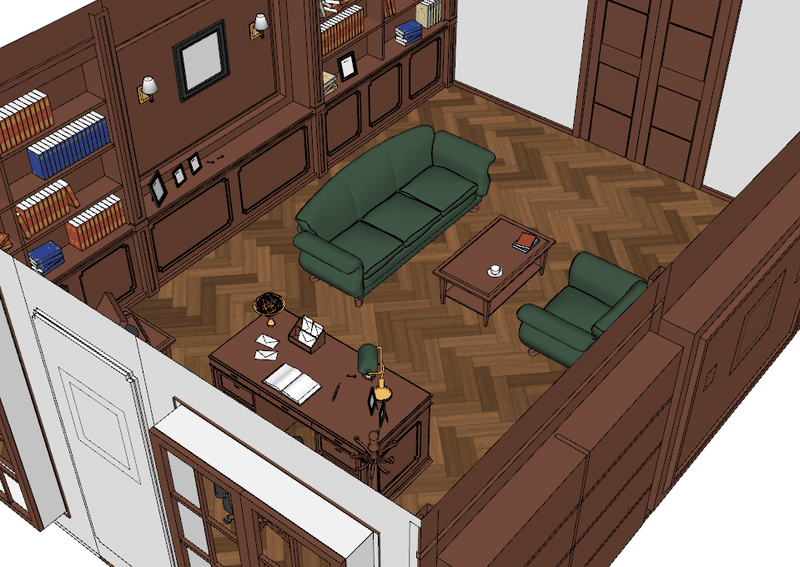
軽くてとっても使いやすい素材なんですが、扉には動的コンポーネントが設定されていません。ですので、回転ツールで強引に開けましょう。
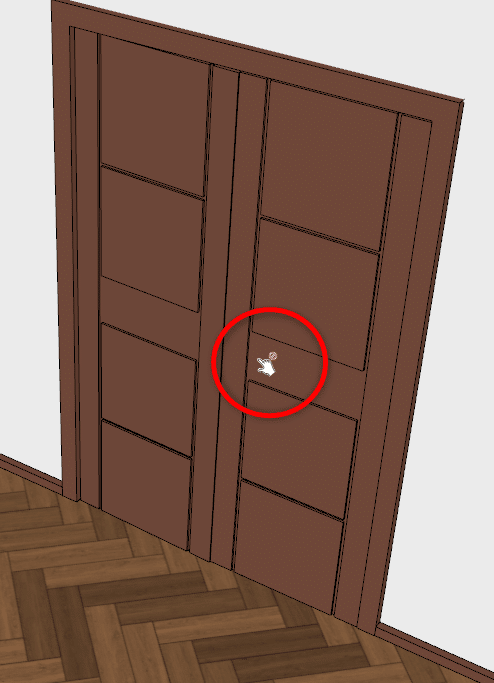
まずは、この扉を内側に開けます。
扉を内側に開ける
まずは、開けたい扉を選択ツールで選択。反対側のドアや、ドアの枠は巻き込まないように注意しましょう。
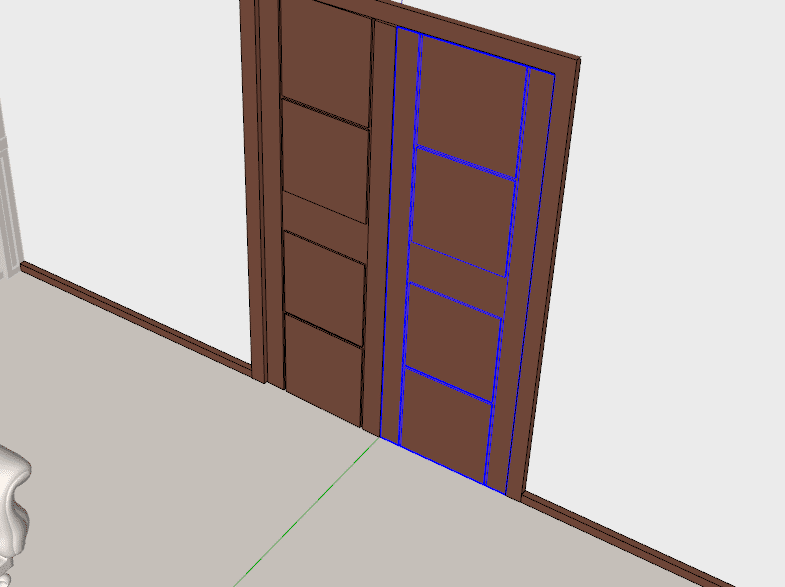
そうして、回転ツールで青い分度器にします。そして、回転の中心となる①の角を選択。
次に反対側の②の角をクリックします。必ずどちらも角をクリックです。

あとは、好きな角度に開けましょう。

やったー!扉が開きました!
次は、扉を外に開けてみましょう。
扉を外開きで開ける
内開きと同じように角と角を選択して開けてみましょう。

一見なにも問題はなさそうですが、外側からよく見るとめり込んでいます。
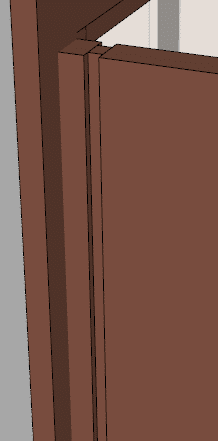
どうしてこうなったのでしょう。
よく考えたらわかるのですが、外開きの場合は、外側に蝶番があります。ですので、回転の中心は、扉の内側の角ではなく、外側の角にするべきなのです。
そのままだとやりにくいので、スタイルから「X線」を選びましょう。

すると、スケスケになるので、扉の外側も選択しやすいです。

この状態で、扉を選択。最初にクリックするのは、中心となる①のところ。扉の内側の角ではなく、外側の角です。
次にクリックするのは、②。こちらも、外側の角です。


これで、いい感じに扉を外に開けることができました!
扉を外に開ける場合は、普通はカメラアングルを変えて、外から選択します。そのほうが簡単だからです。
しかし、X線を使うと、こういう選択しづらいところも選択できる、ということをちょっと知っておいてほしいと思い、今回はあえて、内側からやってみました。
(ちょっと脇道)X線スタイルは結構便利
このX線のスタイルを使えば、内側に埋もれていて選択できないポイントも、選択できるようになります。
例えば、こちらのタンス。この赤丸の角を持って移動させたい場合、どうしますか?

タンスを選択して、このあたりを触ればいけそうかな。

実際に移動ツールで触ってみると、ポイントが多すぎて、目まぐるしいくらいです。これでは、どこを持てばいいのか分かりません。

変なところを持って移動させてしまって、妙な隙間が空いたり、タンスが浮いたりしたらイヤですよね。
でもX線を使うと、角がすぐにわかります。

こうして角を持って移動すれば、部屋の角にビタッとくっつけることができます。
さあ次は、実際に回転ツールと移動ツールも使って、模様替えをしてみます!
実際に模様替えをしてみよう!
ここまでやってきた移動ツールと回転ツールを使って、実際に模様替えをしてきましょう。
今回は、こちらの学校の素材を使用していきます。
教室はもちろん、トイレや出入り口まで丁寧に作りこまれている素材です。



さて、こちらの素材を使って、この教室の模様替えをします。

移動ツールと回転ツールを使って、このように三者面談仕様にしていきましょう。

今回は少し長くなったので、こちらの動画でどうぞ。
回転は、結構クセのあるツールです。私はいまだに苦手で、回転させながら「アッ!そっちじゃない!」と独り言を言っています。基本は、角と角を選択して、確実にくるっと回していくことです。
ということで、今回はここまで。
次回は、お部屋の壁紙や家具の色を、自由に塗り替えます!
この記事が気に入ったらサポートをしてみませんか?
