
スケッチアップの基本操作①おすすめ設定
このシリーズでは、スケッチアップをウェブトゥーン背景に使うためにマスターしておきたい、基本的な操作方法をご紹介します。
目次はこちら
このシリーズを読むと、購入した3Dデータのアングルを調整したり、家具を移動したり、カラーを変更するということができるようになります。1からモデリングをするのではなく、あくまで「ウェブトゥーン背景」に特化した使用方法のご紹介です。
画面の説明
まずは、私が使っている画面をもとにご説明します。
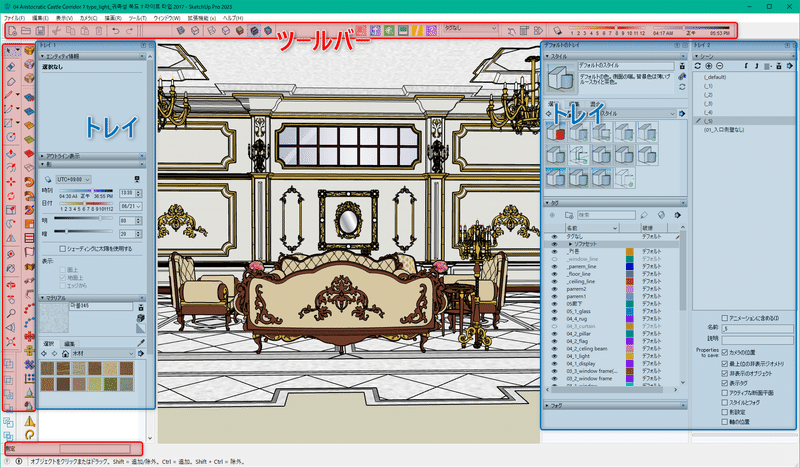
赤い部分は「ツールバー」。ご覧の通り、上部、左、下部と、好きなものを好きな場所に置けます。
青い部分は「トレイ」。これは好きな本数を、右にも左にも置けます。私は画面中に情報が欲しいタイプなので3本置いていますが、これはちょっと置きすぎだと自分でも思っています。おすすめは1本か2本です。
では、必須で出しておきたいツールバーと、おすすめのツールバーをご紹介します。とりあえず、何かしらの素材を表示しながら設定したほうが、それぞれの機能が分かりやすいかと思います。
ツールバー
必須ツールバー
これは、必ず出しておきたいツールバーです。出しておく場所は、自分が使いやすい場所で良いかと思います。
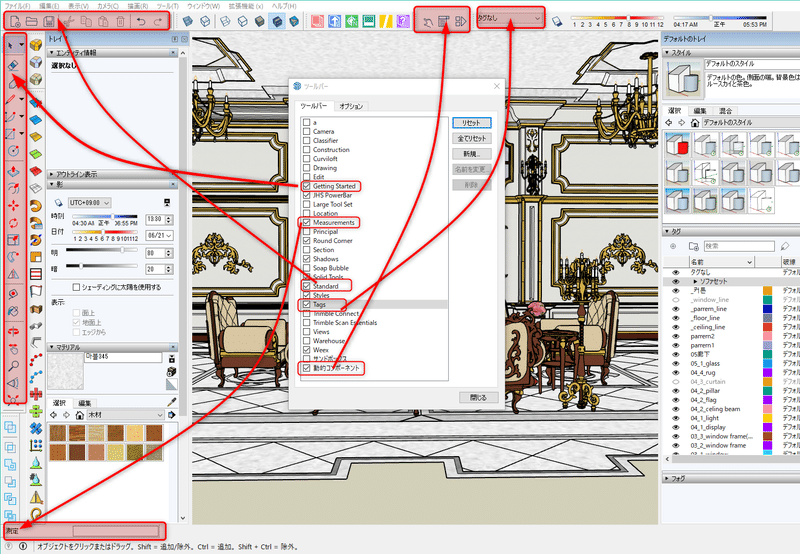
■Getting Started
画面左に出ているツールバーです。「選択」「移動」「ズーム」など、基本的なツールがぎゅっと詰まっています。
■Measurements
画面下のツールバーです。長さや%などのデータを確認、入力することができます。
■Standard
左上のツールバーです。保存や戻るなど、どのソフトにもあるツールが入っているので、出しています(意外と使いませんが…)
■Tags
タグを設定したり確認したりできます。
■動的コンポーネント
左の指のマークで、扉を開けるなどができます。
おすすめツールバー
使用頻度が低かったり、他で代用できたりするので必須ではありませんが、場所が空いているなら出しておきたいツールバーです。
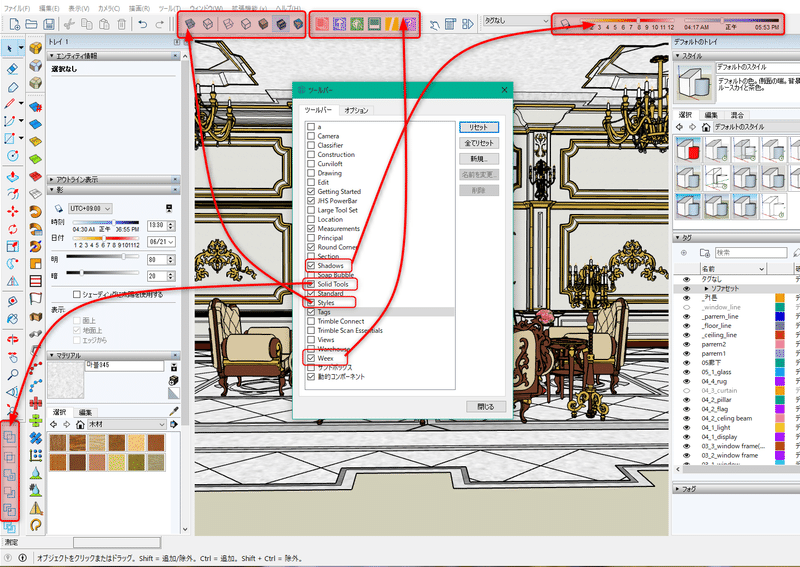
■Shadows
光源を変えられる日付や時間のバーと、「影のon off」を切り替えられるアイコンのツールバー。光源のバーは、トレイの「影」とカブっていますので必須ではありませんが、「影のon off」ボタンが使いたいために、私は出しています。
■Solid Tools
素材を加工したいときに、たまに使っています。壁をズバーンと切ったりできます。ちょっと扱いが難しいです。
■Styles
トレイの「スタイル」とカブっているので、必須ではありませんが、何となく出しています。
■Weex
Weexは、有料の外部プラグインですので「必須」とはしませんでしたが、持っている場合は「必須」です!!
他にも見えているツールバーがありますが、今後の説明にはでてきません。
さあ、ツールバーの設定が終わったので、次はトレイの設定をしていきます。
トレイ
必須トレイ
では、トレイの設定をしていきましょう。
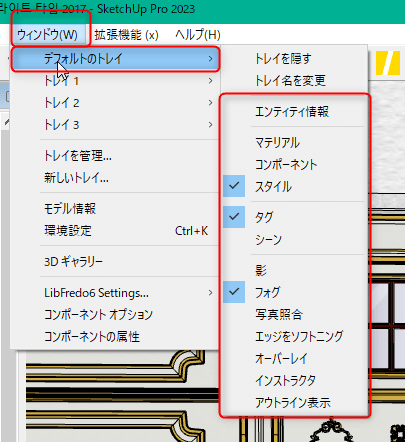
ウインドウ→任意のトレイ名から、出しておきたいトレイをチェックします。トレイを増やしたい場合は、「新しいトレイ」で作りましょう。
では、必ず出しておきたい必須トレイです。
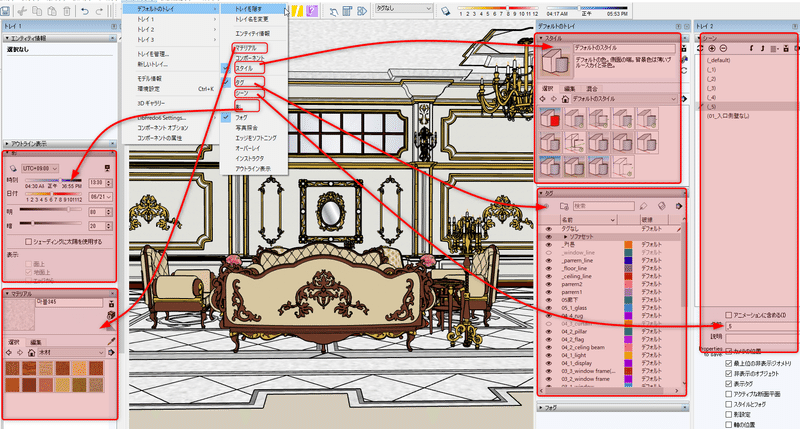
■マテリアル
色や質感などの変更に使います。
■スタイル
見かけ上の演出(影を付けたり、背景を青空にしたり、線を変えたり)の変更ができます。
■タグ
オンオフをすることで、壁を非表示にしたりできます。
■シーン
カメラアングルやスタイルを登録しておけます。作者さんが、あらかじめおすすめアングルや時間帯、雰囲気などを登録してくれてある場合もあります。WEEXを使う場合は、めっちゃくちゃ使います。
■影
時間帯や日付を調整することで、光源の設定ができます。光(影)の強さの調整も可能です。
おすすめトレイ
最初は必要ないかもしれませんが、のちのち使いたくなるかもしれないトレイです。トレイは左の三角で小さく折りたたむことができるので、とりあえず折りたたんだ状態で置いておくのもいいかもしれません。
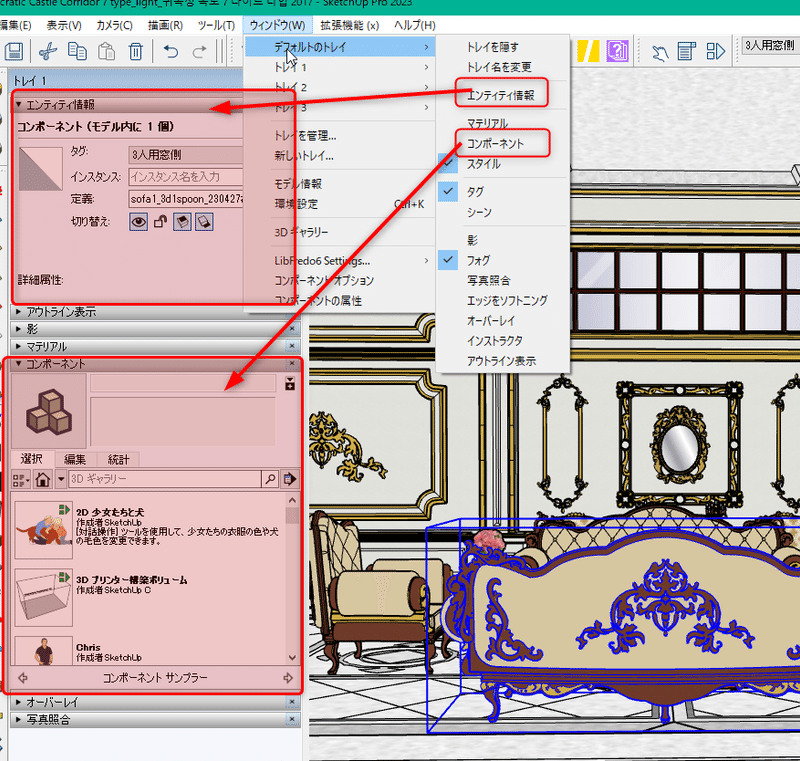
■エンティティ情報
ここからもタグを調整することができたり、いろいろと細かい情報、設定を見ることができます。
■コンポーネント
コンポーネントは、部品みたいなものです。使い方はちょっとクセがあって難しいです…。
さあ、これで画面の設定が終わりました。この先、ここで「必須」とご紹介したツールやトレイについては、前説明なしでひょいひょい出てきます。ですので、とりあえず出しておくことをお勧めします。
次回は、カメラアングルを決定する、視点の動かし方です。
この記事が気に入ったらサポートをしてみませんか?
