
Copilot for MS365実際に試してみよう5番勝負
はじめに
こんにちは!ユースフル株式会社の神川陽太です。
本日(2024/1/16)、待望のCopilot for MS365への門戸が
多くのビジネスパーソンへ開かれました!
興奮冷めやらぬうちに、早速使ってみて
特に感動した機能や今後の展望についてザックリ書いていこうと思います。
ぜひ最後までお付き合いください!💨
結論
スライド作成やデータ分析などの土台が超簡単にできる
一方で、実務活用においてはさらなる進化を期待TeamsやOutlookの事例はChatGPTユーザーなら特に感動するはず
MS365 Chatは「MS365専用の窓口」として幅広い使い方が可能
No.1 WordからPowerPointスライドを作成
パワポでスライドを作成するにあたり、
細かい作業が多くてどうしても苦手な方、多いと思います。
この機能により、Word上にテキストで情報を溜めておけば、
それをベースにスライドの土台を勝手に作成してくれます!

<手順>
①ベースとなる情報をまとめたWordファイルを用意します。
(今回は箇条書きですが、どんな書き方が思い通りのスライド作成に繋がるかは今後調べます。)
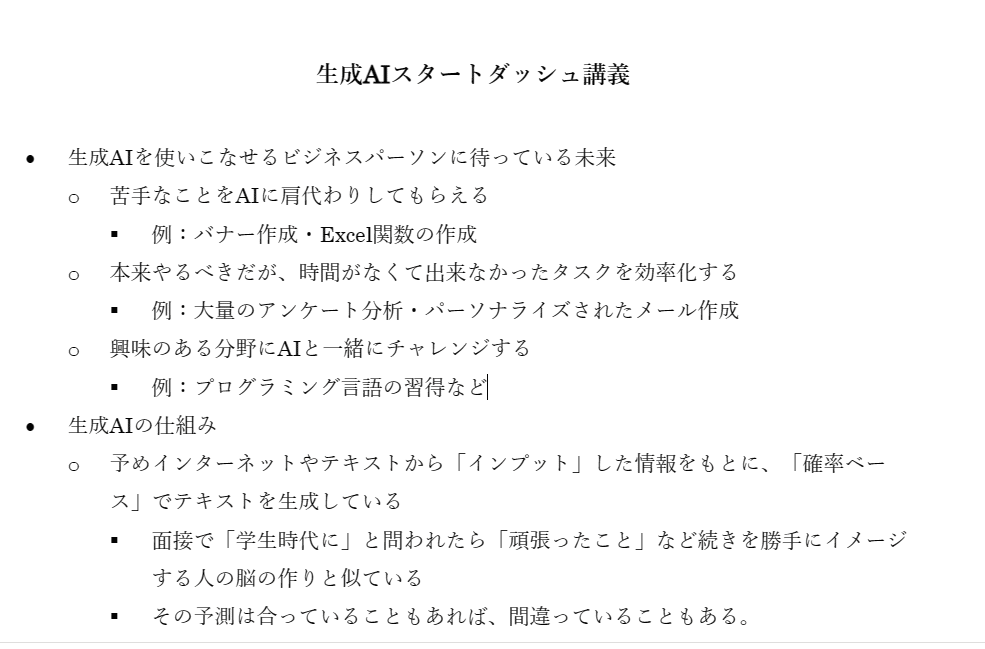
②PPTでCopilotを開き、「ファイルからプレゼンテーションを作成」を選ぶ
(いざ自分のPCにCopilotが入居してくるとめっちゃ感動しますね…)
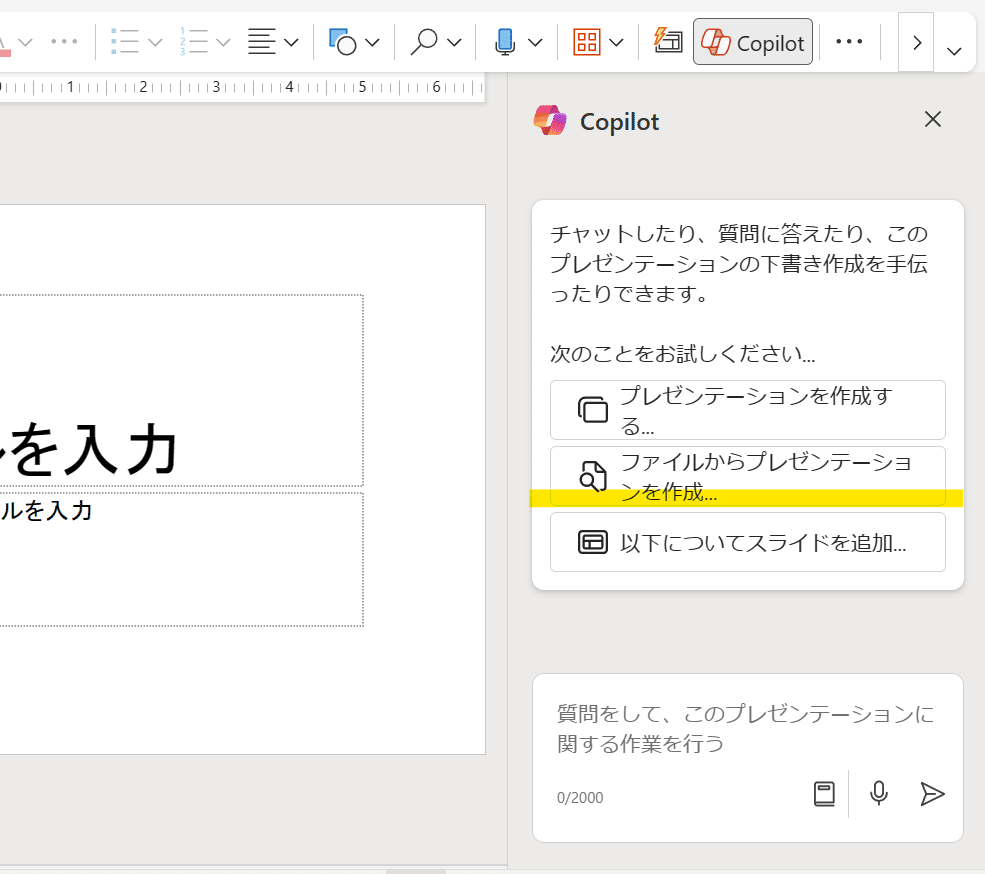
③候補に先ほどのWordファイルが出てくるため、そのまま送信します


④2分程度で以下のスライドが作成されました。
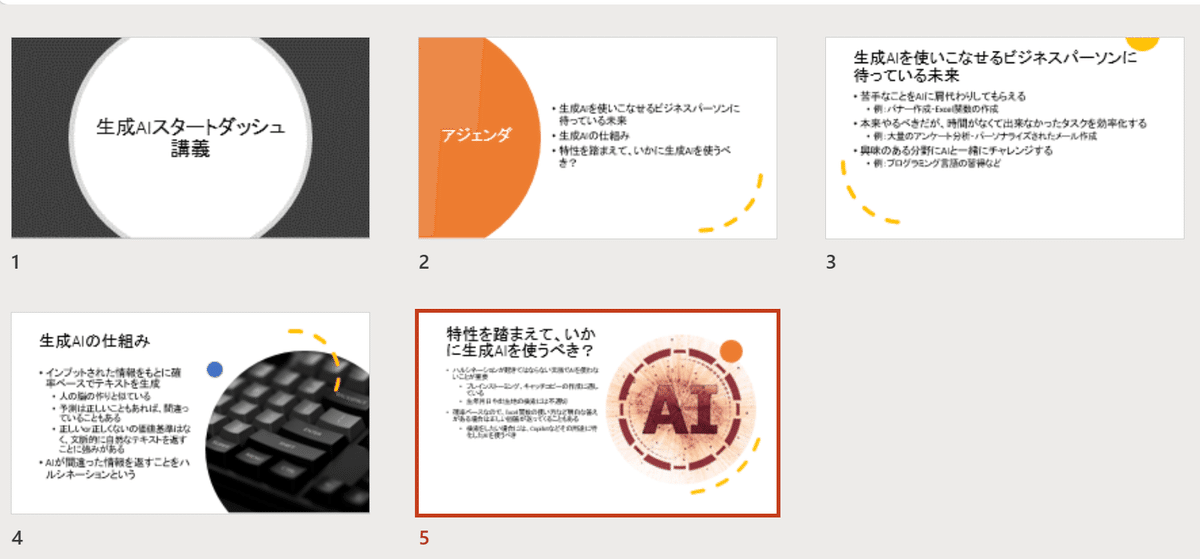
<所感>
・Wordの構造をしっかり理解してスライドを作ってくれるのはGood
・デザインやフォントなど手直しが必要な部分は多い。
→今後は企業のスライドマスタを事前に読み込ませるなど、
即戦力のスライドを作るための機能が拡充されていくそうです。
No.2 Excelでデータを分析する
昨年から楽しみにしていた方が多い機能でしょう。
今回はピボットテーブルやグラフなど、
データ分析を行うための機能がメインでリリースされています。
分析の方針を言葉で伝えれば、Excelが能動的に分析を開始してくれます。
<手順>
①Copilotを開いたら、
「Create a pivot table that visualizes revenue per campaign owner.」
(訳:CampaignOwnerごとのRevenueを可視化したピボットテーブルを作る)
とお願いしてみます。

②1分足らずでまとめてくれました!
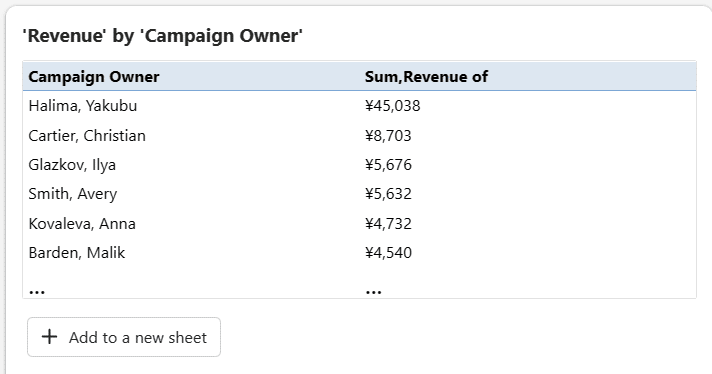

<所感>
・ご覧の通り、Excelは未だ日本語には対応しておらず、
英語で指示を与える必要があります。
・自然言語で指示ができるようになりましたが、
「そもそもExcelにはどんな機能が備わっているのか」
「知りたい情報を得るにはどんな分析をすればいいか」
といった基礎知識があると、さらに役立ちそうです。
・テーブル形式のデータのみ対応可能なので、
データの蓄積方法にはこだわる必要があります。
No.3 Teams会議を要約する
これはほんとにすごい!誰でもすぐに効率化を実感できると思います。
<手順>
①会議を録画し、終了後に[まとめ]を閲覧するだけ
なんとこれだけでOKなんです!
以下のようにデフォルトで
・会議の重要ポイント
・会議後に行われるべきアクションと担当者
が自動的に生成されているのがわかります。
文字起こしの精度もめちゃくちゃ高いですよね
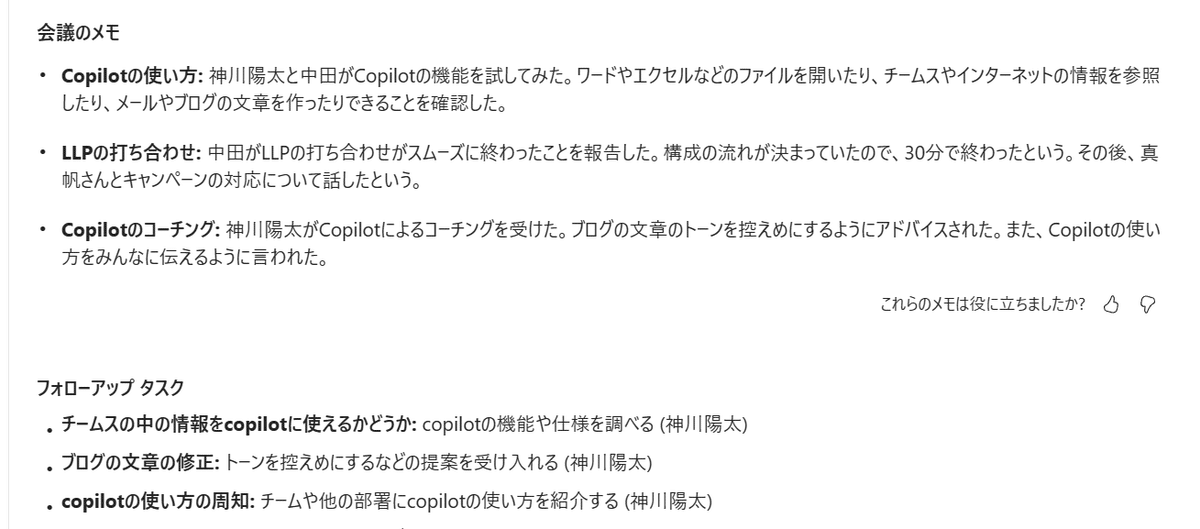
また他のアプリケーション同様独自の質問することができるので、
以下のように気になる会議内容を深ぼることができます。
また会社によって議事録のフォーマットがあれば、
それに応じて出力することも出来そうです。
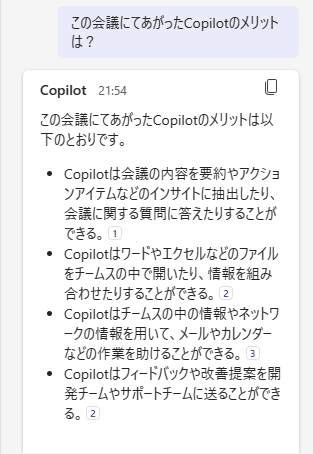
ちなみに
各参加者の発言パートが色付きでビジュアライズされているので、
会議でひと言も話さないと後から刺されるかもしれないですね。(笑)

No.4 メールの要約・返信
こちらもTeams同様イチオシの機能になっています!
メールに関するタスクはこれまでのChatGPTでも可能でしたが、
Outlookの中でタスクを完結させるからこそのメリットが詰まっています。
<手順>
①該当するメールを開き、「Copilotによる要約」をクリック。

👇

②返信欄からCopilotを開き、簡単な指示を与えます

👇
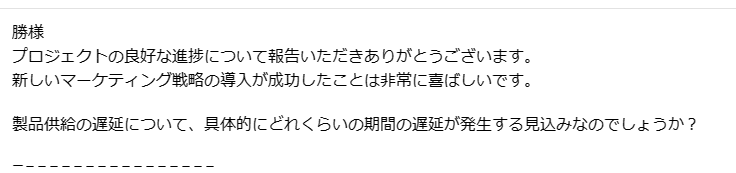
このように、これまでのメールの文脈を踏襲したうえで
メールを作成できるのは、Copilotならではの便利機能です!
<所感>
・要約の精度は高め!
・メールのドラフト作成は、指示した内容がフォーマルな書きぶりで返ってくるにとどまり、+αの肉付けがあるとさらに良くなると感じました。
→今後ユーザーが作成した過去のメールを読み込み、
よりユーザーらしさをもったメールを作成できるようになるそうです。
No.5 新登場!MS365 Chatとは?
このMS365 Chatは新たにリリースされたサービスのため、
初めて聞いた方が多いでしょう。
ただ、冒頭にも書いた通り「MS365全体の窓口」の位置づけだからこそ
メリットを理解しておくだけでも相当な時間削減が望めると思います。
様々な使い方を見ることで、「窓口」と表現する所以を一緒に探していきましょう!

<使い道1> Wordの内容からFAQを作成してもらう
先ほどスライド作成に使ったWordファイルを貼り付け、
FAQを作成してもらいました。

実際に問われそうな質問が並んでいるのはもちろん、
しっかりと文書の内容を踏まえて回答してくれていることも分かります。
<使い道2>PDFやWordの内容を質問する
経費申請や入退社手続きなど
「マニュアルに関する内容が知りたいが、どこに置いたか忘れてしまった」
といった悩みから、探し物に時間を割いてしまう経験はありませんか?
この使い方を知っていれば、
実務における「無駄な時間」を相当削減できるかもしれません。
「経費申請の方法について教えて」と質問をすると、
以下のような返答がありました。
実在するファイルに基づき、弊社の具体的な申請方法を
詳らかに回答してくれています。
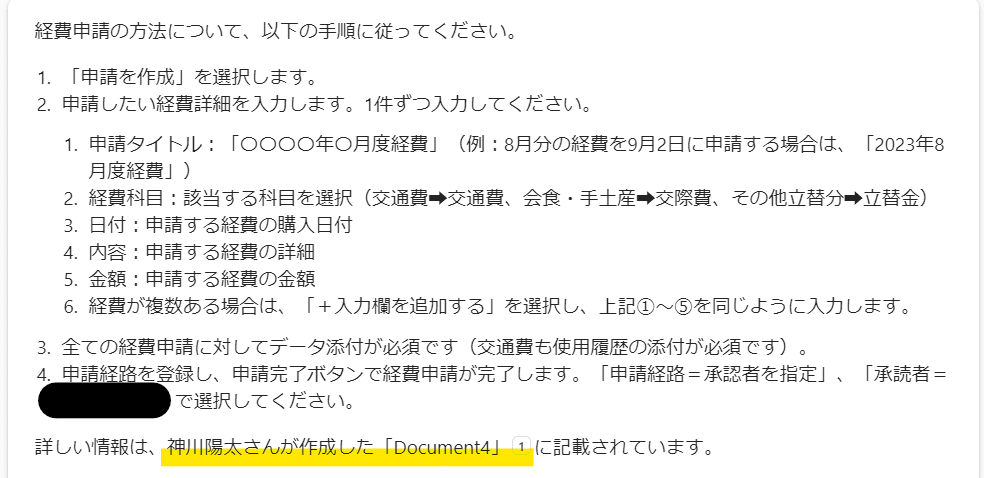
👇
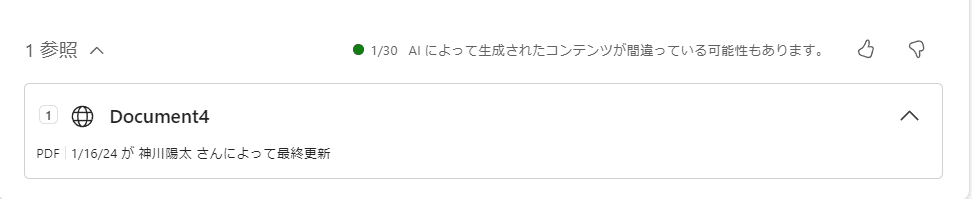
タイトルだけではなく、実際のドキュメントの中身からも検索をかけることができるので、「Document4」のようなテキト~な文書からもしっかり内容を取ってくることができるのも強みですね。
<使い道3> スケジュールについて尋ねる
これぞ秘書!といった使い方ですが、MSのホーム画面にいながらも
Outlookのカレンダーの中身を確認することができます。
日付を入れると
・予定の名称
・Teamsのリンク
など必要な情報をまとめて生成できます。
(1/18ではうまく反応せず、1月18日と入れることで出力できました)
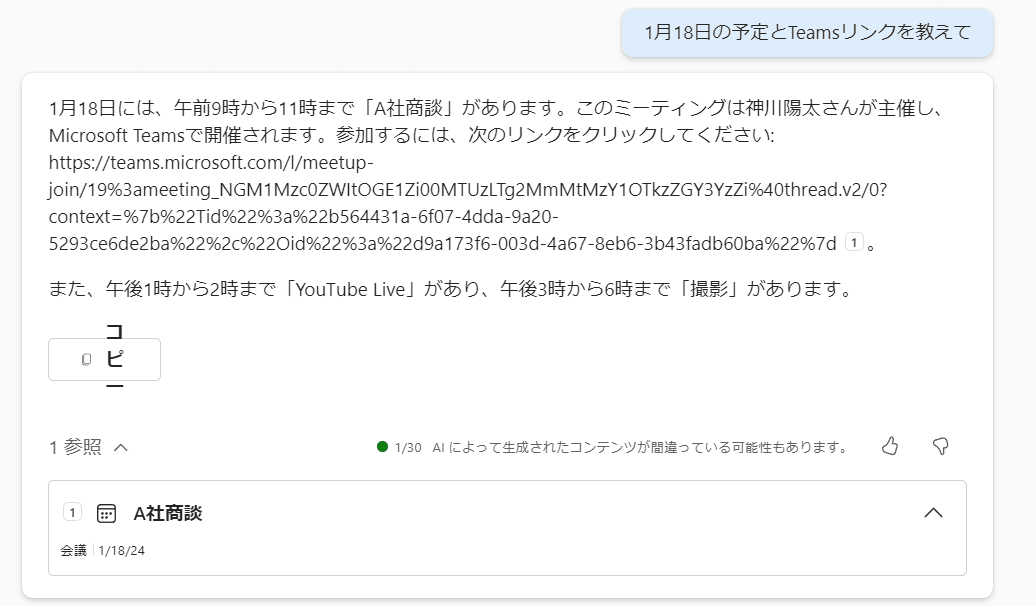
<所感>
・WordやPDF、カレンダーなど媒体を問わず幅広い場所から
情報を取ってきてくれるため、「MS全体の秘書」と表現できます。
・ポテンシャルが高そうなので、引き続き遊んでみようと思います!
まとめ
いかがだったでしょうか。ぜひ使えるようになったら
皆さんにもぜひこの便利さを実感していただきたいなと思います。
ここまでご覧いただきありがとうございました!
最後にちょっと宣伝
我々ユースフルでは今後YouTubeでもCopilotに関するお役立ち情報を発信していきますので、気になる方はチャンネル登録よろしくお願いします🥺
ユースフル / スキルの図書館 - YouTube
生成AIの実務活用が全部入りで学べるUdemyベストセラーは👇
ChatGPTやCopilotなど生成AIに関する
法人研修のお問い合わせもお待ちしています。
ユースフルに無料相談する (form.run)
この記事が気に入ったらサポートをしてみませんか?
