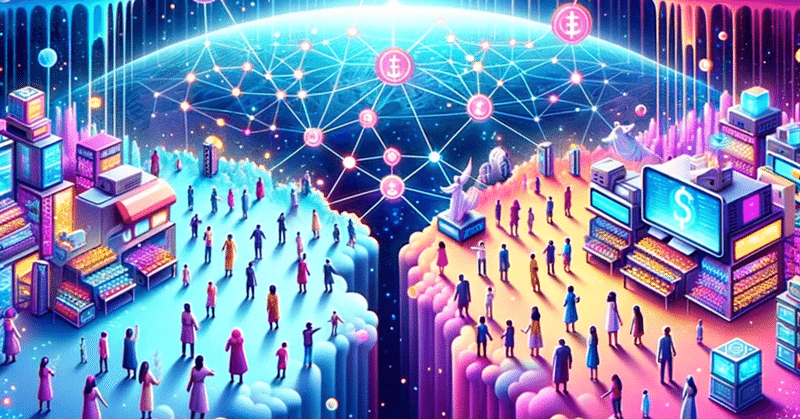
#002 Canvaの公開閲覧リンクにパスワードをかけよう〜セキュリティの第1の盾〜
前回までの話
前回は、Canvaを使ってA4サイズのデジタル学級通信の作り方をお伝えしました。とても簡単に作成できる一方で、公開閲覧リンクで見られるということは、不特定多数の人に見られる危険性もはらみます。
なので今回は、Canvaの公開閲覧リンクにパスワードをかける方法をお伝えします。
無料で使えるオープンソースなWebサービス「Link Lock」
ここで活躍してくれるのが、無料で使える「Link Lock」というサービスです。これはURLにパスワードをかけられるサービスです。実際の画面を見ながら説明していきます。

トップページから下へスクロールすると、このような画面が出てきます。
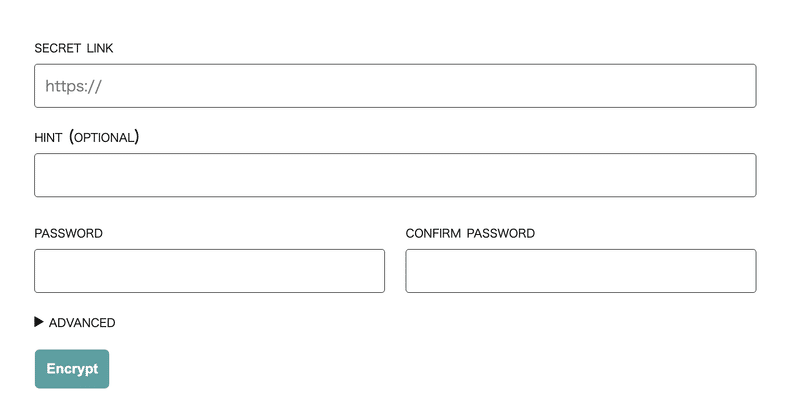
上から順番に説明していきます。
まず、一番上にある「SECRET LINK」にパスワードをかけたいURLを貼り付けます。今回の場合は、Canvaの公開閲覧リンクをここに貼り付けます。
次にHINTです。ここにはパスワードを解くためのヒントをオプションで追加できます。私は使っていません。
最後の「PASSWORD」に任意のパスワードを入力します。隣の「CONFIRM PASSWORD 」にもPASSWORDと同じものを入力します。
入力が完了したら、「Encrypt」ボタンを押します。

「Encrypt」ボタンを押すと、すぐ下にこのような画面が出てきます。

まずは「Copy」ボタンを押して、どこかに保存しておきましょう。そして、新しいタブに貼り付けるか、「Open in New Tab」でパスワードがかかったURLを見てみましょう。

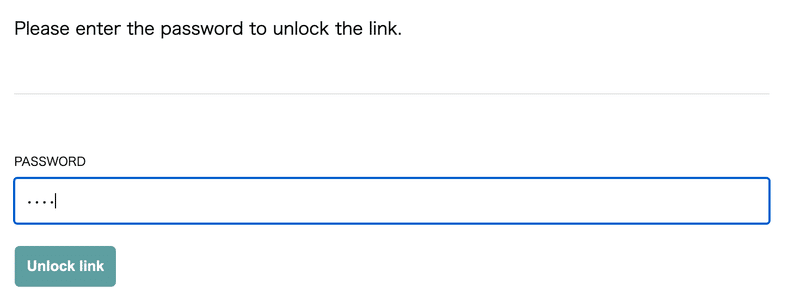
このようなパスワード入力画面が出てくるので、設定したパスワードを入力してみましょう。入力が済んだら「Unlock link」ボタンを押します。
サンプルのデジタル学級通信のパスワードは「0000」に設定しています。実際に確かめたい方はこちらからお試しください。

セキュリティの第1の盾
ここまで、無料で使える「Link Lock」というサービスを利用して、URLにパスワードをかける方法をお伝えしました。
まずは、リンクが不特定多数の人に見られないようにする。これがセキュリティの第1の盾だと考えます。
しかし、それでも抜け穴はあります。パスワードを解除した後のURLを誰かに共有されてしまったら、いつでも、どこでも、誰にでも見られてしまいます。
そこで、次回はセキュリティの第2の盾、公開閲覧リンクのURLを定期的に変えていく方法をお伝えします。
この記事が気に入ったらサポートをしてみませんか?
