
#007 Spatial(スペーシャル)でメタバース空間にファイルをアップロードしてみよう
はじめに
前回は、Spatialというプラットフォームの紹介と私がお試しで作った実際のメタバース空間の紹介をさせていただきました。
今回は、そんなSpatialの開設の仕方を紹介していきます。無料でできるものしか紹介しませんのでご安心ください。
Spatialのはじめかた
ここからは、Spatialのアカウントを取得した前提で話を進めていきます。
まずは、Spatialのトップページを見てみましょう。

右上の「Create a Space」を押します。すると、メタバース空間のテンプレートが出てきます。

Free素材の中にある、Galleryテンプレートがおすすめです。今回は、一番右のObsidian Galleryを選んでみました。

すでにフレームが多く並んでいるのが分かると思います。空間が出てきたらアバターを動かしてみましょう。動かし方は以下の通りです。

難しくないので、すぐに慣れると思います。次に、ファイルのアップロードの仕方を説明します。すごく簡単です。
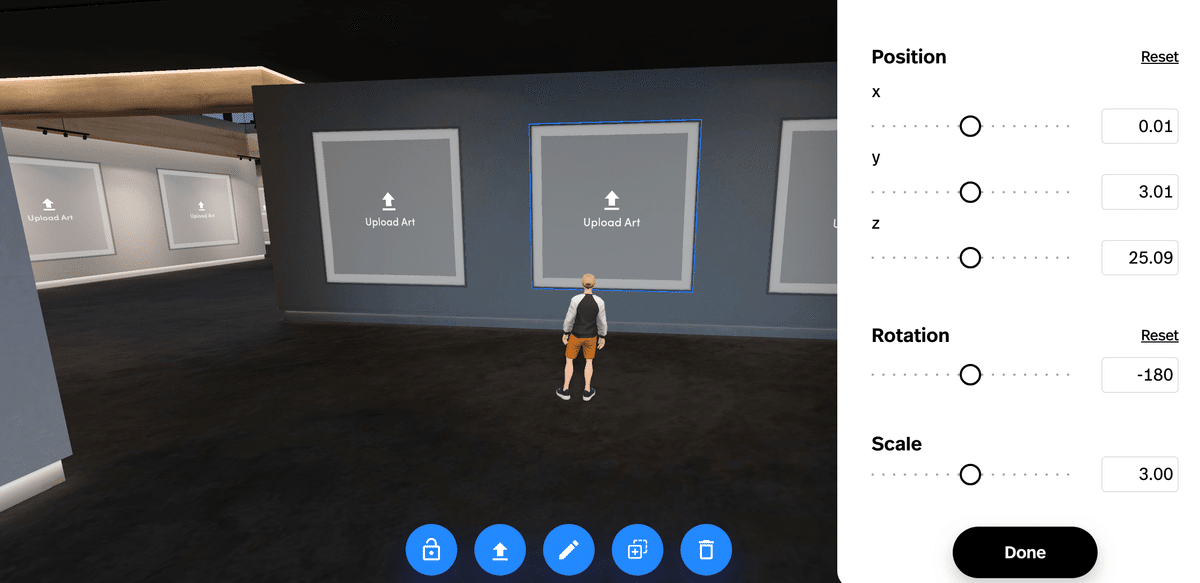
目の前にあるフレームに書いてある、「Upload Art」を押すと、アップロード画面になります。アップロードできるファイルは以下の通りです。
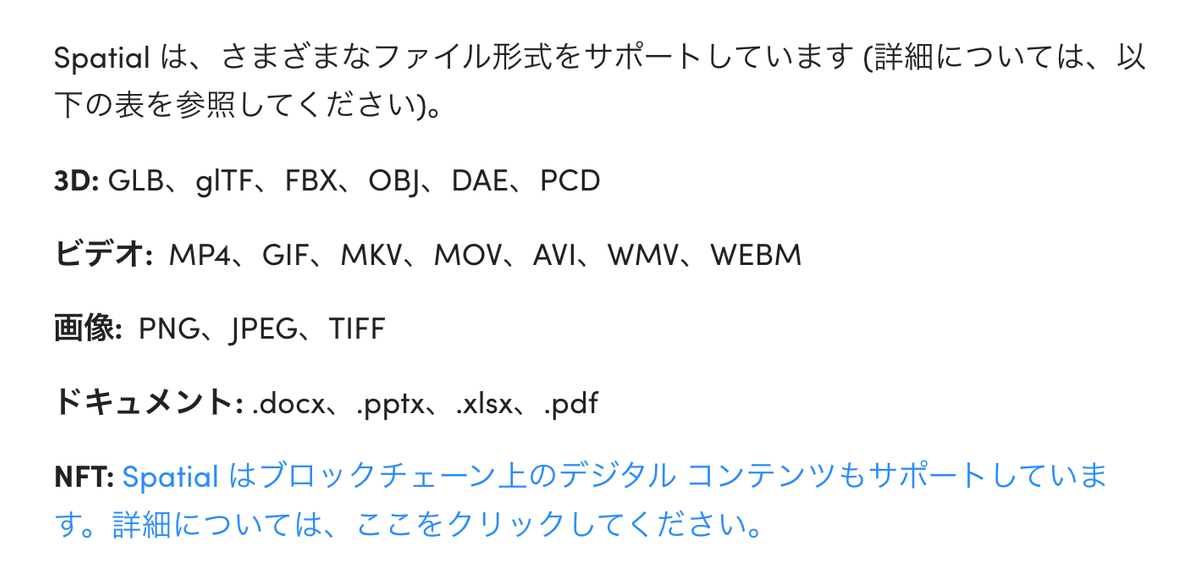
それぞれのファイルのアップロードできる上限は以下の通りです。

実際にアップロードしてみると、しっかりと反映されていることが分かります。
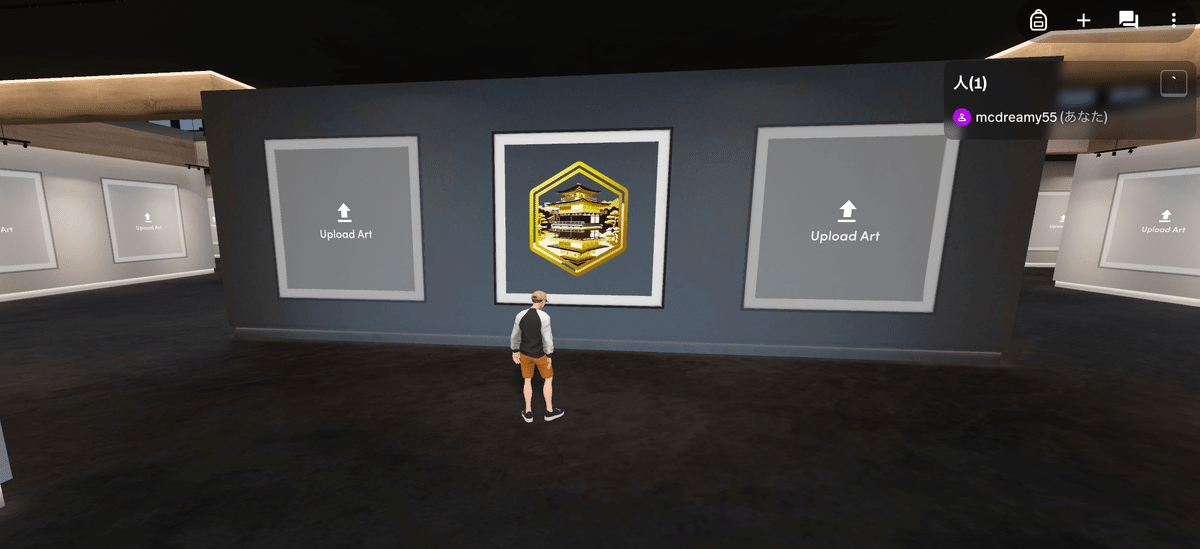
簡単にアップロードすることができました。このObsidian Galleryには多くのフレームが元からあるので、足りなくなるということはなさそうです。
続いて、細かい設定についてです。右上の「…」を押して「Settings」を押すと下の画面が出てきます。

初期設定でChat機能がオンになっていますので、必要なければオフにしましょう。
最後に、共有の仕方です。先ほどの右上の「…」を押して、


ここのリンクをコピーして、お使いのプラットフォーム(TeamsやGoogle classroom)に貼り付ければ終了です。
リンクを押した人は、ログイン不要です。アバターの外見を選択したらメタバース空間に参加することができます。
次回予告
以上がSpatialの開設の仕方でした。次回は実際に学級ロゴを見合う活動をしたので、その報告をします。
この記事が気に入ったらサポートをしてみませんか?
