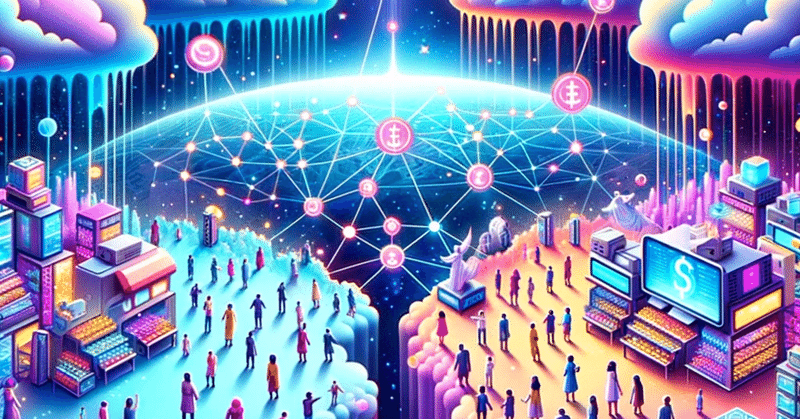
#001 Canvaでほぼ完結!デジタル学級通信のススメ
はじめに〜自己紹介も兼ねて〜
はじめまして。東京都公立小学校教諭の大橋陽介と申します。Xでも「大橋陽介@サウナでととのいすぎているICT実践先生」と名乗っています。
さて、今回から今年度から始めたCanvaを活用したデジタル学級通信の作り方をなるべく分かりやすく伝えたいと思います。
まず、Canvaとは、現在進行形で教育界を席巻しつつあるオールインワンデザインアプリです。
何がオールインワンかと言うと、文書作成からプレゼンテーション、写真編集や動画編集、Webサイト制作など、ありとあらゆるデザインに関する編集ができてしまうものです。
さらにすごいのがこのCanvaがwebアプリであるということです。インターネットにさえ繋がっていれば、このアプリを使うことができます。
学校のパソコンで編集したものを、行き帰りの電車でスマホで編集し、家に帰ってから自分のパソコンで編集できる。使う人がソフトウェアをもたなくても、インターネットに繋がりさえすれば、必要な時に、必要な分だけ利用することができます。
そんなCanvaを使えば、Canva内でデジタル学級通信をほぼ完結させることができます。
ほぼ、というのはCanva以外に少しだけ他のサービスも利用するからです。これらのサービスを使わなくてもいいという方はCanvaで完結させることができます。
Canvaでデジタル学級通信のススメ
それでは、本題に入ります。ここからはCanvaの登録が済んでいて、さらにCanva for Educationに加入していることを前提に話を進めていきます。

まず、「デザインを作成」ボタンを押します。検索窓にチラシと打ち込んで、チラシA4を選択。文書A4でもいいのではないかと思われるかもしれませんが、これだと上手くいきません。理由は後述します。

ここはみなさんの想像力を働かせて自由にデザインしましょう。デザインが完成したら、共有ボタンを押します。

紫色の「リンクをコピー」の右下にある「公開閲覧リンク」をクリックします。

コピーを押します。これで閲覧用のリンクが作成されました。
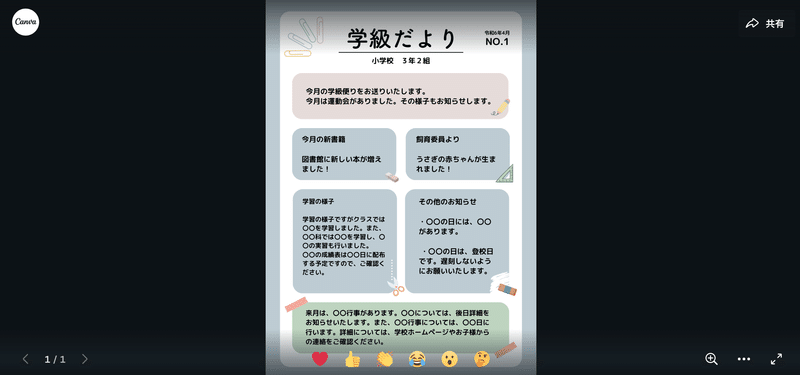
これでこのリンクを使用すれば、リンクを知っている人全員が見られるようになります。
チラシと文書の公開閲覧リンクの見え方の違い
では、ここでチラシと文書の公開閲覧リンクの見え方の違いを見てみましょう。
文書☜クリック
チラシ☜クリック
どうでしょうか。文書に動画をのせると公開閲覧リンクがなんと動画で表示されてしまいます。これには理由があります。

Canvaのサイトを調べてみると、どうやら、表示がデザインに合わせて最適化されてしまうようなのです。
しかし、チラシにすると動画をのせても最適化されることなくページを自由に行き来することができます。さらに動画を見たい場合は、動画の再生ボタンを押すと再生されるようになっています。
デザインの最初にチラシを選択する理由が分かったと思います。正直、最初は文書で作成していたので、動画になってしまう現象が起こったときは、この方法での運用を諦めかけました。色々と試してみることは大切ですね。
今回はここまでとさせていただきます。次回は、Canva以外のサービスを使って、公開閲覧リンクにパスワードをかける方法をお伝えします。
この記事が気に入ったらサポートをしてみませんか?
