
特定の画面位置に1クリック移動する方法
マウスをいつも同じ場所に動かすのは大変
パソコンでゲームをやっていると
「毎回同じ位置にマウス動かしてクリックするの面倒」
と思う場面はありませんか?
私は天鳳という麻雀ゲームをよくやっています
下の画像は天鳳のゲームプレイ画面です
天鳳をやっている時に画面下部の「鳴きなしボタン」を
よくマウスをクリックして切り替えています
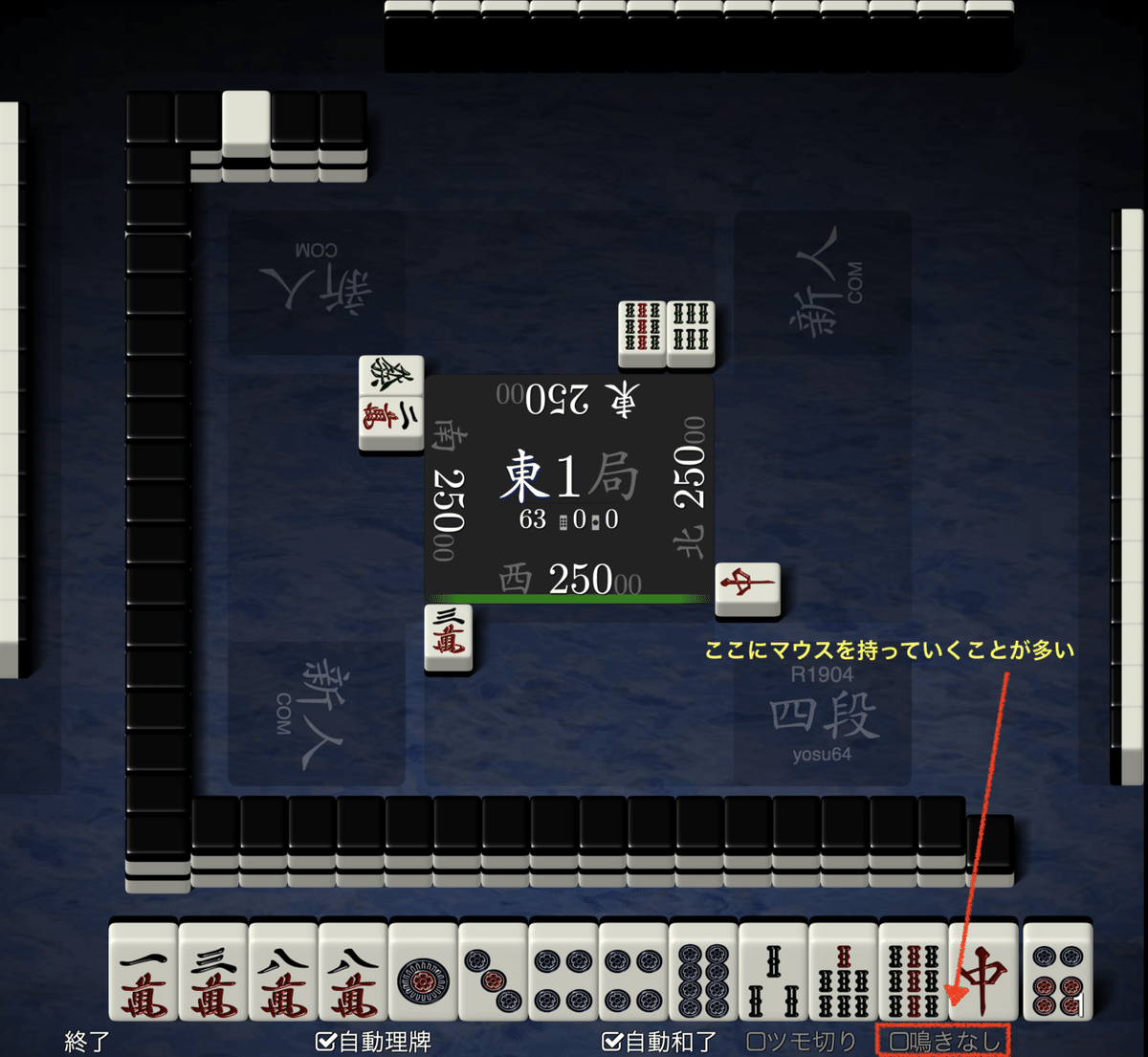
しかし毎回マウスのポインタ(矢印)を
右下の「鳴きなしボタン」をクリックするために
移動させるのは面倒です
マウスのボタンに機能を割り当てる
そこでマウスのボタンを設定して
簡単に特定の画面位置へ移動できるようにしました
どんなマウスでも可能という訳ではありません
機能が何も割り当てられていない
空きのボタンが必要になります
例えば私が今使っているマウスは以下の写真の
ERGO M575 Trackball というマウスです

私は赤い四角で囲んだ中央ボタンを押すと
特定の画面位置にポインタが移動するよう
設定しています
このマウスは2つの左右クリックボタンの他に
3箇所ユーザーが機能を割り振れるボタンが
用意されています
□Mac の場合の設定
まずMacの場合の設定に関して書きます
・BetterTouchTool を使用する
Macの場合は「BetterTouchTool」を使用します
BetterTouchToolに関しては以下のページを参考にしてください
有料ソフトではありますが便利なソフトです
「BetterTouchTool」はトラックパッドやマウスの設定を
自分の好きなように変えられるアプリです
同じ開発元のアプリ「BetterSnapTool」を購入すると
一緒に「BetterTouchTool」も利用できる購入方法が
値段が安くてオススメです
・BetterTouchToolの設定方法
キーボードショートカットにて
以下の動作を登録します
1. 特定の画面位置を登録
2. その後左クリックするよう設定
3. 最後にどのショートカットキーに割り当てるか決める

この場合は「⌘ + m」キーとして登録しています
以上の設定が済めば「⌘ + m」キーを押すと
設定した画面の位置にポインタが移動してくれます
ただこのままだとキーボードで
「⌘ + m」を押したときにしか移動が出来ません
そのためマウスのボタンに「⌘ + m」のショートカットキーを割り当てます

画像はERGO M575 マウス設定ソフトの例ですが
おそらく多くのマウス設定ソフトで
特定のショートカットキーをボタンに
割り当てる事が出来ると思います
これで設定完了となります
□Windows の場合の設定
次にWindowsの場合の設定に関して書きます
・UWSC を使用する
Windowsでは作業自動化ツール「UWSC」があります
キーボード・マウスの操作を記録して
繰り返し実行できる非常に便利なフリーソフトです
使い方も簡単です
・UWSCの設定方法
1. 操作の記録を開始
2. 特定の画面位置をクリック
3. 操作の記録を終了
4. 結果を保存してショートカットキーに割り当てる
5. マウスにそのショートカットキーを割り当てる
マウスでのショートカットキーに関しては
Windowsの場合と同様です
私は基本的にMacを使うことが多いのですが
この流れでWindowsでも大丈夫だと思います
□終わりに
以上が設定方法の一例となります
Macに関しては最初から付属しているアプリ
「Automator」を上手く使えば
同じことが出来るかもしれません
それでは良いゲームライフを!
この記事が気に入ったらサポートをしてみませんか?
